Las búsquedas en las web se han convertido en algo casi cotidiano, ya que para la mayoría de nosotros no suele pasar día en el que no entremos en el navegador para hacer alguna consulta sobre una duda o curiosidad que tengamos en ese momento.
Muchas veces cuando estamos navegando por la web, nos encontramos con que tenemos tantas pestañas abiertas que sin darnos cuenta cerramos aquella que justo no queríamos. Hemos pulsado en su X cuando en realidad queríamos hacerlo en otra pero por desgracia nos hemos equivocado.
Si esto nos ha ocurrido justo con una ventana importante, o peor aún, con alguna búsqueda que teníamos activa en alguna página pero que no recordamos la web que era, podemos llevarnos un disgusto y esto va a suponernos una gran pérdida de tiempo si no sabemos cómo actuar. En estos casos no tenemos que preocuparnos ya que existe una solución, y lo que debemos hacer es recurrir alguno de los métodos de recuperación de pestañas cerradas recientemente.
A continuación te explicamos las diferentes maneras de poder recuperar pestañas recientemente en Chrome para que selecciones la que más te interese. De esta manera aquella pestaña que se cerró sin intención de ella, volverá a aparecer en el navegador de manera instantánea. No debes por tanto afamarte, sino simplemente seguir los pasos que te vamos a detallar a continuación para que puedas seleccionar el método que mejor se adapte a tus necesidades.
1. Cómo abrir pestañas cerradas Chrome desde el menú
Una de las maneras más sencillas de poder acceder a las pestañas que hemos cerrado recientemente en el navegador Chrome, es accediendo desde su menú de Configuración.
Para ello seleccionamos los tres puntos situados en el lateral derecho y hacemos clic en “Historial” – “Cerrado recientemente”.
Desde esta opción vamos a poder observar las 8 últimas ventanas que hemos cerrado en el navegador y comprobar cuál de ellas es la que nos interesa. También vas a poder ver las pestañas cerradas en tu dispositivo si lo tienes sincronizado.
2. Cómo restaurar pestañas Chrome con Acceso directo desde el teclado
Como ya sabemos, los atajos de teclado suelen ser muy útiles además de agilizarnos el trabajo. Pues bien, para recuperar la última pestaña que hemos cerrado desde Chrome, disponemos de una combinación tanto en Windows como en Mac.
Ctrl + Shift + T
Cmd + Shift + T
3. Cómo restaurar pestañas Chrome más antiguas
Es posible que no solo queramos recuperar la última pestaña que hemos cerrado, sino que además necesitemos acceder a otra de ellas que cerramos durante la mañana y ahora no recordamos.
Para poder ir al historial de ventanas recientes, existe una sencilla manera que nos permite su acceso. Para ello tenemos que abrir una pestaña en Chrome y escribir en la barra de direcciones lo siguiente:
chrome://history/Una vez aquí, vamos a poder observar todas aquellas web que hemos visitado en los últimos días.
4. Cómo restaurar pestañas Chrome configurando el navegador para abrir como se cerró
Es posible que lo que queramos sea que cada vez que abramos nuestro navegador, nos lo encontremos tal cual lo cerramos la última vez que lo usamos.
Para ello tenemos que configurar esta opción desde la Configuración.
Tenemos que acceder a la parte de “Al abrir el navegador…” y seleccionar la opción de “Abrir todo como estaba antes de cerrar”. Con este ajuste ya habrá quedado configurado.
5. Cómo reiniciar Chrome sin perder ni cerrar pestañas
Es posible que por algún motivo determinado, lo que quieras es reiniciar tu navegador pero no perder las pestañas que tienes activas en ese momento. De este modo una vez que vuelvas a abrir Google Chrome podrás recuperar todas a estas páginas de manera rápida y sencilla, para no tener que volver a buscarlas de nuevo.
Para ello debes seguir los pasos que se ofrecen de manea detallada en el siguiente enlace en el que encontrarás cómo poder llevar a cabo este proceso en tu navegador Google Chrome. De este modo podrás realizar esta configuración siempre que lo necesites.
Ahora cada vez que ejecutes de nuevo Chrome, se volverán a abrir todas las pestañas que estaban abiertas cuando se cerró el navegador por última vez de manera automática. De este modo no vas tener que preocuparte en el caso de que esto sucediese, ya que podrías solventar el problema con alguna de las soluciones que te hemos propuesto de manera previa.

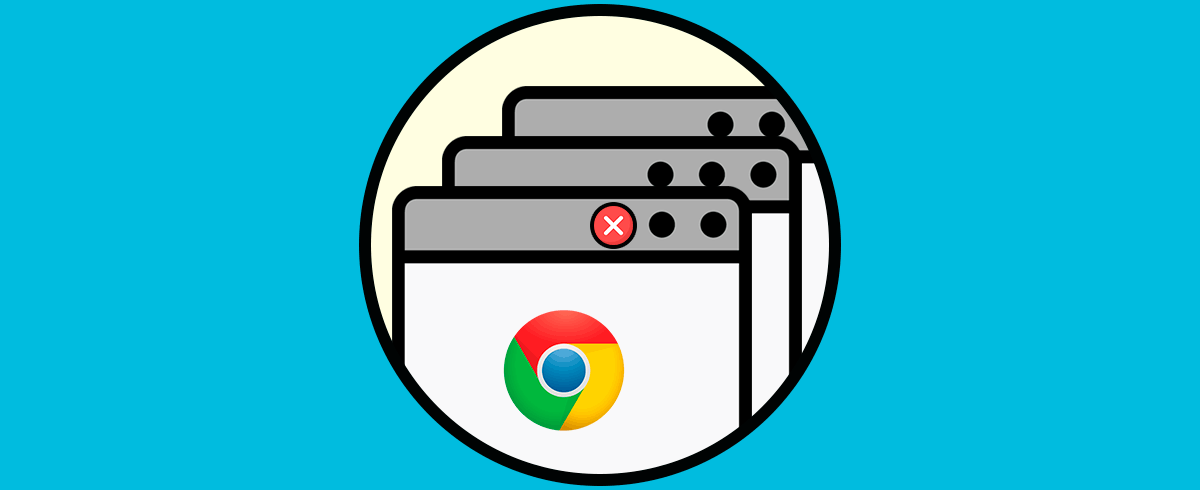
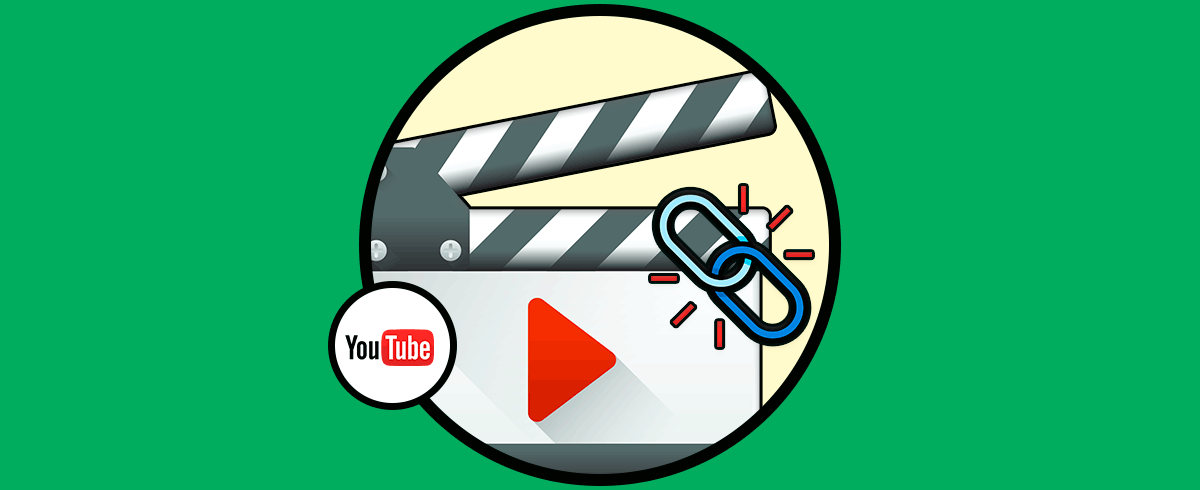

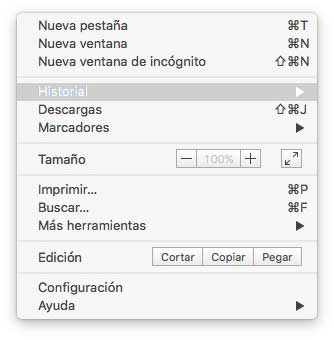
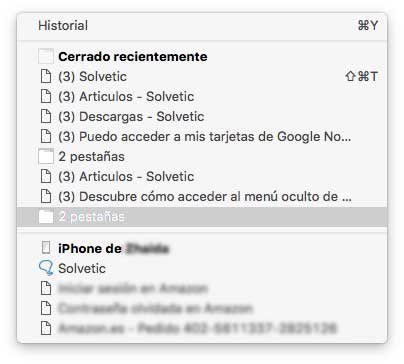
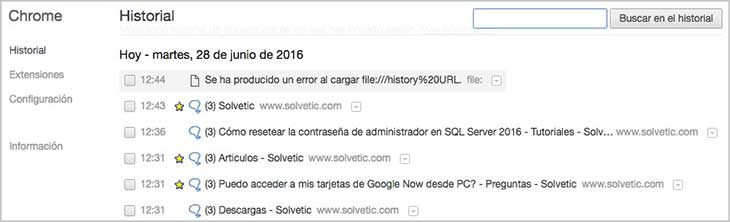
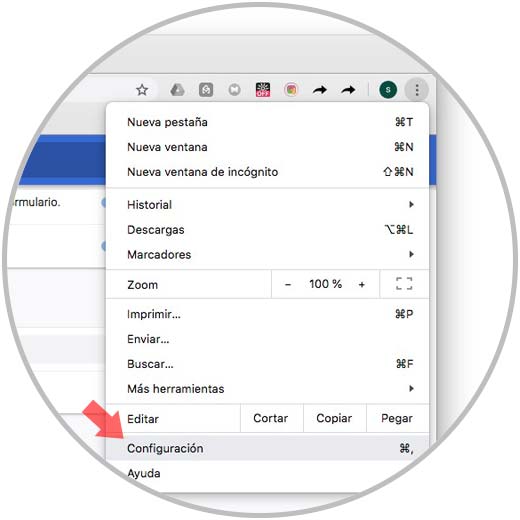
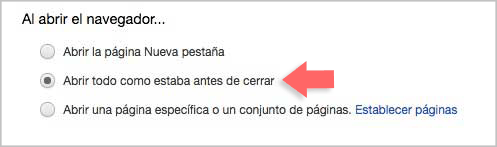
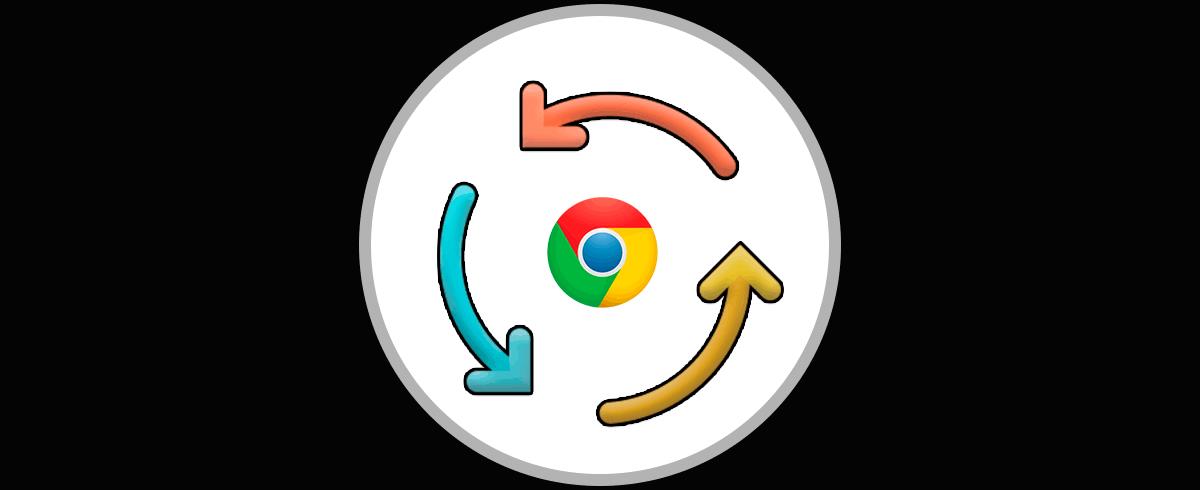
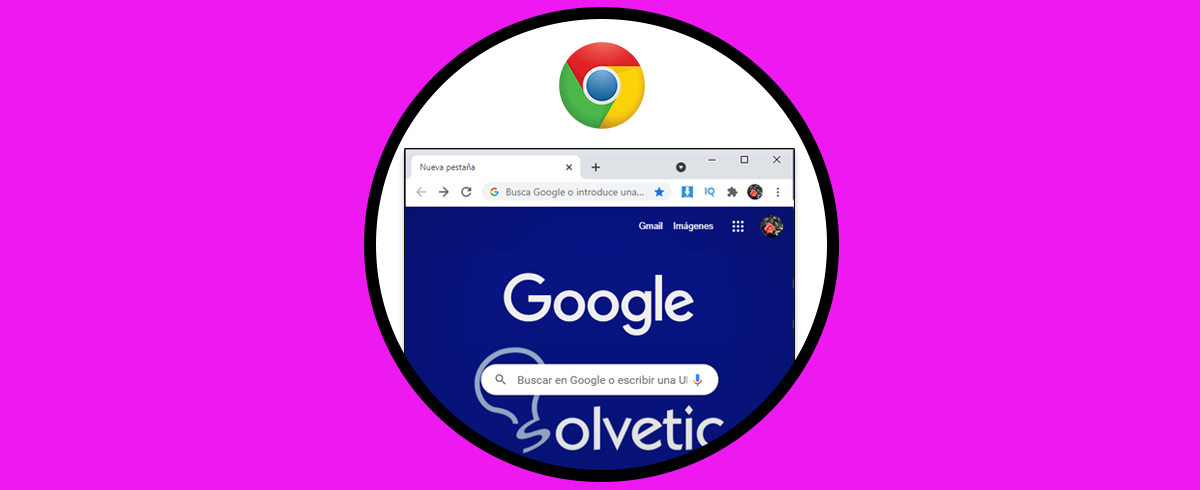




Genial, sencillo pero son el tipo de cosas que te ahorran tiempo si las sabes