Si el típico comando CHKDSK no os ha resuelto el problema del arranque del sistema Windows, lo mejor es que probemos con este otro comando. SFC es un conjunto de comandos constituidos en el núcleo de Windows para comprobar la integridad de los archivos.
El uso continuo de archivos en nuestro equipo es una tarea habitual cuando trabajamos con nuestros ordenadores. Es continuo el almacenamiento de contenido tanto de material como archivos como software de programas o aplicaciones. A veces un uso no controlado de este almacenamiento o un guardado erróneo puede producir fallos que desencadena problemas. Un problema habitual es un mal guardado que no nos deja abrir de nuevo un documento. Hay problemas aún más graves cuando nos encontramos, por ejemplo, con que nuestro sistema no arranque y no podamos acceder a él. Por eso existen comandos como SFC que nos ayudará a encontrar estos errores y solventarlos fácilmente.
SFC es muy útil para la solución de problemas en el sistema operativo, así que es recomendable saber cómo funciona. En este tutorial vamos a hablar sobre el comando y sus parámetros.
Cuando tenemos un problema de arranque es probable que un archivo WRP o de protección de recursos esté dañado y de problemas como estos. Es importante tener en cuenta que tendremos que ser administradores en el equipo y abrir la consola como tal para poder trabajar con este comando.
A continuación, veremos cómo usar el comando SFC tanto antes de iniciar el Sistema Operativo Windows 10 como después y varios ejemplos de uso.
1. Reparar arranque Windows 10 con comando SFC
El comando SFC tiene una estructura general que se distribuye de la siguiente forma:
SFC [/SCANNOW] [/VERIFYONLY] [/SCANFILE=<archivo>] [/VERIFYFILE=<archivo>] [/OFFWINDIR=<directorio de Windows sin conexión> /OFFBOOTDIR=<directorio de arranque sin conexión>]
Lo habitual es utilizar la siguiente sintaxis para comenzar el análisis de errores con el comando SFC:
Sfc /scannow
Tras el análisis se vera como resultado su hay o no archivos corruptos y se podrá realizar la corrección de éstos.
2. Reparar arranque Windows 10 desde Símbolo del sistema
Si tienes problemas de arranque por los cuales no puedes ni acceder al equipo, entonces tendrás que ejecutar un análisis del comando SFC desde una terminal previa al inicio del Sistema Operativo. Para ello tendremos que iniciar y arrancar con el inicio avanzado y la solución de problemas y desde ahí ejecutar la consola que nos permitirá hacer un análisis de problemas. De esta forma no tendremos que darnos por vencidos si no sabemos que le está ocurriendo a nuestro ordenador para que no pueda iniciarse con normalidad.
3. Usar comando SFC Windows 10
Otras opciones que Podemos encontrar para usar con el comando SFC son las siguientes:
Todo queda más claro con ejemplos, así que aquí tienes algunos:
sfc /SCANNOW sfc /VERIFYFILE=c:\windows\system32\kernel32.dll sfc /SCANFILE=d:\windows\system32\kernel32.dll /OFFBOOTDIR=d:\ /OFFWINDIR=d:\windows sfc /VERIFYONLY
4. Comando DISM Windows 10
DISM es un comando que trabaja como una herramienta que gestiona imágenes del sistema y podemos llegar a usarlo para montar imágenes en el sistema. Las ventajas de DISM en Windows 10 se usan con extensiones .wim para poder hacer tareas como:
- Adjuntar o borrar imágenes desde un archivo .wim
- Permite fraccionar imágenes .wim
- Captura y aplicación de imágenes de Windows
Si hablamos de otro tipos de archivos como .vhdx o .vhd podemos también hacer las siguientes acciones:
- Activar o desactivar funciones de Windows
- Actualizar entre versiones de Windows
- Gestionar paquetes y opciones de la imagen
- Mantener las plataformas de 32 o 64 bits
- Hacer el mantenimiento de las imágenes del sistema
CheckHealth: Analizar el estado del sistema ScanHealth: Escanea fallos del sistema RestoreHealh: Restaurar el sistemaAlgunos ejemplos de su uso son los siguientes:
DISM /Online /Cleanup-Image /CheckHealth
DISM /Online /Cleanup-Image /ScanHealth
DISM /Online /Cleanup-Image /RestoreHealth
Si sigues teniendo problemas con tu sistema, te proponemos otra forma para reparar el sistema Windows 10:
Cómo podemos ver es un comando muy rentable y nos puede ayudar a reparar problemas de arranque en Windows 10 o de corrupción de archivos. Con el uso del comando SFC y comando DISM vamos a poder reparar el sistema y solucionar posibles errores en Windows 10.

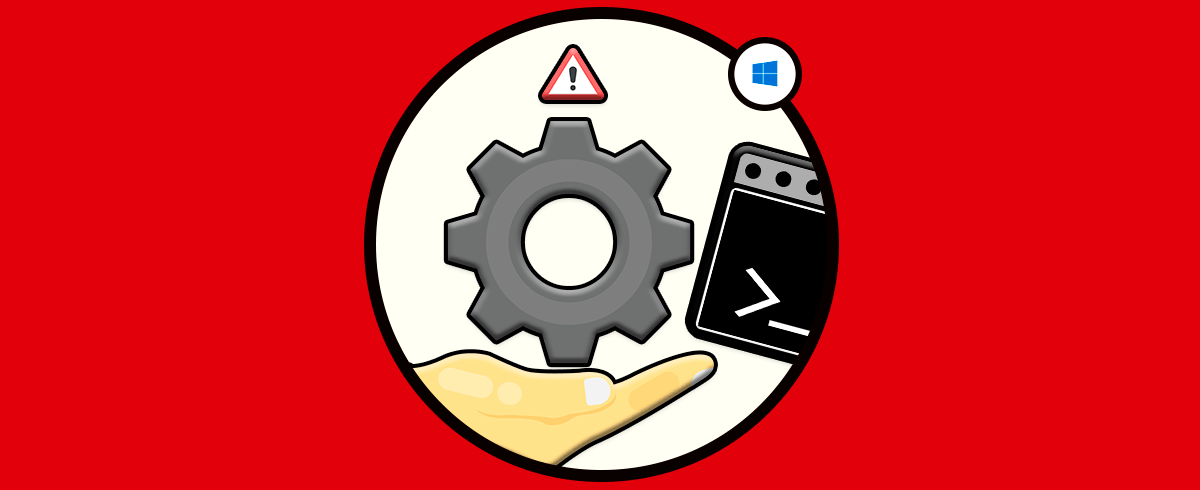

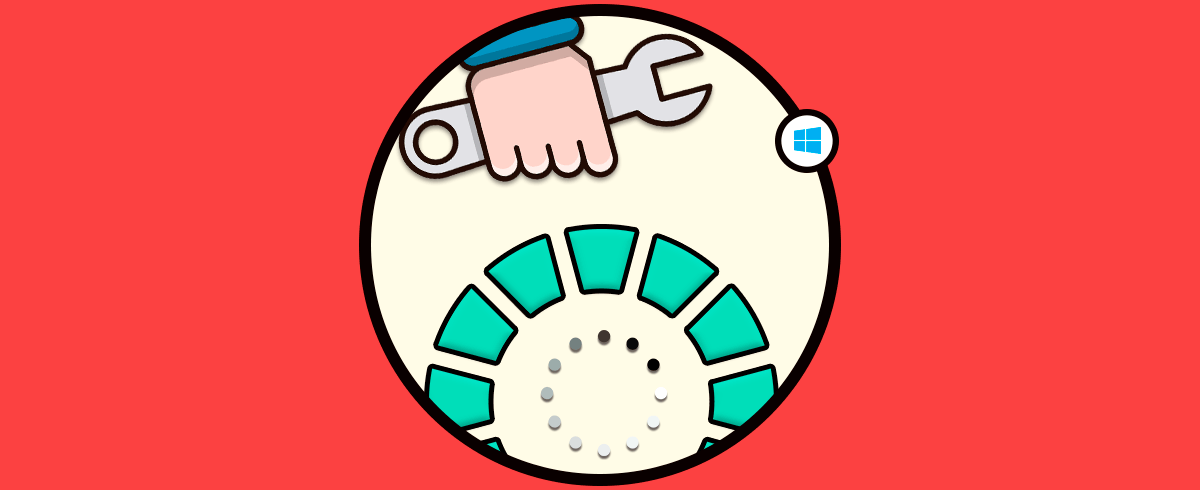
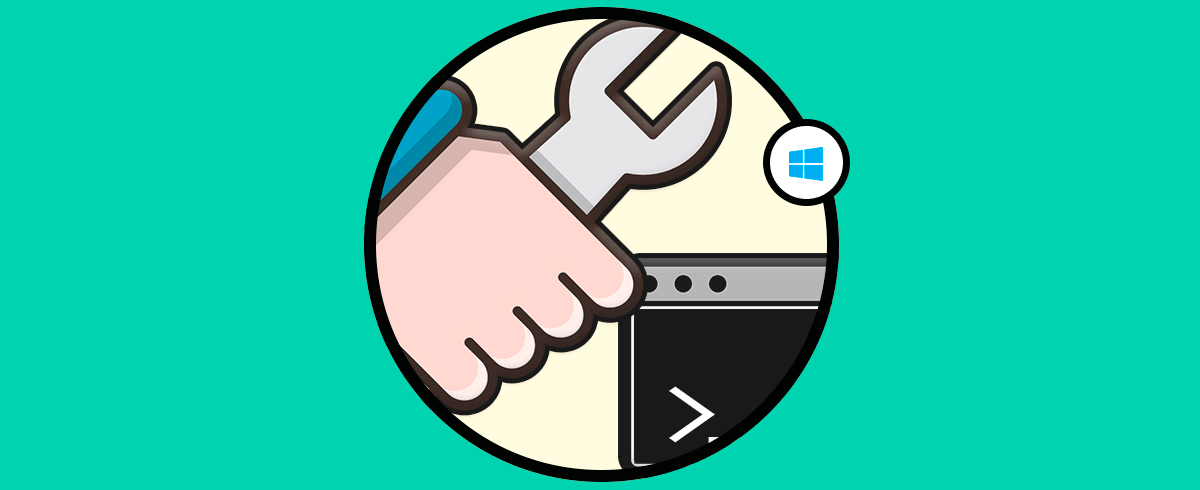
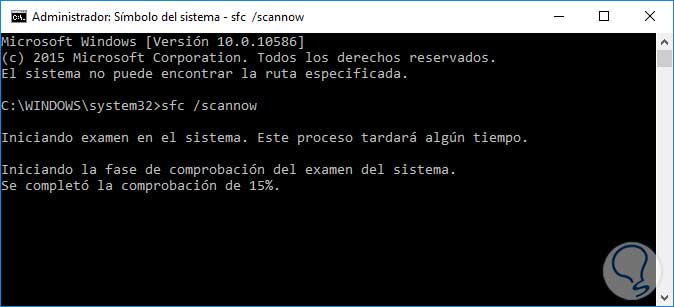

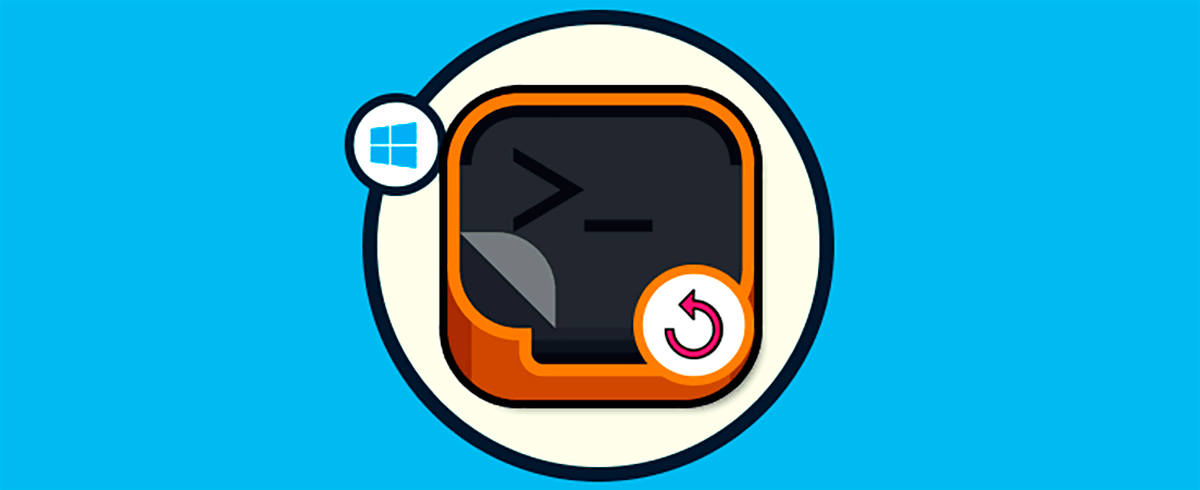





Esto me hubiera venido genial hace 1 mes. Lo dejo en favoritos si lo vuelvo a necesitar.
Saludos.