Outlook 2016 es una de las herramientas de correo electrónico más robustas, seguras y usadas por los usuarios gracias a su entorno, capacidad y múltiples opciones ofrecidas.
- Eliminación de fondo mucho más sencillo
- Posibilidad de colaborar, en tiempo real, de archivos adjuntos
- Insertar iconos
- Mejoras en la seguridad frente al spam
- Mejoras en la bandeja de entrada, entre otras novedades.
Sabemos que aunque Outlook es uno de las herramientas de correo más usadas su competencia no se queda atrás y vemos como Gmail cada día mejora con el fin de estar por delante de Outlook ofreciendo a los usuarios mejoras y novedades para captar su atención. Es por ello que muchos usuarios manejamos ambos proveedores de servicio y una buena práctica es poder exportar los contactos de nuestro Outlook a Gmail para poder enviarles correos a ellos desde Gmail y no hacer el proceso de forma manual ya que algunos usuarios pueden tener cientos o miles de contactos en su Outlook.
Aprenderemos como exportar los contactos de Outlook a Gmail de una forma segura y totalmente práctica.
1. Exportación de los contactos de Outlook 2016
En cada oportunidad que exportamos nuestros contactos de Outlook 2016 estos se guardan en formato CSV (comma-separated values, valores separados por comas9 para que el proceso de importación de los mismos sea efectiva en otro cliente de correo.
Para iniciar el proceso debemos iniciar sesión en nuestra cuenta de Outlook y damos clic en la esquina superior izquierda para desplegar las aplicaciones de Outlook:
Allí seleccionamos la opción Contactos y en la ventana desplegada seleccionamos la opción Administrar / Exportar contactos
Se desplegará la siguiente ventana. Allí seleccionamos la opción Todos los contactos y CSV de Microsoft Outlook.
Allí seleccionamos la opción Todos los contactos y CSV de Microsoft Outlook. Pulsamos en el botón Exportar y seleccionaremos la ubicación donde hemos de guardar los contactos, notemos que su formato es CSV. Pulsamos en la opción Guardar
De este modo hemos exportado todos nuestros contactos de Outlook para su respectiva importación en Gmail.
2. Importar contactos de Outlook en Gmail
Una vez tengamos nuestro archivo CSV almacenado procedemos a su importación en Gmail.
Para esto iniciamos sesión en nuestra cuenta de Gmail y damos clic sobre el logo de Gmail ubicado en la esquina superior izquierda y seleccionamos la opción Contactos
Se desplegará la siguiente ventana. Pulsamos sobre la opción Más y seleccionamos la opción Importar
Al seleccionar esta opción se desplegará la siguiente ventana donde seleccionamos la línea Archivo CSV o vCard
Al seleccionar esta opción podremos usar el archivo que hemos exportado directamente desde Outlook y si seleccionamos la opción Outlook.com es posible importarlos directamente usando la herramienta ShuttleCloud. Al seleccionar la opción Archivo CSV o vCard se desplegará lo siguiente:
Seleccionaremos Ir a la versión anterior. Se desplegará la siguiente ventana donde seleccionamos la opción Importar contactos en el costado izquierdo.
Veremos la siguiente ventana. Pulsamos sobre la opción Seleccionar archivo y ubicaremos el archivo CSV almacenado en el equipo. Pulsamos en el botón Importar para iniciar el proceso de importación de los contactos de Outlook a Gmail:
Veremos los contactos importados así como la fecha en la cual fue realizada la tarea de importación. Para llevar un orden más específico sobre los contactos podemos pulsar en la opción Buscar uy combinar duplicados para no tener el mismo contacto dos o más veces en Gmail.
Una vez ubicados los duplicados pulsamos en Combinar para eliminar los duplicados.
3. Cómo importar contactos de Outlook usando ShuttleCloud
Para esto repetimos el paso anterior y en lugar de seleccionar la opción Archivo CSV elegimos Outlook.com. Se desplegará la siguiente ventana. Pulsamos en la opción Vale, adelante. Inicia el proceso de importación y podremos ver nuestros contactos importados de forma correcta:
Usando este método es sencillo exportar e importar nuestros contactos de Outlook a Gmail con total confianza y seguridad en que será un proceso correcto. Ambos servidores de correo nos ofrecen importantes y valiosas características para todo el proceso y gestión de mensajería y correo electrónico.
4. Exportar contactos Outlook para Gmail
Entramos en Outlook y seleccionamos las siguientes opciones:
- Archivo
- Abrir
- Importar (También aparece la opción exportar)
Seleccionamos Exportar a un archivo.
Seleccionamos Valores separados por comas (DOS).
Seleccionamos lo que vamos a exportar en ese formato, en este caso los contactos. Por lo que seleccionamos la carpeta Contactos como podéis ver en la imagen.
Elegimos donde vamos a guardar el archivo que contendrá todos nuestros contactos. En este caso he elegido el escritorio.Pulsas en finalizar y lo tendrás en pocos segundos exportado en el archivo creado.
Entramos en Gmail vía web en la versión antigua (En la nueva por ahora no deja importar archivos CSV) y nos logamos en la cuenta donde queremos importar los contactos Outlook.
Pulsa un clic en la pestaña Más y luego selecciona el botón Importar como ves en la imagen.
Como ves, muestra un mensaje que te pone que desde aquí es posible importar contactos CSV desde Outlook, Outlook Express, Yahoo!, Hotmail, Eudora, archivos vCard (Apple).
Pulsando en Importar verás que tienes todos los contactos exportados de Outlook en tu cuenta Gmail listos para usarse.

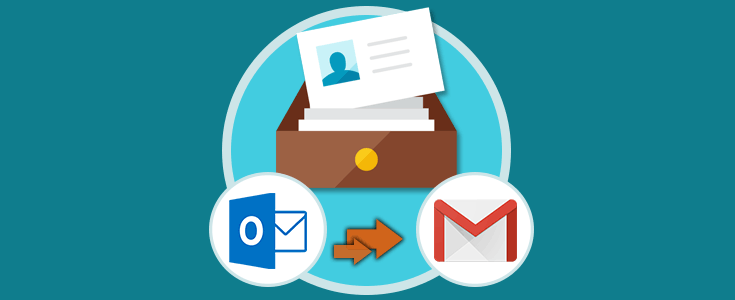
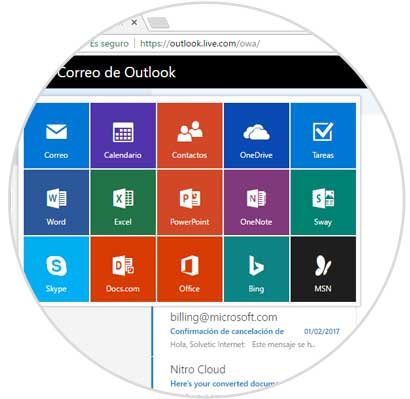
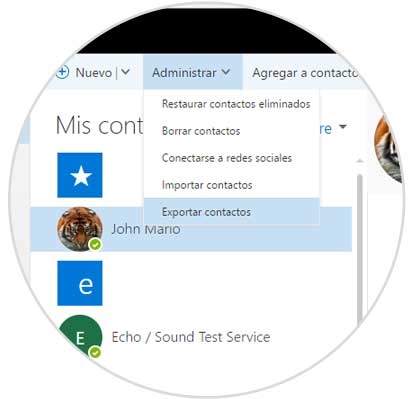
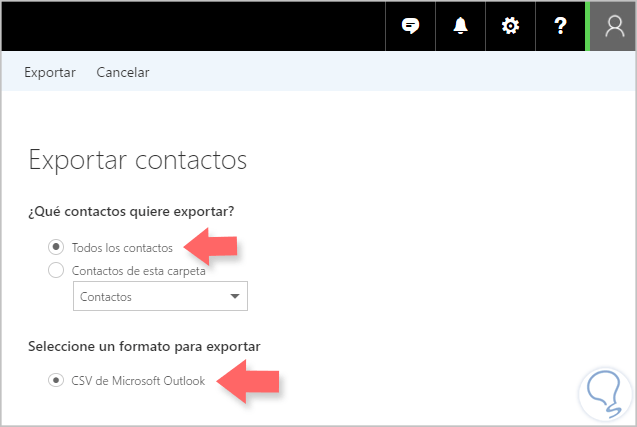
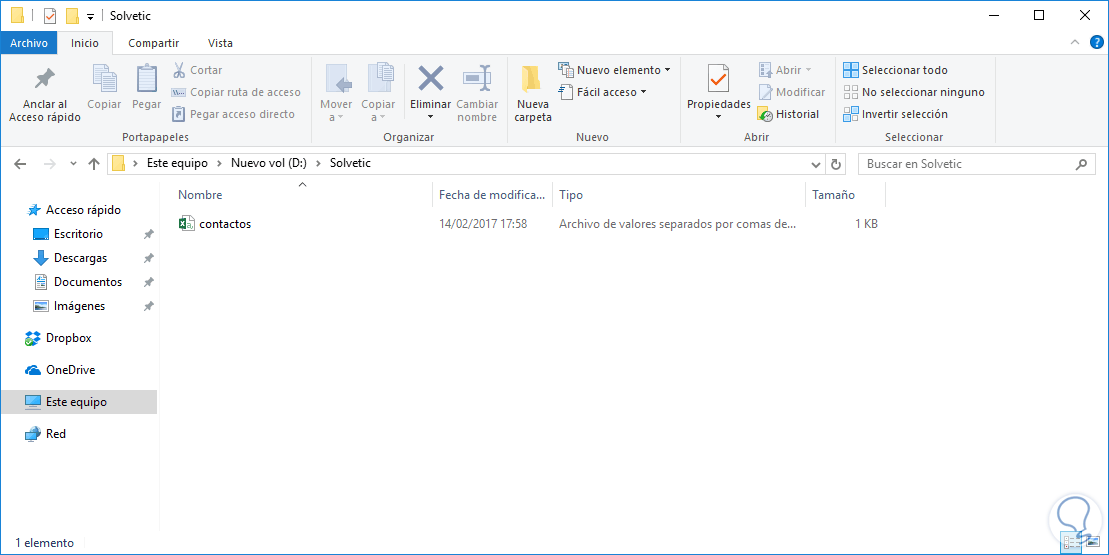
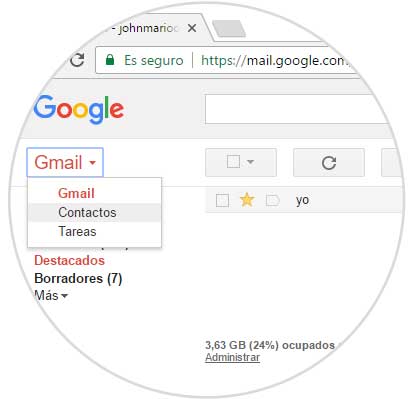
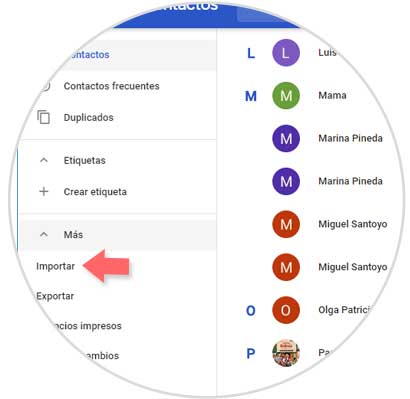
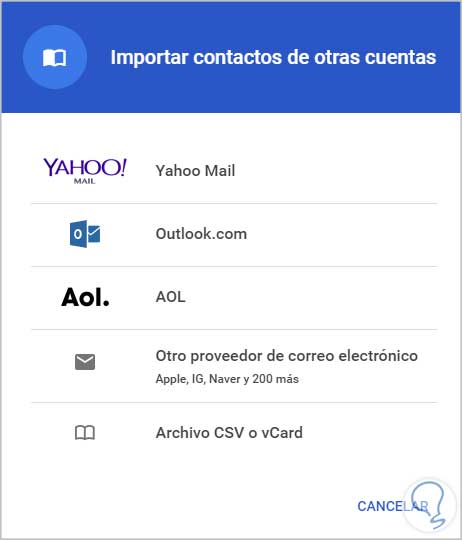
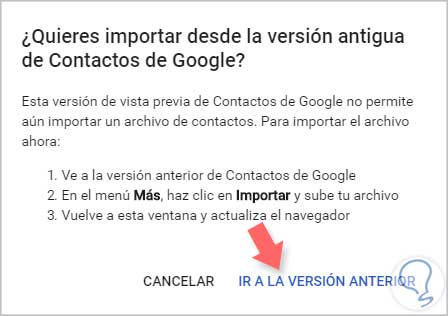
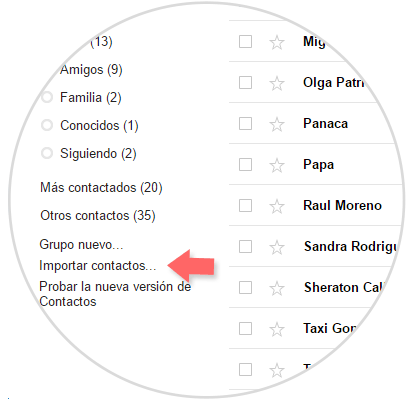


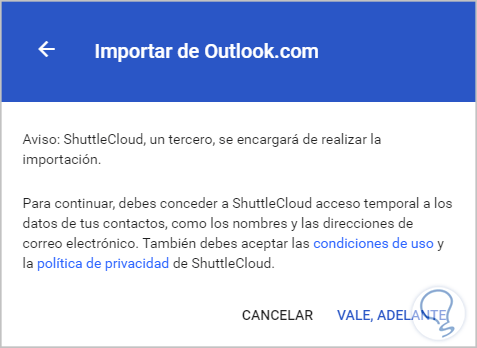
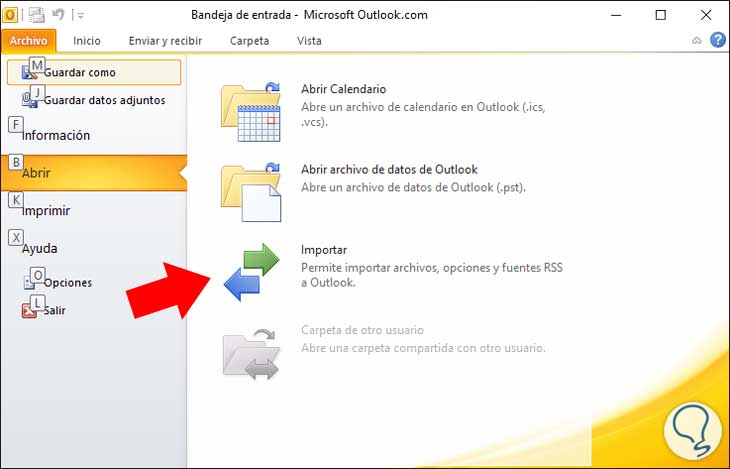
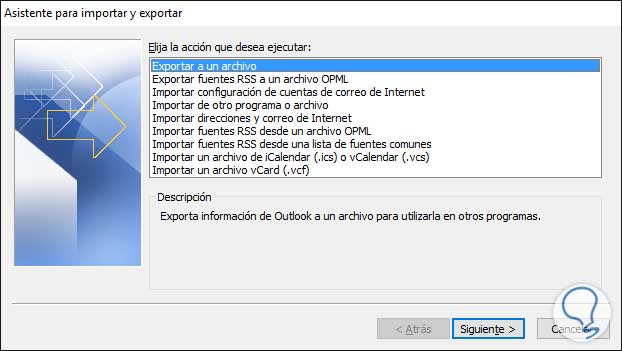
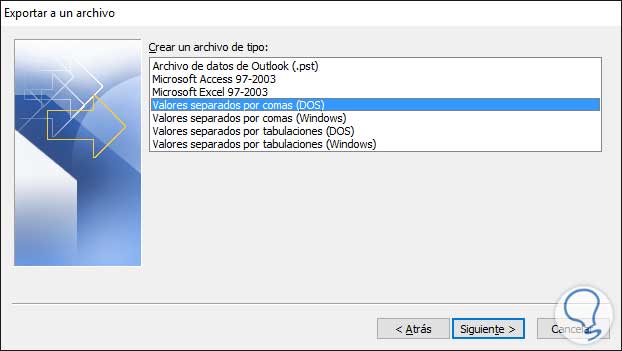
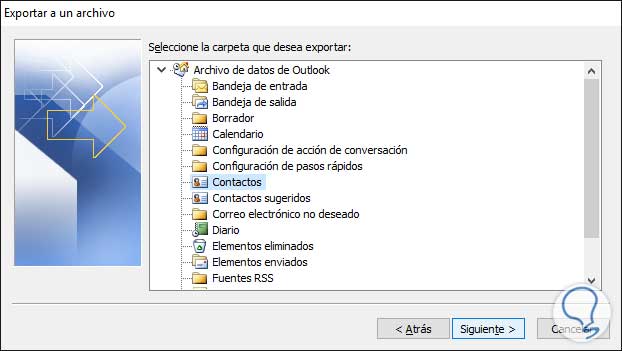
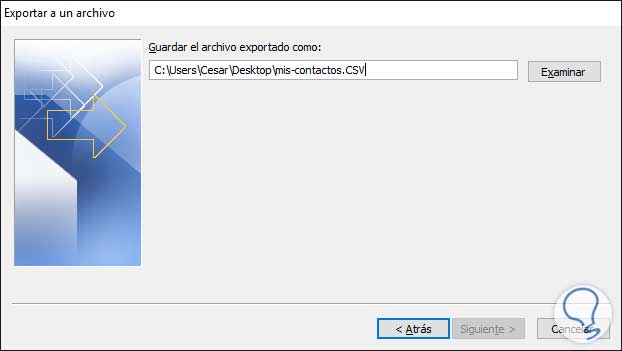
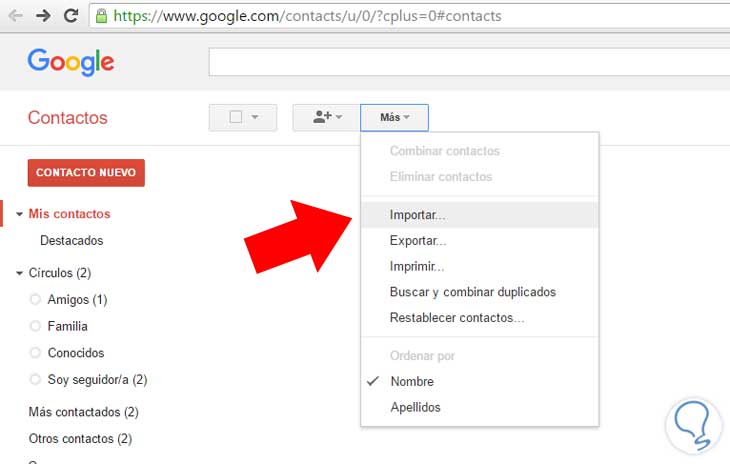
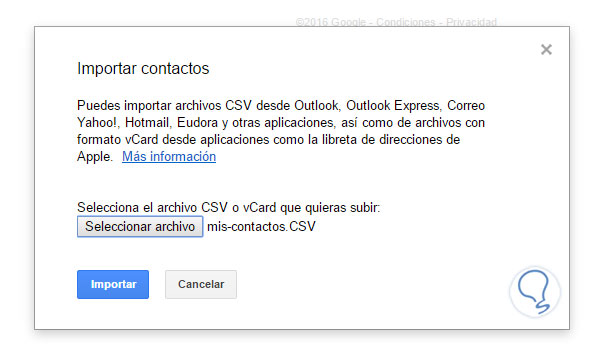



Muy bueno sencillo pero útil, uso los dos tipos y esto va a ser genial para juntarlos. graciasss