Navegamos a diario por internet y nuestro navegador es nuestro mejor aliado para esta tarea. Nos gusta que nos ofrezca un buen servicio y que la navegación sea limpia y sencilla. El problema es que no siempre es así, ya que quizás nos topamos con la situación de que nuestro motor de búsquedas ha cambiado y continuamente están saltando programas publicitarios y anuncios pop-up, lo que provoca que nuestro ordenador se ralentice y nuestra experiencia sea de todo menos agradable.
Para estos casos, lo mejor que podemos hacer es resetear nuestro navegador a su configuración predeterminada, para que de este modo podamos navegar de manera adecuada de nuevo sin la intrusión de programas externos.
Existen multitud de navegadores que podemos utilizar. En esta ocasión vamos a hablar sobre cómo restablecer los más famosos, es decir, Chrome, Safari, Firefox y Edge a su configuración predeterminada, para que puedas realizar esto en el caso de que lo consideres necesario.
Hemos de saber que en el caso de realizar esto, ocurrirá lo siguiente en el navegador
- Los motores de búsqueda se restablecerán a sus valores originales
- La configuración de contenido quedará restablecida
- Se borrarán cookies y datos del sitio
- Extensiones y temas quedarán desactivados
A continuación te explicamos cada uno de los procesos con imágenes para que quede más claro y sepas que es lo que estas realizando en cada paso y en cada uno de los diferentes navegadores.
1. Cómo restaurar Chrome a configuración predeterminada
En el caso de que nuestro navegador sea Chrome, tenemos que saber que restaurarlo a su configuración predeterminada, va a ayudarnos a eliminar cualquier cambio no deseado que ha podido realizar un software publicitario o alguna infección de este tipo.
Por suerte, aquellos marcadores y contraseñas guardadas en el navegador no van a ser eliminadas tras restablecer la configuración. Tras realizar este proceso, habremos conseguido la restauración de nuestra página de inicio, página de nueva pestaña, motor de búsqueda predeterminado y habremos desactivado extensiones.
Lo primero que tenemos que hacer es abrir Chrome y seleccionar el icono de las tres rayitas situado en la esquina superior derecha. Una vez que se despliega el menú, tenemos que dirigirnos a los “Configuración”.
En esta ventana, tenemos que irnos a la parte inferior de la página para seleccionar “Mostrar configuración avanzada”. Dentro de estas opciones, vamos a observar en la parte inferior al final de la página “Restablecer configuración”.
Una vez que hagamos clic, se mostrará una ventana emergente en la que vamos a poder leer todo lo que conlleva el restablecimiento del navegador. En el caso de estar de acuerdo, seleccionamos “Restablecer configuración” de nuevo. Finalmente debemos reiniciar Chrome para que se efectúen los cambios y ya lo tendremos listo.
2. Cómo restaurar Safari a configuración predeterminada
En el caso de que nuestro navegador sea Safari, también vamos a poder restaurarlo a su configuración inicial y de este modo limpiar cualquier tipo de software no deseado así como alguna extensión que se haya instalado sin que queramos. Lo que va a suponer este proceso es la restauración del historial de navegación, se eliminarán los datos de los sitios web y se cambiará nuestra página de inicio.
En este caso tenemos que ir paso a paso, ya que no existe una opción tan directa y rápida como en el caso de Chrome.
Lo primero de todo es tener nuestro navegador Safari abierto. Una vez sea así, tenemos que seleccionar en el menú superior las “Preferencias” en el menú desplegable.
Una vez realizado esto, se va a abrir una ventana emergente en la que vamos a observar una nueva ventana. Lo primero que debemos hacer es seleccionar la pestaña de “Extensiones”. Desde aquí debemos desactivar todas aquellas extensiones que tengamos activas.
Ahora debemos situarnos en la pestaña de “General” y comprobar que la página de inicio no ha sido alterada por ningún secuestrador web y que es la que nosotros hemos seleccionado.
Otro de los puntos que debemos revisar es la comprobación de que no se ha modificado la configuración predeterminada de búsquedas. Para ello tenemos que dirigirnos a la pestaña de “Búsquedas” y comprobar cuál es el buscado que tenemos prestablecido.
Finalmente en el menú superior tenemos que situarnos en la pestaña de “Desarrollo” para poder vaciar la caché. Seleccionamos por tanto “Vaciar caché”
Además es importante que borremos el historial de navegación y los datos de sitios web. Para ello lo que tenemos que hacer es seleccionar en el menú superior “Safari” y seleccionar “ Borrar historial y datos de los sitios web”. Selecciona “Todo el historial” y haz clic en borrar.
3. Cómo restaurar FireFox a configuración predeterminada
Si el navegador que queremos restaurar a su configuración predeterminada es Firefox, vamos a arreglar también en este caso ciertos problemas relacionados con los software publicitarios en el caso de que sea necesario. En el caso de este navegador, nuestros datos más importantes como puede ser los marcadores quedarán guardados. Una vez que hayamos realizado el proceso, se habrán restablecido las extensiones, configuración de seguridad, barra de herramientas, motores de búsqueda así como también otros ajustes.
Lo primero que tenemos que hacer abrir Mozilla Firefox y dirigirnos a la web que se ofrece a continuación. Una vez dentro, vamos a ver un apartado en el que pone “Actualiza Firefox”.
Una vez que lo pulsemos, va a aparecer una ventana que nos da la opción de “Restablecer Firefox” para que pulsemos.
Una vez pulsado, el navegador habrá quedado restaurado a su configuración predeterminada.
4. Cómo restaurar Microsoft Edge a configuración predeterminada
En el caso de Windows, su navegador Edge es el que viene instalado de manera predeterminada en su sistema operativo. En este caso puede resultar algo más complicado restablecer este navegador. A continuación vamos a explicar los pasos para su restauración, con la que vamos a conseguir borrar el historial de navegación, cookies y datos web almacenados, así como nuestro historial de descargas, caché y contraseñas.
Lo primero que tenemos que hacer es abrir el navegador y seleccionar en el menú de las tres rayitas situado en la esquina superior derecha la opción de “Configuración”.
En la nueva ventana que se va a abrir, tenemos que seleccionar “Elegir lo que se debe borrar” para posteriormente seleccionar aquellos datos que queremos eliminar y una vez los tengamos marcados, hacemos clic en “Borrar”.
Ahora debemos dirigirnos al icono de Windows en la esquina inferior izquierda, y seleccionar dentro de Windows “Administrador de tareas”.
Dentro del administrador de tareas, tenemos que buscar un proceso llamado “Microsoft Edge” para poder hacer clic con el botón derecho de nuestro ratón y seleccionar “ir a detalles”.
Por último en la pestaña de detalles, tenemos que localizar todas aquellas entradas que tengan el nombre de Microsoft Edge para hacer clic con el botón derecho del ratón y seleccionar “Finalizar tarea”.
Ahora que ya sabes cómo restablecer todos y cada uno de los navegadores, debes tener en cuenta que no en todos los casos se van a solucionar los problemas con algún tipo de inducción en ellos. En estos casos lo mejor es que dispongamos de algún antimalware para que eliminemos por completo cualquier infección de este tipo. En este tutorial puedes conocer dos de los mejores antimalware que puedes utilizar en tu ordenador.

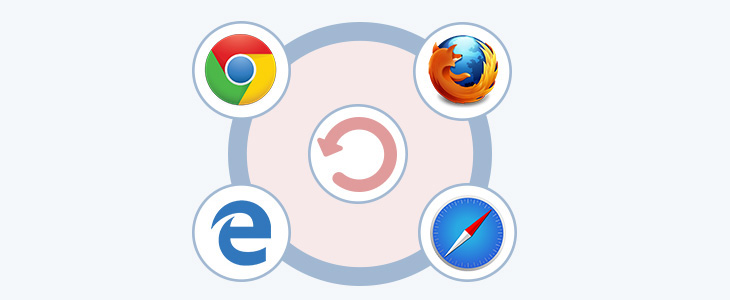
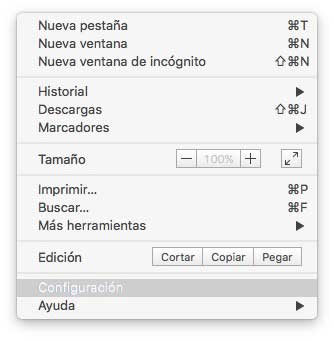
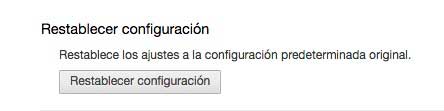
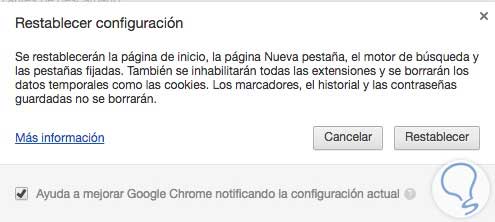
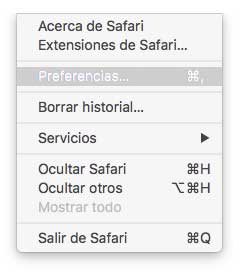
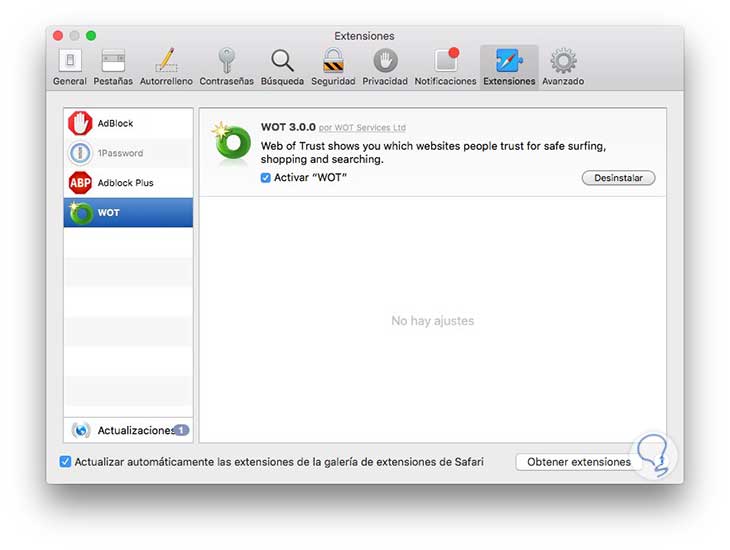
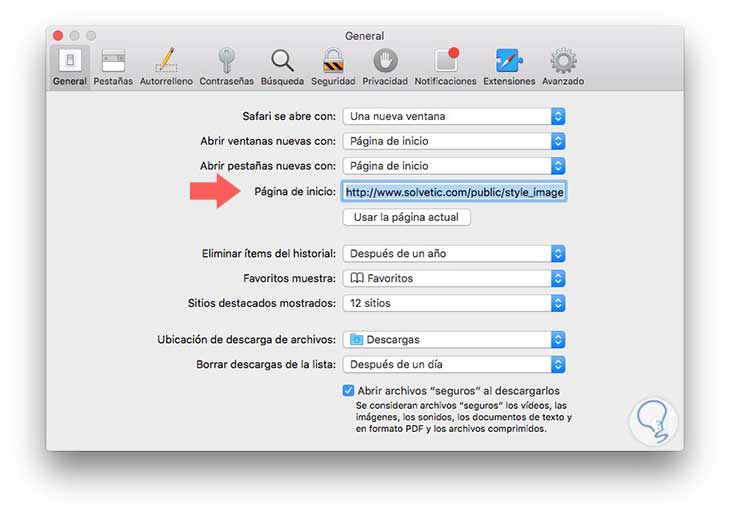
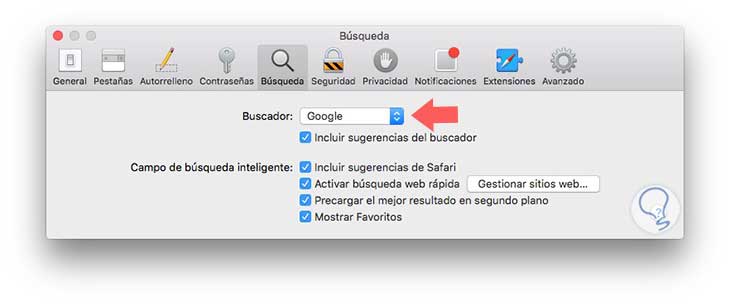
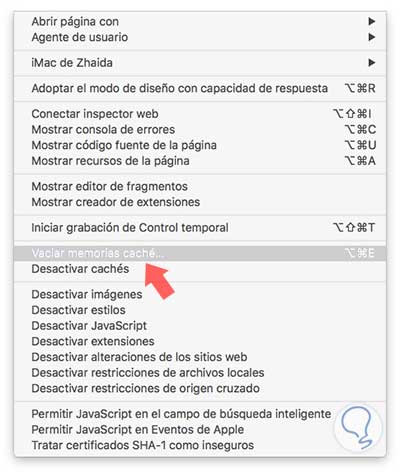
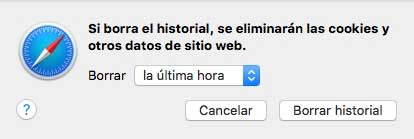
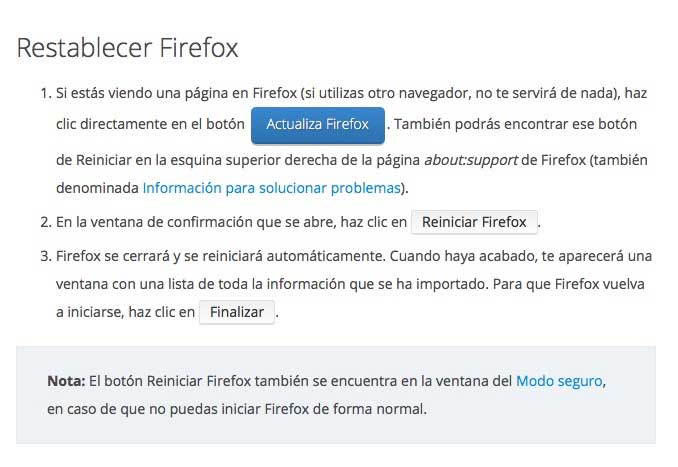
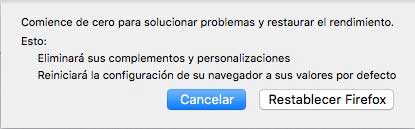
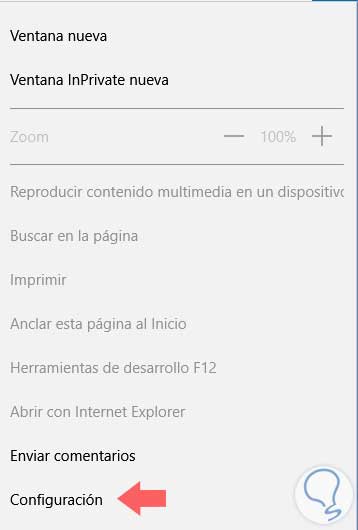
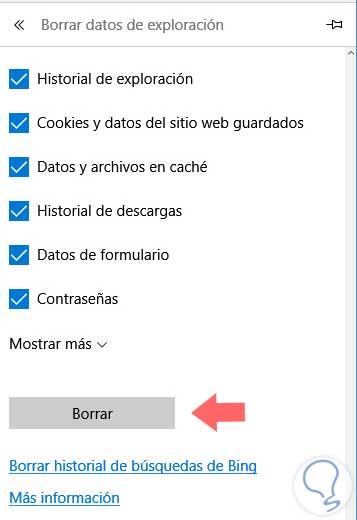
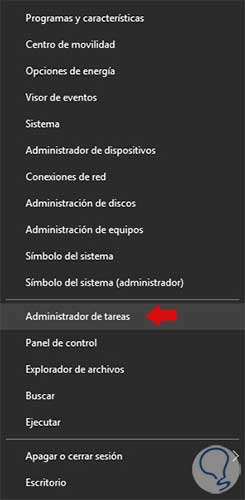
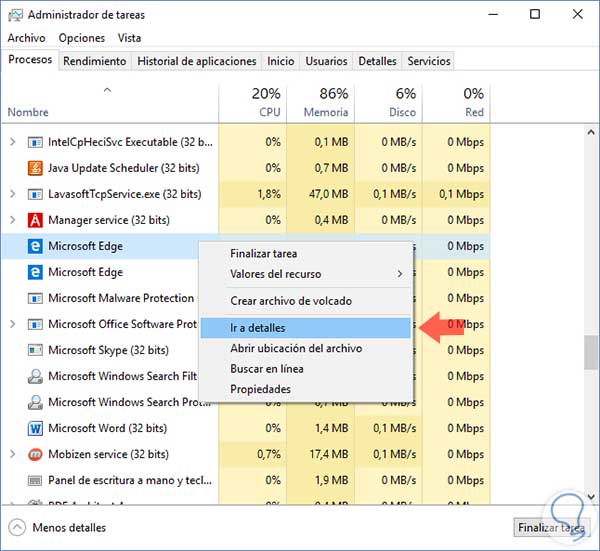
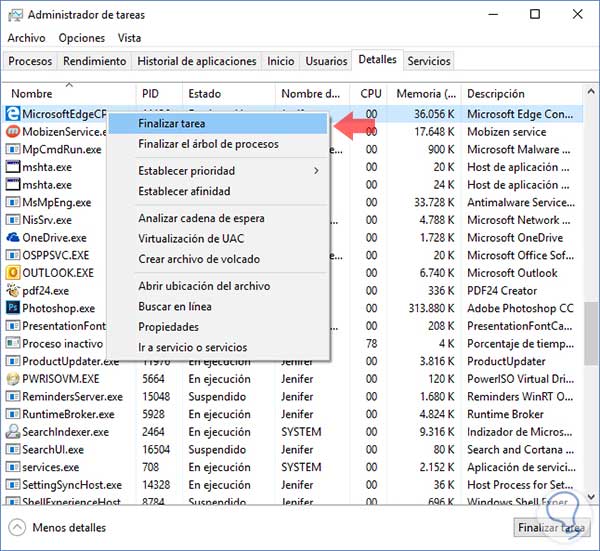




Me guardo en favoritos este tutorial. En varias ocasiones he tenido problemas con el navegador y nunca recuerdo como se realiza esto. Gracias por incluir todos