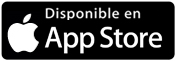Cada vez son más las funciones que podemos realizar con nuestro teléfono. Ya no lo utilizamos únicamente para hacer y recibir llamadas, sino que nuestro teléfono nos ofrece funciones de cámara, navegación, comunicación y diferentes aplicaciones que nos permiten realizar cantidad de cosas con él.
Tener a mano nuestro teléfono es algo que se ha convertido en casi imprescindible para la mayoría de las personas que lo usan a diario. Además de aplicaciones para utilizar directamente en el teléfono, existen otro tipo de apps que convierten nuestros dispositivos en “algo nuevo”. Estamos hablando de aplicaciones de control remoto en las que nuestro iPhone se puede convertir en un ratón o en un mando a distancia o controlar de forma remota desde Chrome nuestro ordenador.
A continuación vamos a hablar de otra aplicación llamada VNC muy útil, que nos brinda la posibilidad de controlar nuestro PC directamente desde el iPhone, en el caso de que lo necesitemos ya sea porque estamos fuera o porque tenemos que acceder a determinados documentos que tenemos almacenados en el Pc entre otros motivos.
Instalar VNC en Windows
Lo primero que tenemos que hacer es descargar la aplicación de Ultra VNC en nuestro PC con Windows. Se trata de una instalación bastante simple, pero debemos asegurarnos de que la estamos realizando bien. Una vez instalada, es recomendable reiniciar el equipo.
Una vez que tengamos la aplicación correctamente instalada, podemos buscar nuestro programa desde el menú de inicio. Una vez que lo seleccionemos, debemos pulsar con el botón derecho de ratón para poder seleccionar en el menú desplegable la opción de “Propiedades del administrador”
En este apartado tenemos que seleccionar en la parte de Autenticación, la contraseña la cual queremos poner para utilizar este programa. Una vez introducida nuestra clave, debemos guardar esta nueva configuración.
Instalar VNC en iPhone o iPad
Ahora es el turno de configurar nuestro iPhone o iPad. En este ejemplo nos decantamos por un iPhone. Para ello debemos dirigirnos al App Store y descargarnos la aplicación de VNC Viewer. Pulsar el siguiente botón.
Lo primero que nos va a pedir la aplicación es que creemos una nueva conexión. Para ello tenemos que seleccionar en la parte superior el símbolo de “+”.
En la pantalla que vamos a ver a continuación, tenemos que escribir la dirección IP de nuestro Pc así como el nombre que queramos adjudicarle.
Una vez que tengamos esta dirección, la introducimos en nuestro teléfono al igual que el nombre que hayamos seleccionado. Eso es muy útil si tenemos más una conexión VNC. Debemos asegurarnos además que ambos dispositivos están conectados a la misma subred (ya sea inalámbricamente vía WiFi o cable).
Ahora debemos seleccionar “ Conectar” en la pantalla de nuestro dispositivo.
Para poder efectuará la conexión debemos introducir la contraseña que de manera previa agregamos en la configuración durante la instalación del programa en nuestro Pc.
Una vez que se establece la conexión, ya podremos controlar la pantalla de nuestro ordenador directamente desde el iPhone. Tenemos diferentes opciones en la parte inferior como son el ratón, teclado… De este modo vamos a poder acceder a todo el contenido almacenado en nuestro ordenador y realizar los cambios que consideremos oportunos. Si queremos configurar la opción para solo ver la pantalla del ordenador pero sin la posibilidad de realizar ningún cambio, también podemos hacerlo.
En la siguiente imagen podemos ver la barra de herramientas que no brinda la aplicación para su uso. Como vemos la pantalla de nuestro teléfono es ocupada por completo por la aplicación.
Ya podéis estar conectados de forma remota a vuestro ordenador desde vuestro terminal móvil.
Es correcto que sería conexión dentro de la misma subred. ¿Sería posible poder controlar remotamente un ordenador desde otra conexión a internet diferente? La respuesta es sí también, pero se necesitarán más cosas que realizar.
- Donde se aloja el equipo que queremos controlar en remoto deberemos crear una regla NAT en el router para que redirija el tráfico enviado a un puerto concreto (en este caso 5900) a la IP local del equipo.
- Si tenemos Firewall lo mismo, permitir conexiones entrantes externas en ese puerto para que puedan llegar las peticiones.
- Saber la dirección IP externa para conectarnos desde fuera cuando lo necesitemos.
Otra opción para no tener que realizar reglas directas, si tenéis configurada un servidor VPN sería conectándose a éleste desde vuestro terminal y luego actuar como si estuvierais en la misma subred. Con esos últimos pasos (Debes tener un cierto nivel en IT), podrás también realizar conexiones desde tu teléfono móvil desde cualquier conexión a internet externa.