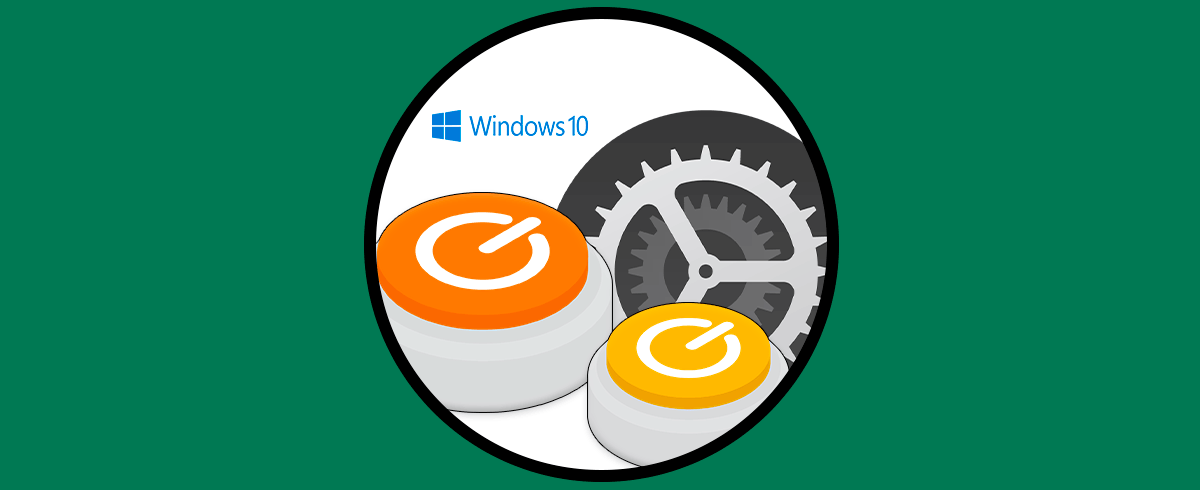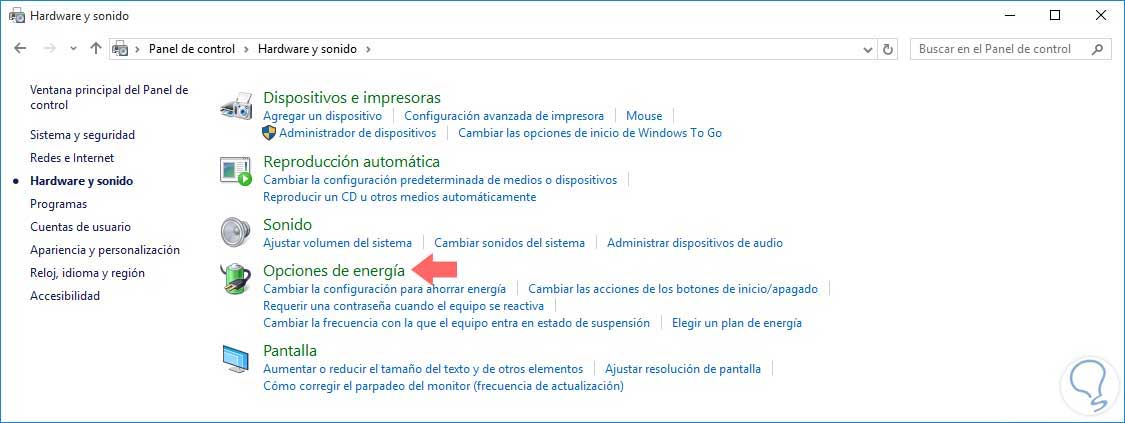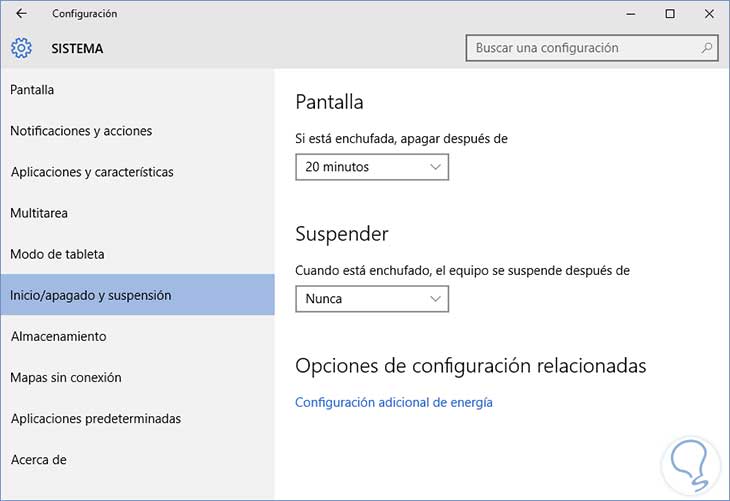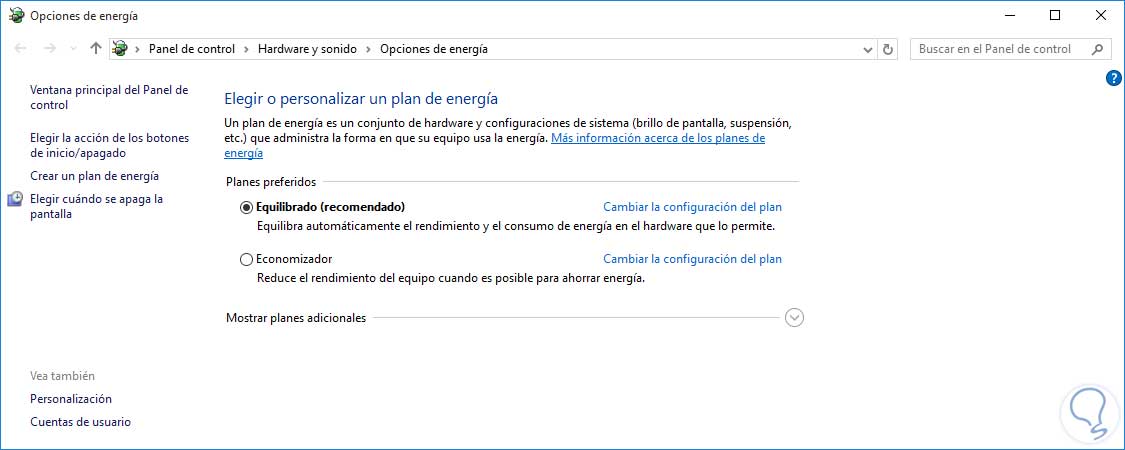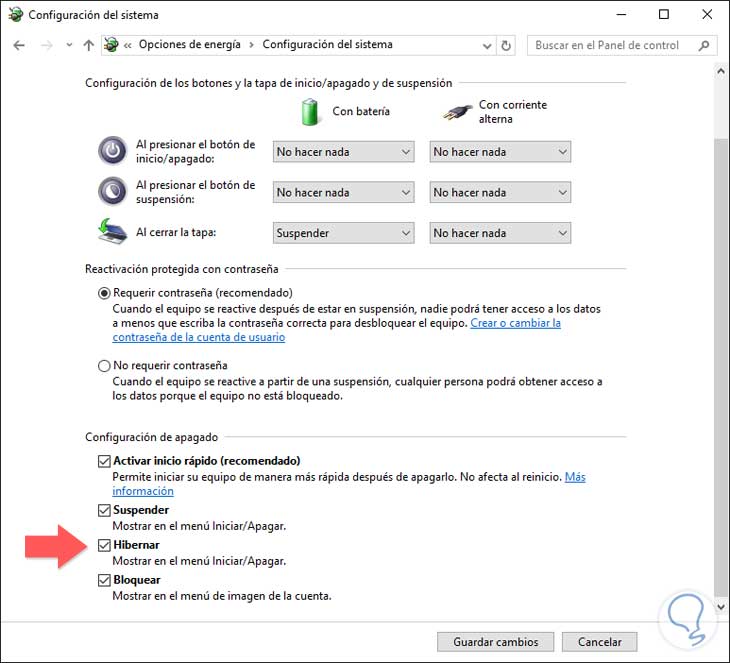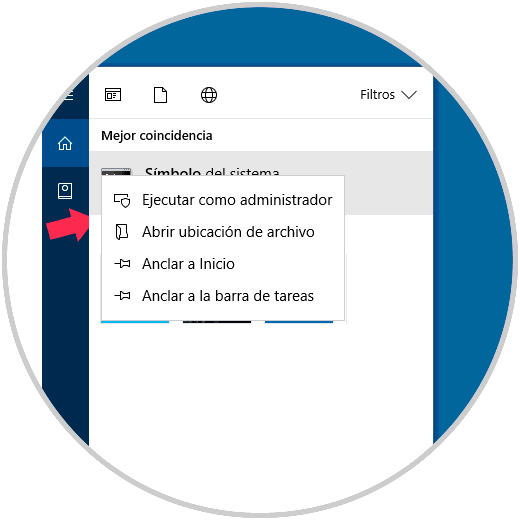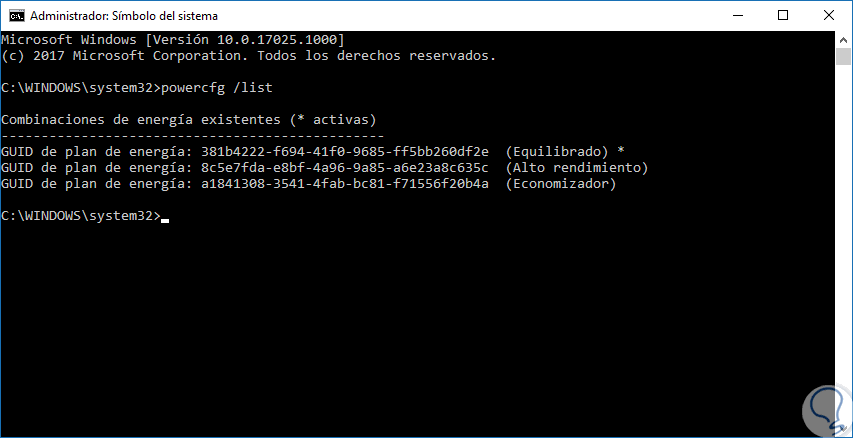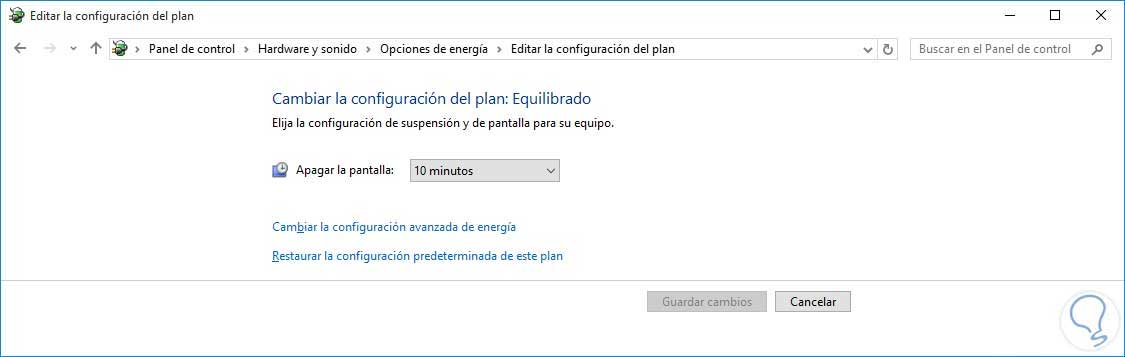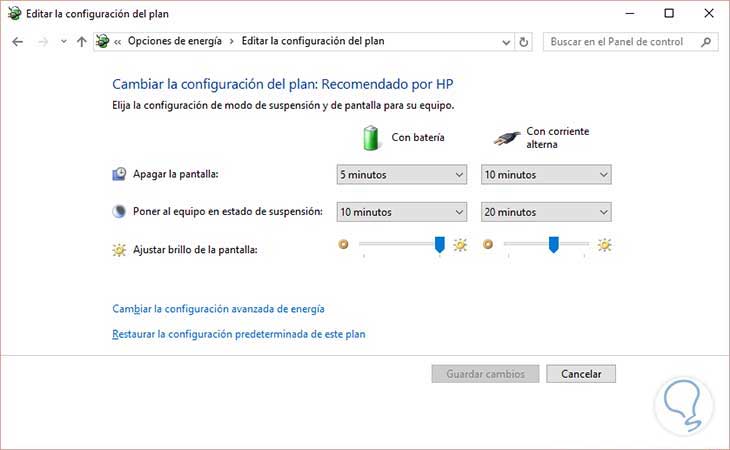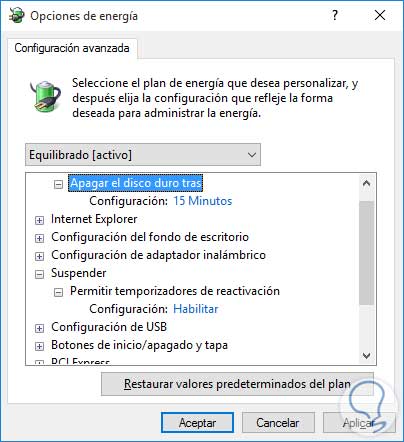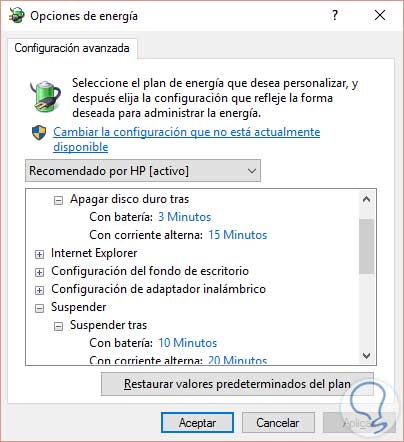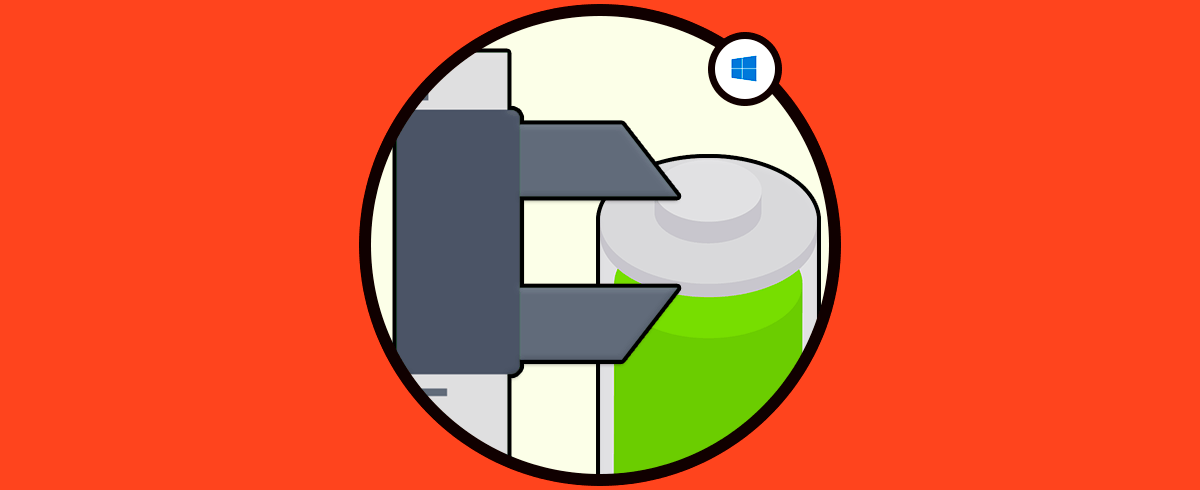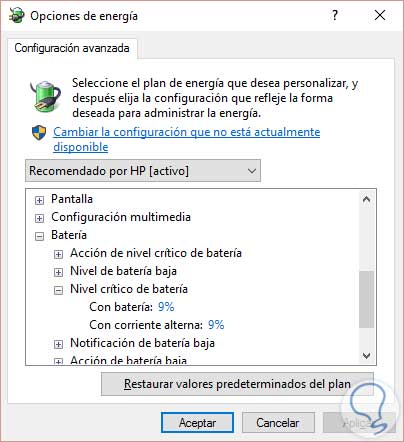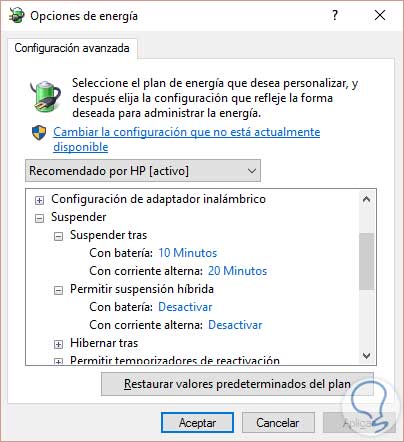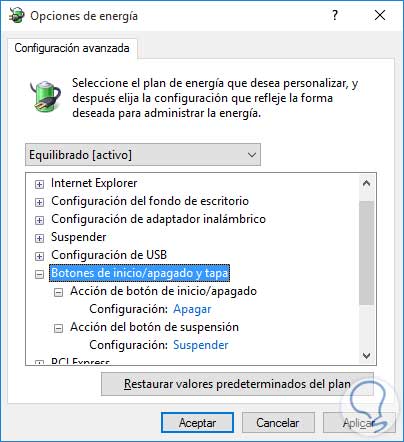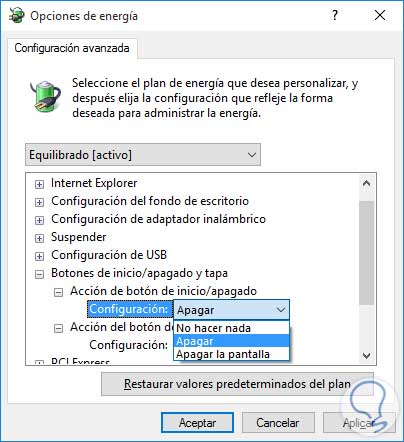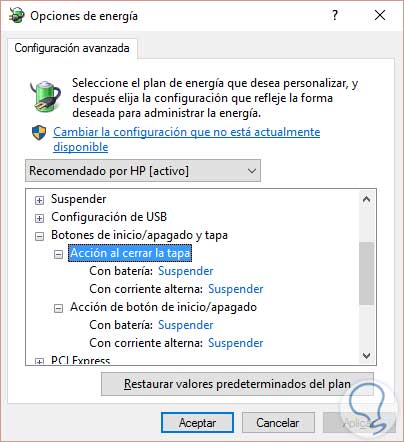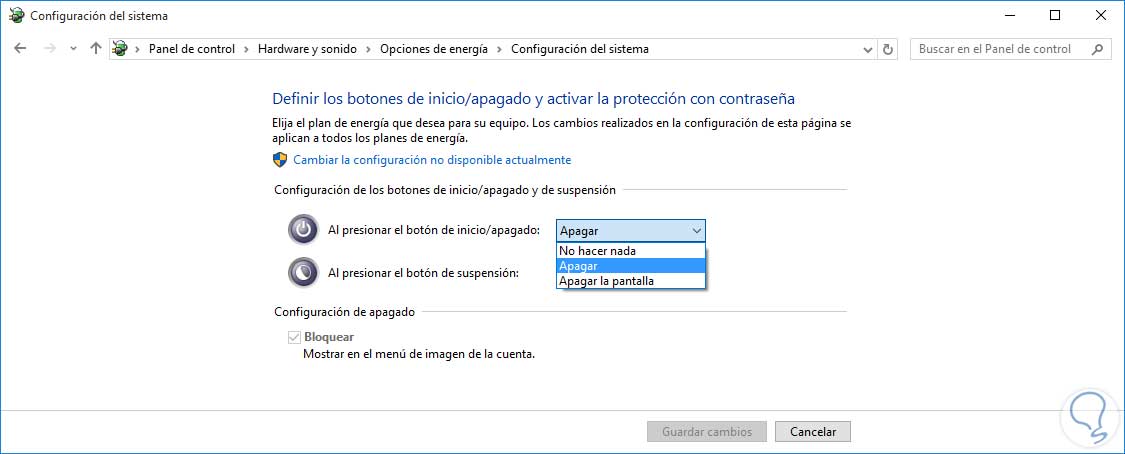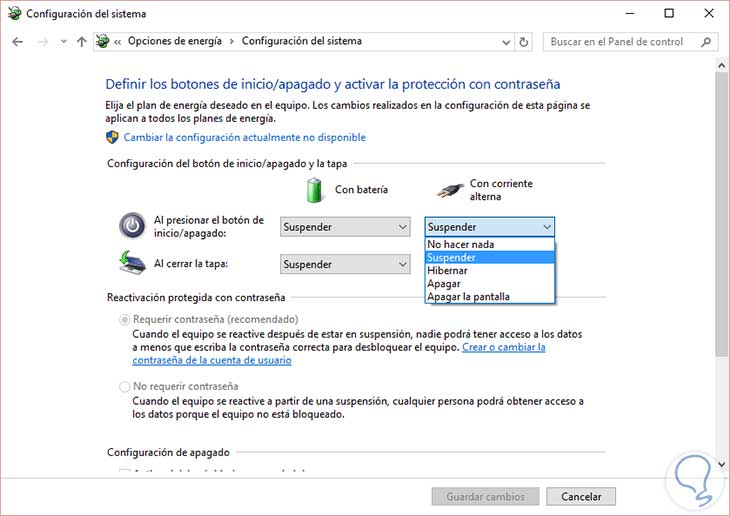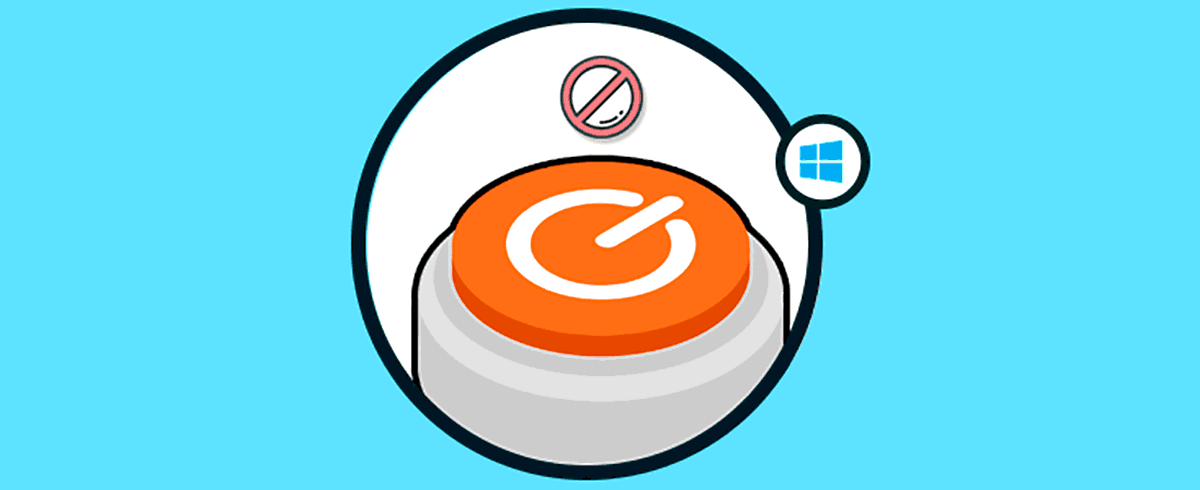En las tareas diarias que realizamos usando nuestros equipos y dispositivos en ciertos momentos debemos detenernos y tomar un descanso ya sea para tomar aire, ir al almuerzo, etc. Es importante y recomendable que nuestros equipos tengan un descanso durante ese tiempo ya que suelen estar sobrecargados de trabajo todo el día e incluso los dejamos trabajando durante la noche ya sea ejecutando alguna tarea, alguna actualización, etc. Windows incorpora dentro de sus sistemas operativos las opciones de suspender e hibernar el sistema para ahorrar energía y permitir que el dispositivo tenga su periodo de “descanso”. Lo importante de esto es que con estas opciones no perderemos el trabajo que estemos procesando o las aplicaciones que se estén ejecutando.
La batería es importante cuando hablamos de dispositivos ya que la mayoría de ellos nos acompañan en nuestro día a día. Si hablamos de ordenadores portátiles la batería es realmente vital cuando nos estamos moviendo constantemente con el. Si dependemos de la duración únicamente esa batería que tener en cuenta diferentes opciones que nos ayudarán la vida de nuestra carga. Modos como hibernar o suspender son realmente útiles evitar que el equipo siga en funcionamiento cuando no estamos usando, en función del modo que elijamos la puesta en marcha de nuevo del PC será más o menos rápida. La ventaja de estos dos modos es que no perderemos programas y aplicaciones abiertas recuperaremos al iniciar de nuevo nuestra sesión. Si prefieres que estas opciones no estén disponibles vamos a ver cómo quitar la suspensión de mi pc windows 10 o cómo quitar hibernación Windows 10 de forma sencilla
Cuando hibernamos nuestro equipo el arranque tarda un poco más pero también ahorra más energía, cuando lo suspendemos el arranque es mucho más rápido, pero se ahorra menos energía. En Windows 10 está establecido que de forma predeterminada se suspenda el sistema después de 20 minutos de inactividad.
Te dejamos este vídeo también para saber quitar apagar, reiniciar, suspender o hibernar Windows 10:
1Quitar Suspender o Hibernar Windows 10 modo gráfico
Vamos a analizar las diferentes opciones que tenemos para administrar la energía en nuestros equipos con Windows 10. Os dejamos un vídeo que muestra cómo hibernar Windows 10 más a fondo:
Para acceder a las opciones de energía podemos usar las siguientes opciones:
- Hardware y sonido
- Opciones de energía
- Configuración
- Sistema
En la ventana que se despliega seleccionamos Inicio / apagado y suspensión:
Allí seleccionamos Configuración adicional avanzada, en ambos casos la ventana que se desplegará será la siguiente:
Podemos ver dos tipos de planes diferentes:
Para habilitar la hibernación en Windows 10, te recomendamos que pulses en el botón del menú lateral izquierdo de la imagen anterior "Elegir la acción de los botones de Inicio / Apagado" ahí seleccionas la opción "Cambiar la configuración actualmente no disponible".
Como vemos, en la siguiente imagen podéis seleccionar o desactivar la opción Hibernar para que aparezca en el menú de inicio al intentar apagarlo. También la de Suspensión, inicio rápido, o el poder bloquear el equipo. Al darle a Guardar cambios. Podemos ver que podríamos Hibernar Windows 10 a la hora de apagarlo (antes no te aparecía esa opción).
2Quitar Suspender o Hibernar Windows 10 CMD
También podemos activar o desactivar las funciones de hibernación a través de comandos.
Para ello nos vamos a la barra de buscador, ponemos símbolo de sistema y con botón derecho lo abrimos como administradores.
En la terminal escribimos lo siguientes comandos en función de si queremos habilitarlo o deshabilitarlo.
powercfg -h off
powercfg -h on
3Ver opciones energía Windows 10
A través de la terminal podemos usar el comando powercfg para ver los planes de energía disponibles.
Abrimos la terminal presionando la siguiente combinación de teclas y poniendo el comando cmd más Enter.
+ R
cmd
En la terminal escribiremos el siguiente comando para ver las opciones disponibles:
Powercfg /list
Si quieres ver todas las opciones disponibles de este comando introduce:
Powercfg /?
4Cambiar plan de energía modo personalizado en Windows 10
El siguiente aspecto que analizaremos es cómo podemos ajustar los parámetros del ahorro de energía usando el plan recomendado (Equilibrado).
Para ello pulsaremos en la opción Cambiar la configuración del plan y veremos la siguiente ventana:
En este caso estamos trabajando en un equipo de escritorio ya que la apariencia en un equipo portátil varia un poco debido a que el portátil puede ser usando solo con la batería o conectado a la corriente:
Si seleccionamos la opción Cambiar la configuración avanzada de energía podemos ver que se despliega una nueva ventana, desde aquí podremos configurar las opciones de energía según sea el caso, por ejemplo, podemos configurar que los discos se apaguen después de 15 minutos de inactividad y habilitar la hibernación (en equipos de escritorio).
En equipos portátiles varia un poco esta configuración ya que allí podemos establecer en que momento apagar los discos bien sea cuando estemos conectados con batería o conectados a la corriente alterna y de la misma manera determinar en qué momento Hibernar con batería o con corriente. Simplemente podemos configurar estos parámetros con los tiempos requeridos y pulsamos Aplicar y posteriormente Aceptar para que los mismos sean almacenados.
5Ahorrar batería Windows 10
En esta parte veremos algunas opciones más para el ahorro de energía.
Para configurar esta opción basta con desplegar la ficha Batería y podremos ver los diferentes parámetros a configurar. Esta opción es muy importante ya que nos permite hibernar Windows 10 cuando la batería llegue a un punto crítico y así podemos guardar nuestra información en caso de que no estemos en el sitio ya que si no se configura este parámetro y simplemente la batería se agota, el computador se apagará y todo lo que tengamos abierto o no guardado se perderá. Para configurar este parámetro basta con desplegar la opción Nivel crítico de batería y determinar en qué porcentaje de la batería el equipo se hibernará.
Podemos configurar el comportamiento del botón de encendido para que apague el equipo o apague la pantalla o no hacer nada.
Una vez lo configuremos pulsamos Aplicar y Aceptar. En los equipos portátiles veremos algunas opciones adicionales:
Aquí podemos configurar la acción a tomar tanto con el botón de encendido y apagado como cuando cerramos la tapa de nuestro portátil. Esta opción podemos ajustarla también ingresando en la siguiente ruta:
- Hardware y sonido
- Opciones de energía
- Cambiar las acciones de los botones inicio /apagado
En equipos de escritorio podemos ver lo siguiente:
En equipos portátiles podremos ver las siguientes opciones:
Como vemos podemos ver contamos con alternativas para cuando usamos el equipo con batería o con corriente alterna. De esta manera tenemos diferentes alternativas para administrar el ahorro de energía en nuestros equipos con Windows 10, hagamos buen uso de estas herramientas para mejorar la vida útil del dispositivo.