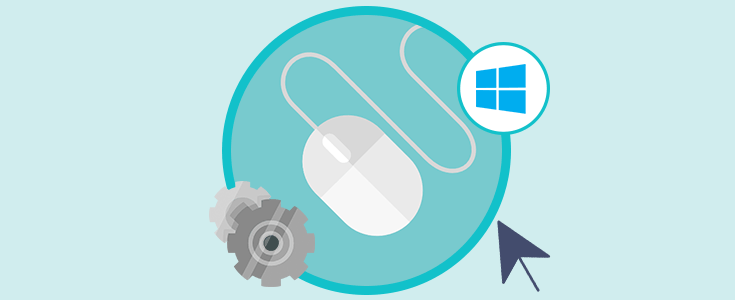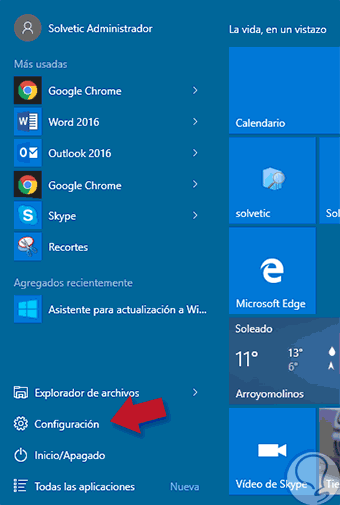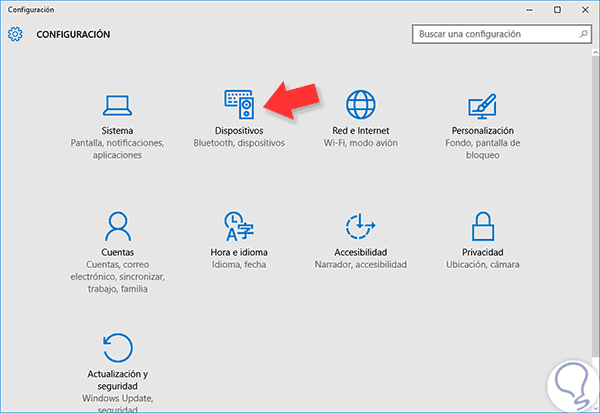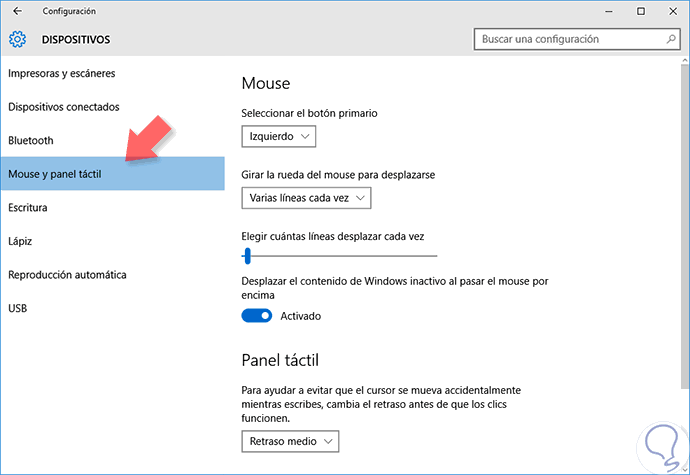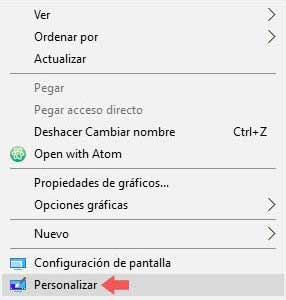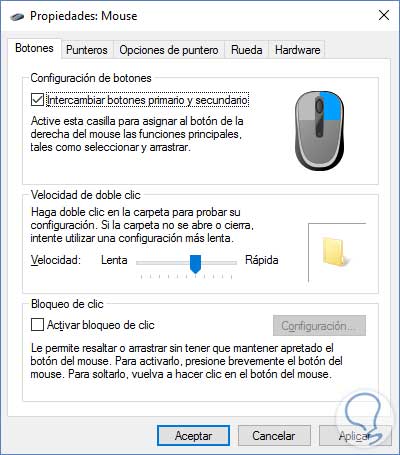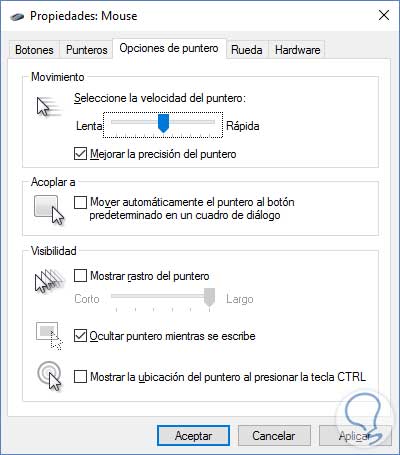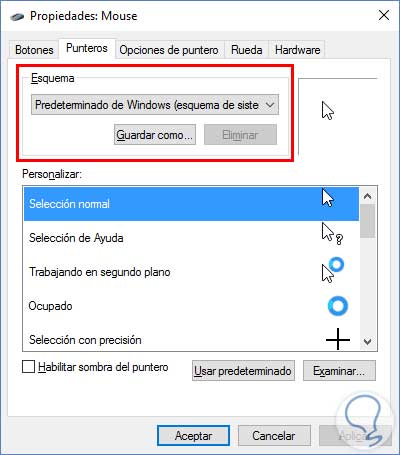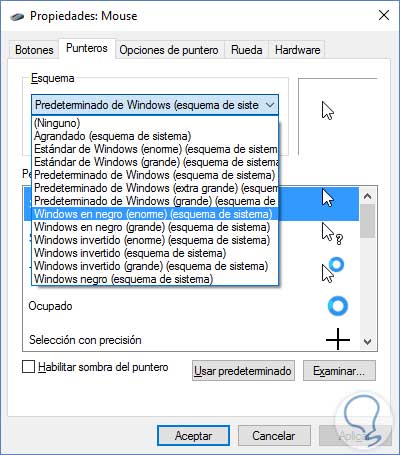Cuando compramos un ordenador, sobre todo si es de sobremesa, necesitamos una serie de periféricos con los que poder controlarlo. Algunos son más prescindibles pero seguro que si te decimos ratón o mouse es una de las primeras cosas que piensas en comprar junto con el teclado. Existen diferentes tipos pero más allá de gustos, queremos enseñarte las formas y opciones que dispones para poder configurarlo a tu manera.
Si buscas cambiar el estilo y la velocidad del puntero del ratón junto a otras opciones como son la configuración para zurdos, en Windows es muy fácil. Hoy en este tutorial vamos a ver cómo configurar y personalizar el estilo del puntero del ratón en Windows 10. Verás que con unos sencillos y rápidos pasos podrás cambiar la configuración que trae por defecto en una que se adapte a tus necesidades.
1Cómo acceder a la configuración básica del ratón en Windows 10
Para poder editar la configuración de nuestro ratón o mouse tenemos dos métodos, los cambios básicos y otras opciones más avanzadas. Lo primero será ver cómo configurar rápidamente nuestro ratón.
Para acceder a la configuración básica ve a menú Inicio y selecciona Configuración.
Ahora accede a la opción de Dispositivos dentro de esta ventana.
Selecciona en el panel de la izquierda Mouse y panel táctil. En la parte derecha tenemos las opciones principales a las que podemos acceder.
2Cómo acceder a la configuración avanzada del ratón en Windows 10
Tras ver cómo podemos configurar de forma rápida nuestro puntero y ratón, ahora profundizaremos un poco más en las opciones. Cada uno de los apartados que verás ahora corresponden a las opciones avanzadas y te permitirán un carácter más concreto que mejorará tu uso.
Aquí tenemos tres posibilidades para acceder a este modo de opciones más avanzadas:
- Dirígete al buscador de Windows y teclea la palabra Mouse haciendo clic en ella para abrirlo.
- También puedes acceder a través de la siguiente ruta: Menú Windows / Configuración / Dispositivos / Mouse y panel táctil / Opciones de Mouse opcionales
- Haciendo click derecho ratón sobre el escritorio, en el menú que se despliega tenemos que elegir Personalizar.
En la ventana que se abre debemos pinchar en la pestaña Temas, y dentro hacemos click en la opción Configuración del puntero del mouse.
En la nueva ventana, tenemos varias pestañas con diferentes opciones para configurar el ratón, vamos a ver algunas de las cosas qué podemos hacer. Hay que tener en cuenta que al terminar de hacer nuestros cambios deberemos dar click en Aceptar, para que estos se guarden.
3Cómo adaptar el ratón para zurdos en Windows 10
Si elegimos la pestaña Botones y marcamos Intercambiar botones primario y secundario ya lo tenemos adaptado. Ahí mismo puedes cambiar la velocidad del doble click o el Bloqueo del click.
4Cómo cambiar la velocidad del puntero en Windows 10
Vamos a la pestaña Opciones del puntero y vemos que tenemos varias partes de configuración, dentro de Movimiento podemos elegir que la velocidad sea más rápida o más baja (a no ser que ya lo tengas en un extremo y solo se pueda aumentar o disminuir la velocidad).
5Cómo cambiar la apariencia del puntero en Windows 10
En la pestaña Punteros elegimos dentro de esquema el tipo de puntero que queremos, puedes ver que tienes una pre visualización de cómo se verá el puntero.
En estos sencillos pasos hemos podido cambiar la apariencia y la configuración que tiene el ratón en Windows 10. De esta forma puedes tener un ratón o mouse personalizado a tus necesidades y no esperar a encontrar el ratón que más se adapte a ti. Como vemos tenemos unas opciones básicas de configuración rápida y otras más avanzadas con las que personalizar profundamente nuestro mouse. Si aun así usar ratón no es lo tuyo o te da problemas, te proponemos cómo controlar ratón desde teclado en Windows 10.