Windows 10 nos permite acceder a muchas de sus funciones a través de atajos por medio de la consola de comandos, una de las formas que se verán en este tutorial. Con una serie de combinaciones tendrás acceso a distintas tareas en unos segundos.
Cuando nuestros Sistemas operativos Windows 8 o 10 presentan fallos a nivel de software o hardware en ocasiones es recomendable arrancar el Sistema Operativo en modo seguro ya que de esta forma podemos acceder a la configuración del sistema sin cargar todos los complementos y aplicaciones del mismo y así podremos tener un control y análisis más directo para determinar las causas del error.
En Windows 10 podemos acceder a un nuevo entorno de Opciones avanzadas y en esta oportunidad veremos cómo podemos acceder a éstas de forma sencilla y realizar toda la tarea de soporte que sea requerida.
Iniciar Windows 10 en modo seguro nos va a dar distintas ventajas si necesitamos un sistema más limitado o por seguridad nos viene bien. Es realmente fácil ya que está dentro de las formas de reiniciar o apagar Windows 10. A veces hay aplicaciones que están atacando nuestro software y necesitamos verificar que todo está bien y por eso este modo seguro entra en acción. Después sólo tendremos que bloquearlas o eliminarlas y el problema se solucionaría.
Una de las opciones que puede ayudarnos cuando tengamos algún problema en nuestro ordenador es crearnos un USB con Windows 10 portable y así poder ejecutarlo en nuestro pc, te puede sacar de muchos apuros si lo tienes a mano.
Muchos problemas de software suele venir provocado por aplicaciones que no han sido instaladas de forma segura y acaban siendo perjudiciales para nuestro equipo. Lo mejor es cerciorarse de la fuente y elegir bien qué instalamos en nuestro ordenador.
En muchas ocasiones nuestro sistema presenta diversos fallos a nivel de hardware o software y si estamos en una sesión normal es posible que muchos de estos problemas no puedan ser solucionados por lo que en Windows 10 existe una gran utilidad llamada Modo seguro.
1. Qué es el Modo seguro en Windows 10
El modo seguro es una forma de acceder de manera limitada al sistema para realizar labores de gestión y resolución de problemas cuando éstos afectan el óptimo funcionamiento de Windows. Cuando hemos logrado solucionar los problemas que tenga el sistema podemos iniciar de nuevo el equipo de la forma normal.
El modo seguro presenta diferencias en cuanto al arranque normal de Windows siendo las más notorias.
2. Cómo usar el Modo seguro en Windows 10
Como es bien sabido por todos nosotros la forma como iniciábamos el modo seguro hasta Windows 7 era pulsando la tecla F8 al iniciar el sistema, parecía la siguiente ventana.
Debes saber que, a partir de Windows 8 la tecla F8 no sirve para ingresar en modo seguro al sistema por lo cual en este tutorial vamos a analizar las diferentes formas de acceder a esta importante utilidad. Pero tranquilo porque todo tiene solución y por eso en Windows 10 también puedes hacer aparecer esta opción, a continuación te mostramos cómo habilitar tecla F8 en Windows 10. Con este truco te volverá a aparecer la famosa ventana de iniciar en modo seguro que ya conocías.
3. Cómo acceder al Modo seguro en Windows 10 con Inicio Avanzado
La primera forma que analizaremos es usando el "Inicio avanzado en Windows 10", para ello realizaremos el siguiente proceso.
A través del icono Inicio accederemos al menú "Configuración".
Allí se desplegará la siguiente ventana. Seleccionamos la opción "Actualización y seguridad" donde veremos la siguiente ventana.
Allí debemos elegir la opción "Recuperación" y posteriormente la opción "Reiniciar ahora" del campo Inicio avanzado. Esperamos que Windows 10 reinicie y veremos lo siguiente.
Seleccionamos la opción "Solucionar problemas" y veremos lo siguiente.
Posteriormente seleccionamos "Opciones avanzadas" y se desplegará lo siguiente.
Seleccionamos la opción "Configuración de inicio" y veremos que se despliega la siguiente ventana informativa.
Pulsamos en "Reiniciar" y se desplegarán las siguientes opciones una vez se ha reiniciado el Sistema.
Debemos ingresar el número adecuado según sea nuestro requerimiento, por ejemplo, en este caso ingresaremos el número 5 para iniciar el modo seguro usando la red.
Podemos ver que Windows 10 ha iniciado según lo requerido.
4.
Cómo acceder al Modo seguro en Windows 10 a través de ConfiguraciónUna de las alternativas que tenemos para iniciar Windows 10 en modo seguro para la revisión de problemas es usando la configuración del sistema, para ello vamos a realizar el siguiente proceso. Ingresamos a la configuración del sistema de dos formas distintas que vamos a ver.
Abriendo el comando Ejecutar con la combinación que verás a continuación e ingresamos el término msconfig y pulsamos "Enter".
+ R
A través de la búsqueda de Windows ingresamos "Configuración del sistema" y seleccionamos la opción desplegada.
Una vez seleccionada se desplegará lo siguiente.
Una vez estemos en esta ventana iremos a la ficha "Arranque". En esta ventana debemos marcar la casilla “Arranque a prueba de errores” y elegir la opción necesaria (mínimo, Red, etc). Una vez definidos estos parámetros pulsamos Aplicar y posteriormente Aceptar.
De esta manera podemos arrancar en modo seguro usando la configuración del sistema.
5. Cómo acceder al Modo seguro Windows 10 con Menú Inicio
Una de las formas más sencillas de acceder al modo seguro en Windows 10 es a través del menú Inicio, para ello realizaremos lo siguiente. Pulsamos el icono "Inicio" y seleccionamos la opción "Inicio y apagado".
Una vez se desplieguen las opciones pulsaremos la tecla Shift + "Opción Reiniciar"
Una vez se reinicie el sistema veremos lo siguiente. A partir de este momento debemos seguir los pasos arriba mencionados.
6. Acceder al Modo seguro en windows 10 con Inicio sesión
Otra de las alternativas con las que contamos para iniciar el sistema en modo seguro es a través del inicio de sesión, realizaremos lo siguiente.
Una vez estemos en la pantalla de inicio de sesión pulsaremos el botón de Inicio y pagado. Pulsamos simultáneamente la tecla Shift + "Opción Reiniciar".
Una vez reinicie el Sistema veremos las opciones ya mencionadas y realizamos el proceso ya mencionado en los puntos anteriores.
7. Cómo acceder al modo seguro en Windows 10 a través de Inicio sesión
Otra de las opciones con las cuales podemos acceder a las "Opciones avanzadas" de inicio en Windows 10 es usando el símbolo del sistema.
Para acceder al Símbolo del sistema podemos usar alguna de las siguientes opciones.
Una vez abierta la consola del símbolo del sistema ingresamos el siguiente comando:
shutdown.exe /r /o
Pulsamos Enter y de esta manera Windows 10 será reiniciado y seguiremos los pasos mencionados con anterioridad. Los valores indicados son:
/r: Reiniciar el equipo
/o: Cerrar sesión activa
8. Cómo iniciar Modo seguro en Windows 10 con comandos CMD
También es posible que gestionemos nuestro equipo en modo seguro si entramos a través de comandos usando la terminal CMD. Para ello tendremos que entrar en el "Inicio avanzado del sistema", algo que también haremos a través de combinación de teclas.
Para que también tengas esta opción te dejamos el tutorial y el vídeo que lo explica mejor visualmente.
9. Cómo iniciar modo seguro en Windows 10 con CD/DVD instalación
Finalmente la última opción que podemos usar es a través del CD de instalación de Windows 10, basta con iniciar el sistema desde la unidad de CD o DVD y seleccionar la opción "Reparar el equipo".
Usando estas sencillas alternativas podemos iniciar nuestro sistema Windows 10 en modo seguro y poder gestionar diversas tareas con el fin de mejorar el rendimiento del equipo. Son diferentes formas de acceder a ello y que puede hacernos un gran favor en temas de seguridad cuando algo falla. Poder acceder al modo seguro posibilita poder entrar a las opciones avanzadas de nuestro equipo de forma simple y sencilla.
Si tu sistema sigue dando problemas a pesar del chequeo y del acceso como Modo Seguro quizás tengamos que hacer una reinstalación de Windows 10 si vemos que nuestro Sistema Operativo funciona con fallos.

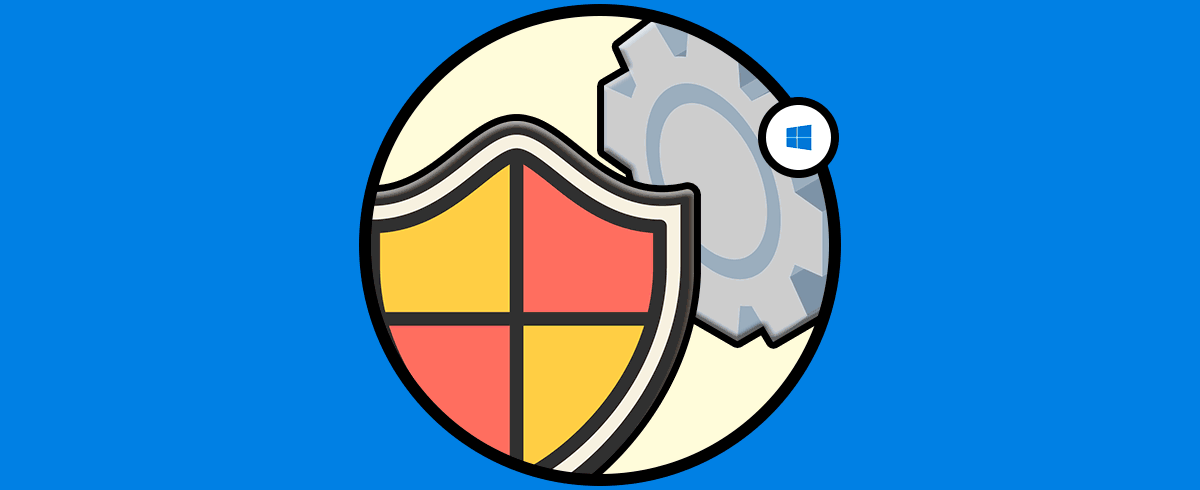


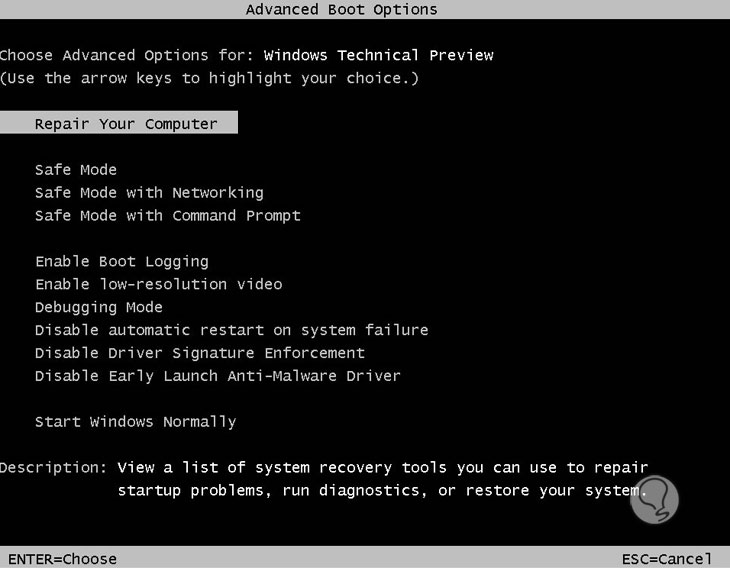
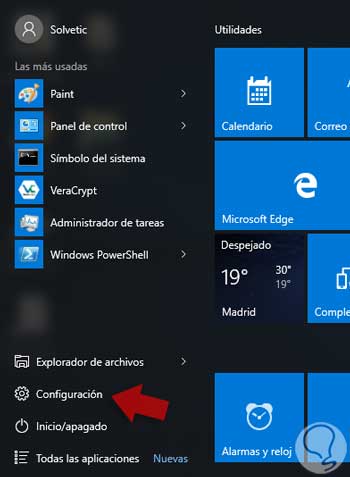
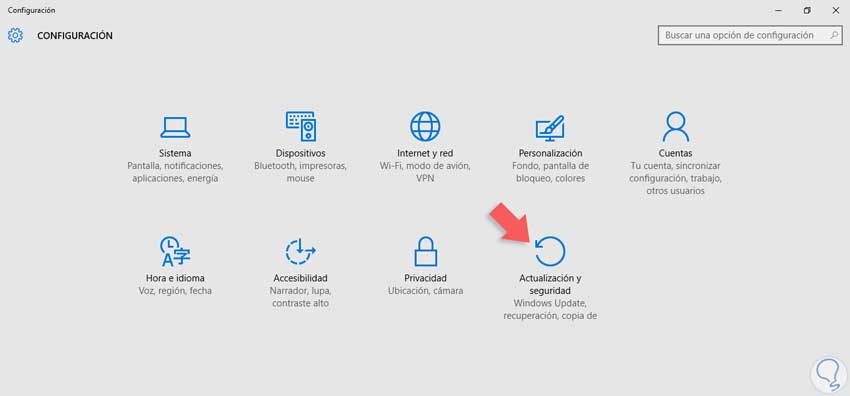
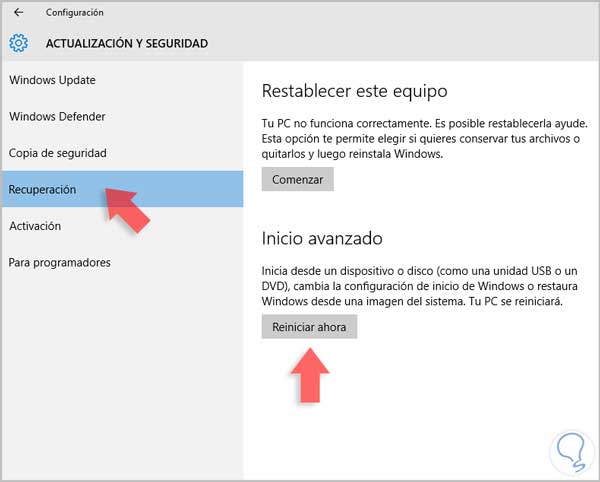
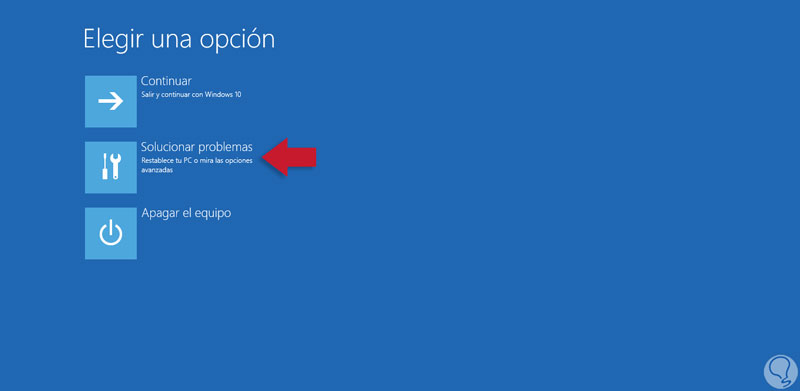
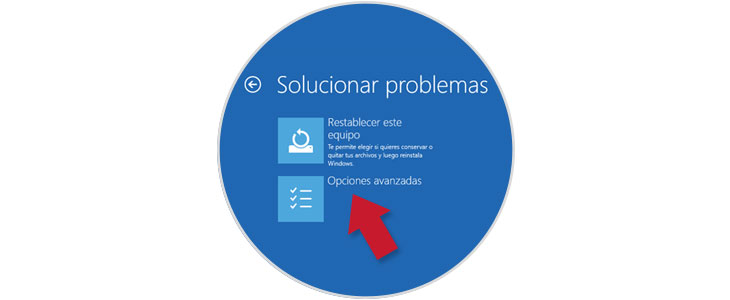


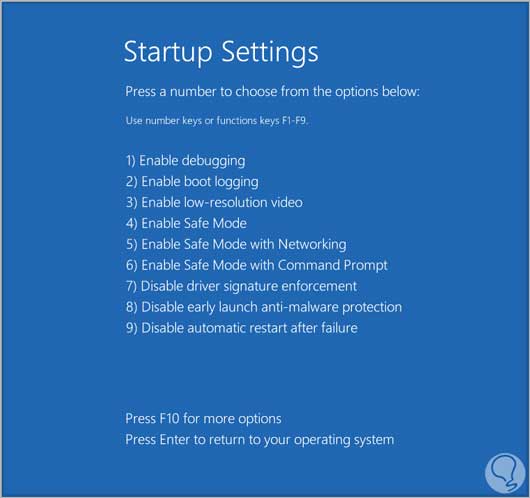
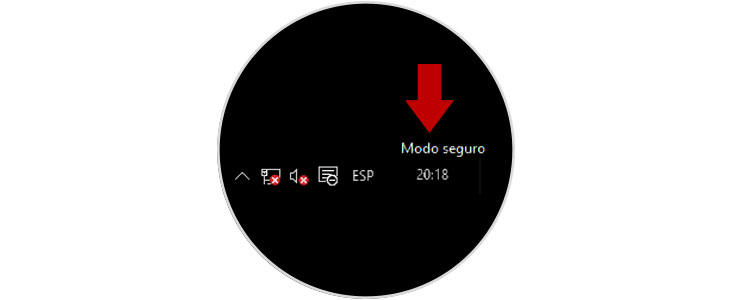


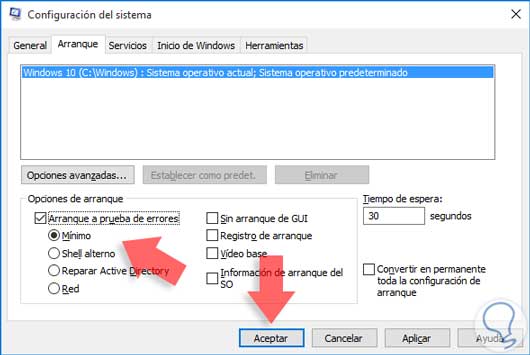
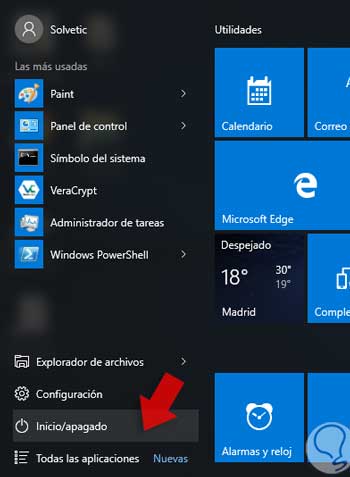
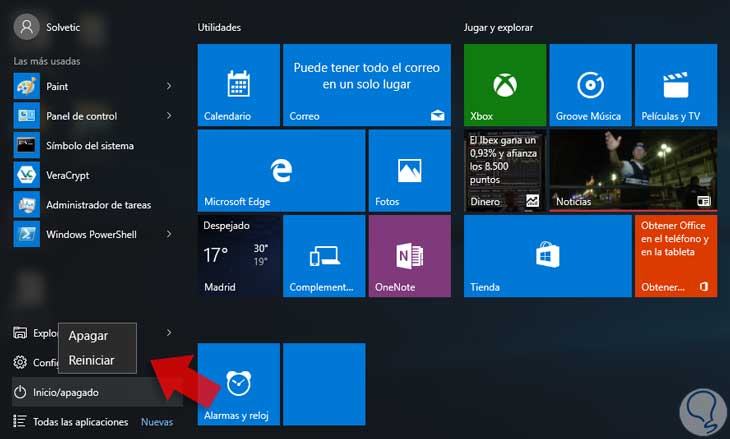



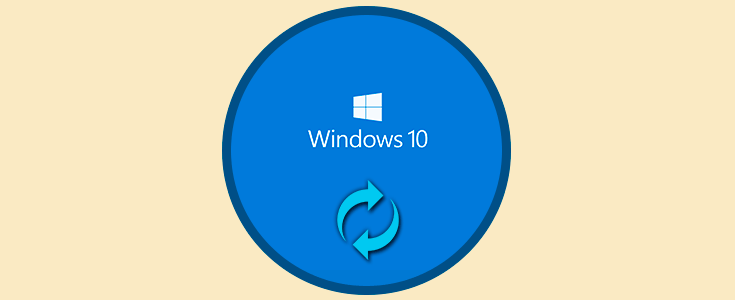






Muy bueno! lo de poder activar F8 en Windows 10 no tenía ni idea y viene genial para los que estamos acostumbrados a lo de siempre. Gracias!!