Personalizar nuestro Sistema Operativo es una de las funciones más básica en ellos que debemos conocer ya que los creadores buscan que el software sea amoldable a la persona y no al revés. Poder colocar nuestros propios iconos, tamaños, colores, fondos… una variedad de características que nos permiten darle personalidad. En Windows, con la llegada de las versiones a partir de Windows Vista se introdujeron nuevos cambios en la interfaz con características que han ido evolucionando hasta el actual Windows 10. Algo tan simple como cambiar el fondo de pantalla de bloqueo de nuestro ordenador hace que se distingue del resto. La barra de tareas nos ayuda a tener a un clic numerosas herramientas y menús pero si no queremos que interfiera mucho en nuestro fondo, podemos tener la barra de tareas transparente y así personalizarla mejor.
Es importante recordar que para el Menú de inicio o Barra de tareas ves que tiene algún problema para tu Windows 10 y no responden, lo mejor es restaurarlo y volverlo a dejar bien para poder usarse. Tienes formas de poder poner transparente Barra de tareas y Menú de inicio Windows 10 sin y con programas, va en gustos y necesidades que estimes necesarias en cada caso.
Una de las funciones de estilo que han influido en el nuevo aspecto de Windows es la transparencia. Fue un proceso de cambio desde las ventanas y barras opacas a la posibilidad de jugar con la opacidad y dejar un efecto translúcido. Esto unido a la gama de colores disponible entre las opciones de personalización le da un estilo propio. Son muchas las formas como decimos de hacer personal tu ordenador, desde el color hasta el idioma que tenga son motivos para personalizar tu Windows 10.
Ya que estáis con ganas de personalizar barra de tareas, mirar primero este vídeo, con él podréis personalizar y ocultarla:
Pero en Windows 10 parece no ser tan evidente la opción que lo permite y hay que hacer un proceso algo más complejo para poder dar este efecto transparente a nuestra barra de tareas y menú en el escritorio. Lo haremos a través de de varias formas diferentes así que si la transparencia te llama la atención aquí tienes la solución.
1. Cómo poner barra de tareas transparente Windows 10
Lo primero será ir al menú siguiente:
- Inicio
- Configuración
Aquí entraremos sobre la categoría de "Personalización" dentro de esta ventana.
Ahora entra en el apartado e la izquierda de "Colores". Ahora desplázate hacia la derecha y baja hasta encontrar la opción de "Efectos de transparencia". Aquí podrás poner o quitar la transparencia en barra de tareas y también poner Menú de inicio transparente.
2. Cómo poner barra de tareas transparente Windows 10 con TranslucentTB
Cómo hemos visto, dentro de los diversos parámetros de personalización que cada uno manejamos existe uno al cual no se le presta atención en muchas ocasiones y que puede llegar a ser un aspecto importante en la visualización del entorno del sistema operativo y esta es la barra de tareas.
Windows 10 nos ofrece la posibilidad de realizar determinados ajustes sobre ella, pero una de las mejores formas de personalización es haciendo su aspecto transparente.
Aquí dejamos otra opción para poder cambiar el aspecto de nuestra barra de tareas en Windows 10 a un aspecto transparente para impresionar a nuestros amigos y compañeros de trabajo.
Para este propósito usaremos una herramienta gratuita llamada TranslucentTB la cual nos ofrece la posibilidad de cambiar el aspecto de nuestra barra de tareas de una forma sencilla y efectiva. La herramienta puede ser descargada desde el siguiente enlace:
- Soporte de múltiples monitores.
- Opción de establecer transparencia o colores definidos en la barra de tareas de Windows 10.
- Podemos usar la herramienta a través de la línea de comandos.
- Soporta el formato Unicode.
- Es portable.
El uso de la herramienta es bastante sencillo ya que no requiere instalación en el sistema. Una vez descargado el archivo procedemos a descomprimirlo y tendremos las siguientes opciones:
Al pulsar doble clic sobre el archivo TranslucentTB podremos ver que de manera automática la barra de tareas en Windows 10 toma la forma transparente:
Del mismo modo se habilitará un nuevo icono en la esquina derecha de la barra de tareas asociado a la aplicación el cual al pulsarlo tendremos las siguientes opciones:
De esta sencilla forma actua TranslucentTB en Windows 10.
Si deseamos que al momento de iniciar el sistema operativo la aplicación cumpla su trabajo de crear una barra de tareas transparente realizaremos el siguiente proceso:
Usando la combinación de teclas + R (Ejecutar) ingresaremos el siguiente comando:
shell:startup
En la ventana desplegada, asociada a los programas de inicio, copiaremos el archivo TranslucentTB usando el clic derecho del mouse y arrastrándolo desde la carpeta de origen:
Una vez soltemos el mouse veremos la siguiente ventana donde seleccionamos la opción Crear iconos de acceso directo aquí.
Como hemos mencionado tenemos diversas opciones a usar con la herramienta desde la línea de comandos, estas son.
Para ejecutar estos cambios desde el símbolo de sistema debemos acceder a la ruta donde tenemos el ejecutable de la herramienta e ingresar los respectivos comandos, por ejemplo:
Para establecer la barra transparente:
TranslucentTB.exe –transparentEstablecer la barra de tareas transparente pero con un ligero color:
TranslucentTB.exe --opaque --tint 00ccffReemplazamos el valor 00ccf por el numero hexadecimal del color deseado.
Podemos agregar estos valores directamente al acceso directo que hemos creado para que cada vez que inicie la herramienta tengamos la barra de tareas con el aspecto deseado, para ello damos clic derecho sobre el ejecutable y seleccionamos la opción "Propiedades". En el campo Destino adicionamos el parámetro deseado:
Pulsamos en "Aplicar" / "Aceptar" para guardar los cambios. De esta forma TranslucentTB nos ofrece la forma de personalizar nuestra barra de tareas según nuestro gusto.
3. Cómo poner barra de tareas transparente Windows 10 con Regedit
El Registro del Sistema es el archivo que contiene gestiones de configuraciones de Windows y de muchas aplicaciones. Hay que tener cuidado cuando se edita pues podría provocar la pérdida de datos.
Lo primero que haremos será ir al buscador de Inicio de Windows y teclear el siguiente comando para abrir el Registro del Sistema haciendo clic sobre el icono que te aparece.
Regedit
Una vez aquí buscamos la dirección de ruta que te ponemos a continuación.
- HKEY_LOCAL_MACHINE
- SOFTWARE
- Microsoft
- Windows
- CurrentVersion
- Explorer
- Advanced
Cuando ya hemos llegado al apartado de Advanced hacemos clic sobre una zona vacía para que nos aparezca un cuadro de opciones. En el elegiremos "Nuevo" y después "Nuevo valor DWORD (32 bits)" y ponemos el nombre de: "UseOLEDTaskbarTransparency".Coloca "valor 1" y pulsa "Aceptar".
Ahora tan solo tendrías que reiniciar tu Windows 10 para comprobar los resultados.
4. Cómo poner barra de tareas transparente Windows 10 con Classic Shell
Aunque hemos visto que podemos realizar este efecto a través del propio Windows, también te proponemos una aplicación de terceros para realizarlo: Classic Shell. Es una aplicación que tiene múltiples opciones para personalizar tu Windows que te dará mucho juego. Permite ajustar de forma mucho más precisa el nivel de transparencia.
Lo primero que haremos será descargar nuestra aplicación Classic Shell para poder trabajar con ella.
Una vez descargado el programa lo ejecutamos. Vamos a la pestaña de "Windows 10 Settings" y seleccionamos "Customize Taskbar" y activa las casillas como aparece en la imagen.
Ponte sobre la opción de "Taskbar Opacity" y varía la cantidad entre 0 y 100 donde el 0 es la transparencia máxima y 100 totalmente opaco. Cambia el valor y presiona "Enter" para que veas el resultado. Una vez acabes pulsa el botón de "Ok".
5. Cómo poner barra de tareas transparente Windows 10 (versiones anteriores)
Windows 10 posee una opción en su entorno gráfico que permite de forma rápida y fácil poder activar o desactivar la transparencia en nuestra barra de tareas.
Ahora nos vamos al "Menú de Inicio" de Windows , hacemos clic sobre él y seleccionamos la opción de "Configuración".
De entra las opciones de configuración posibles entraremos en la de "Personalización".
Colócate en el menú de la izquierda en la opción de Colores y en la parte derecha busca la opción de Hacer que Inicio, la barra de tareas y el centro de actividades sean transparentes. Si estaba activada, desactiva y vuelve a activar para que surja efecto el cambio.
Como ves la diferencia entre tener transparencia o no es evidente y, aunque es cuestión de gustos, aporta un toque de estilo diferente.
De esta forma podremos hacer transparente la barra de tareas Windows 10 con o sin programas. Si mientras estás personalizando tu Windows 10 te surgen dudas acerca de cómo hacerlo, recuerda que Microsoft te ofrece soporte para ayudarte en cualquier momento. Es una función muy útil que te ahorrará tiempo si te atascas en algo con tu Windows 10.
También tienes muchos tutoriales para poder personalizar tu Windows 10 aquí en Solvetic, solo tienes que darte una vuelta por la colección dentro de la categoría Windows 10 para ser un completo experto con tu sistema de Microsoft entre muchos otros.

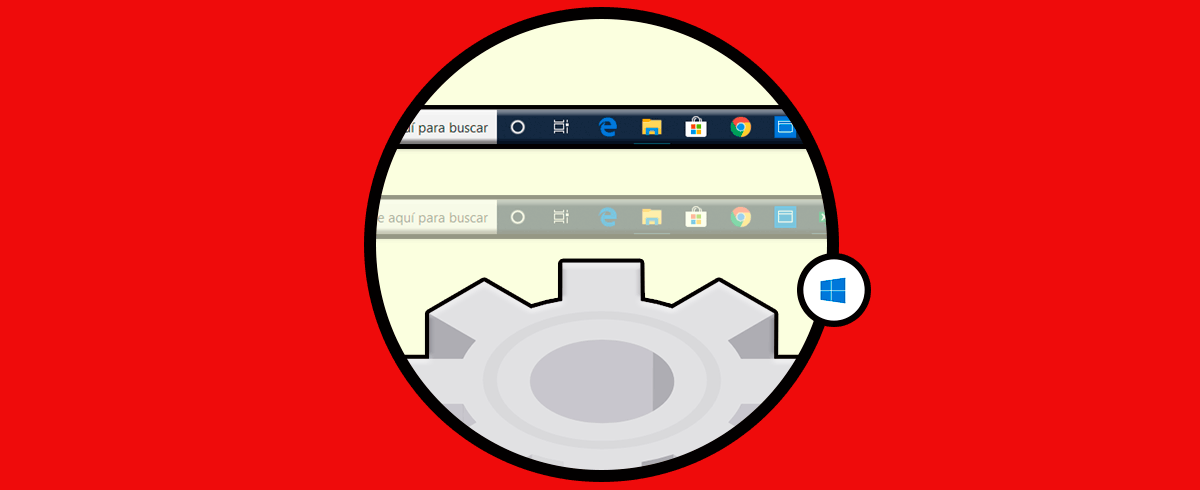

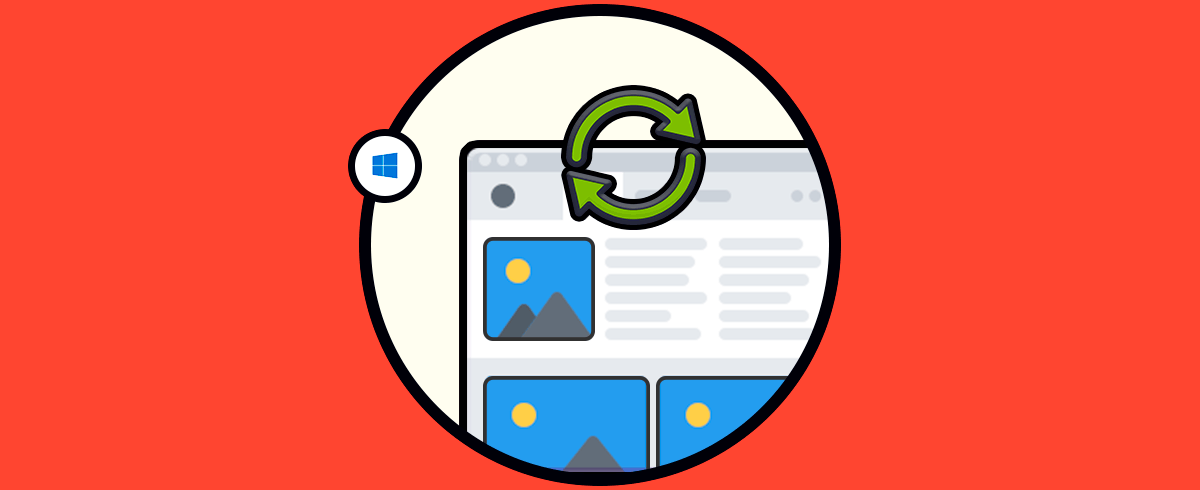
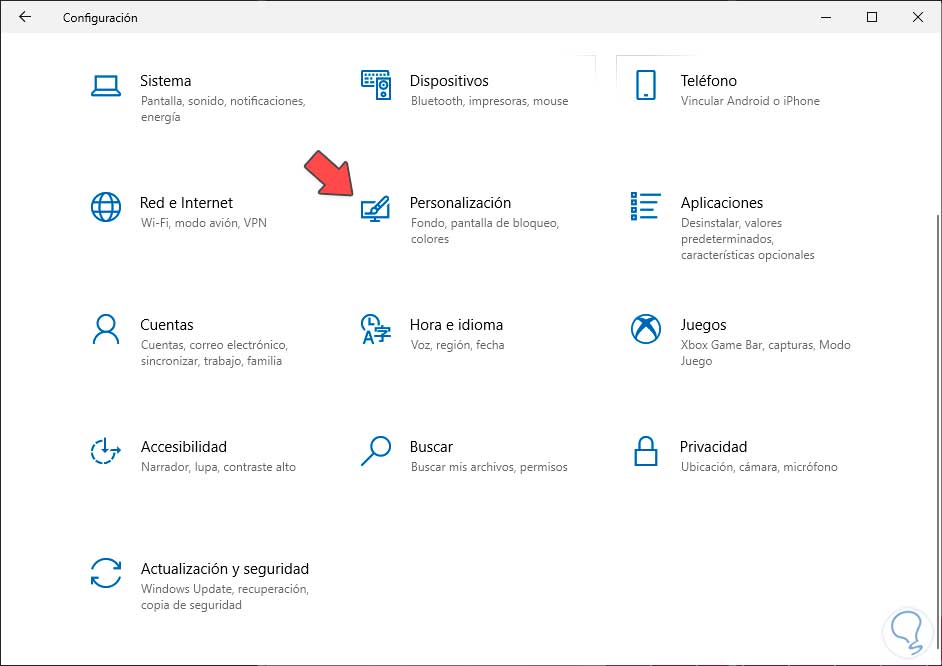
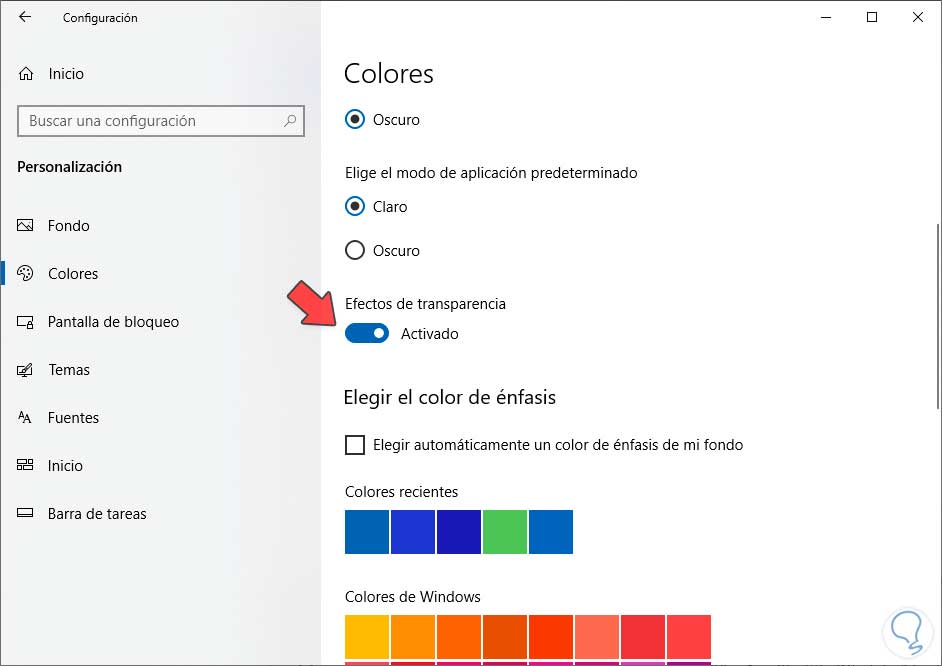
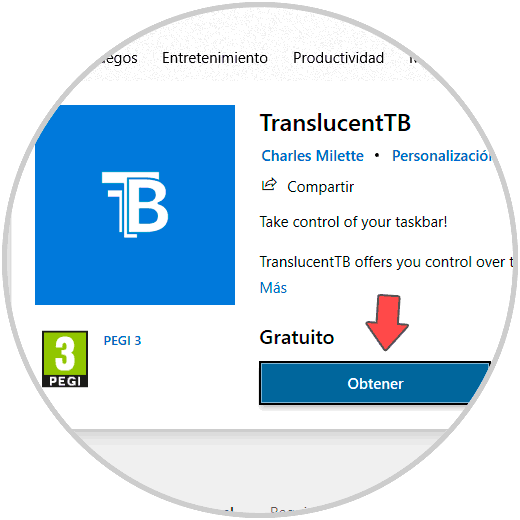
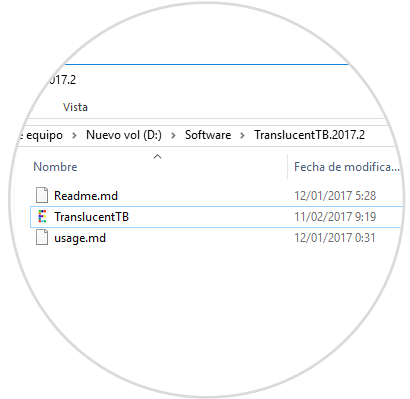

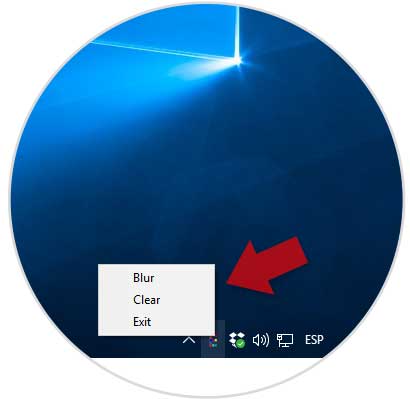
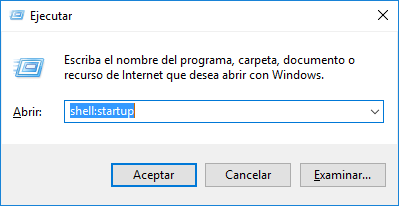
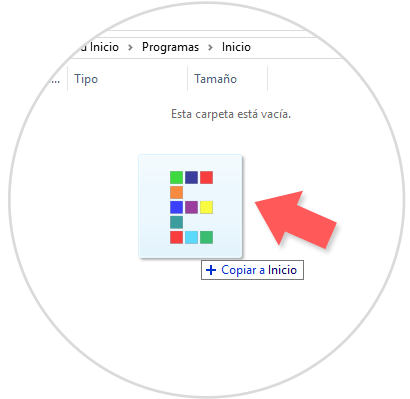

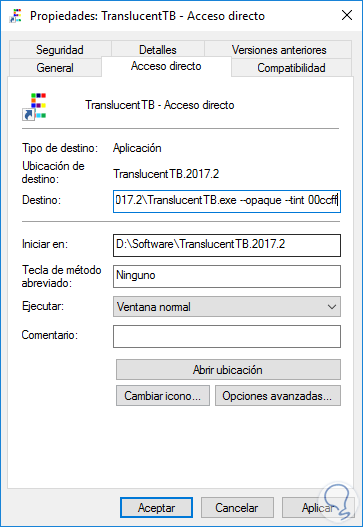
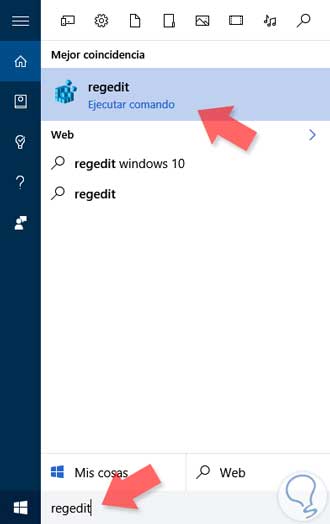

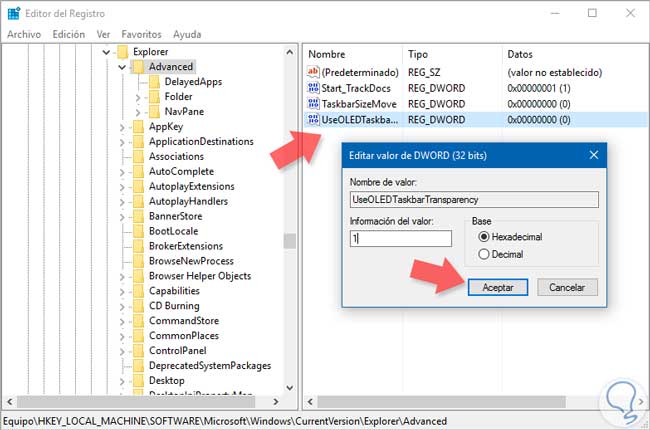


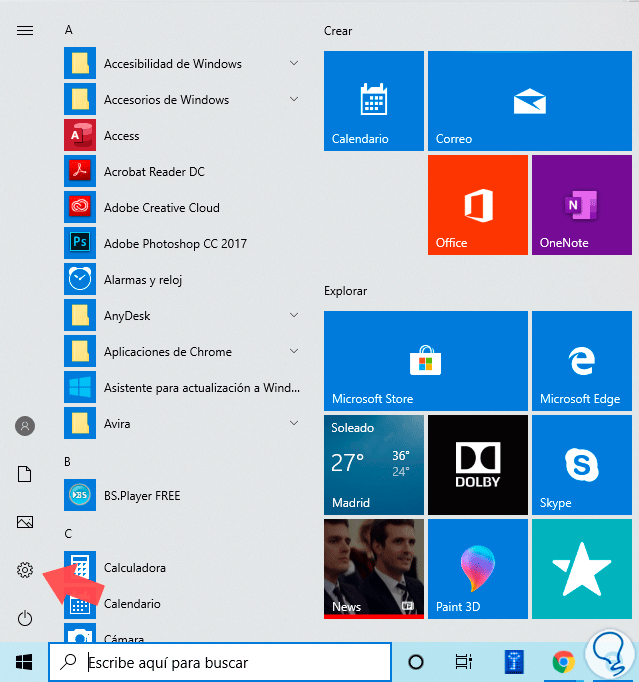
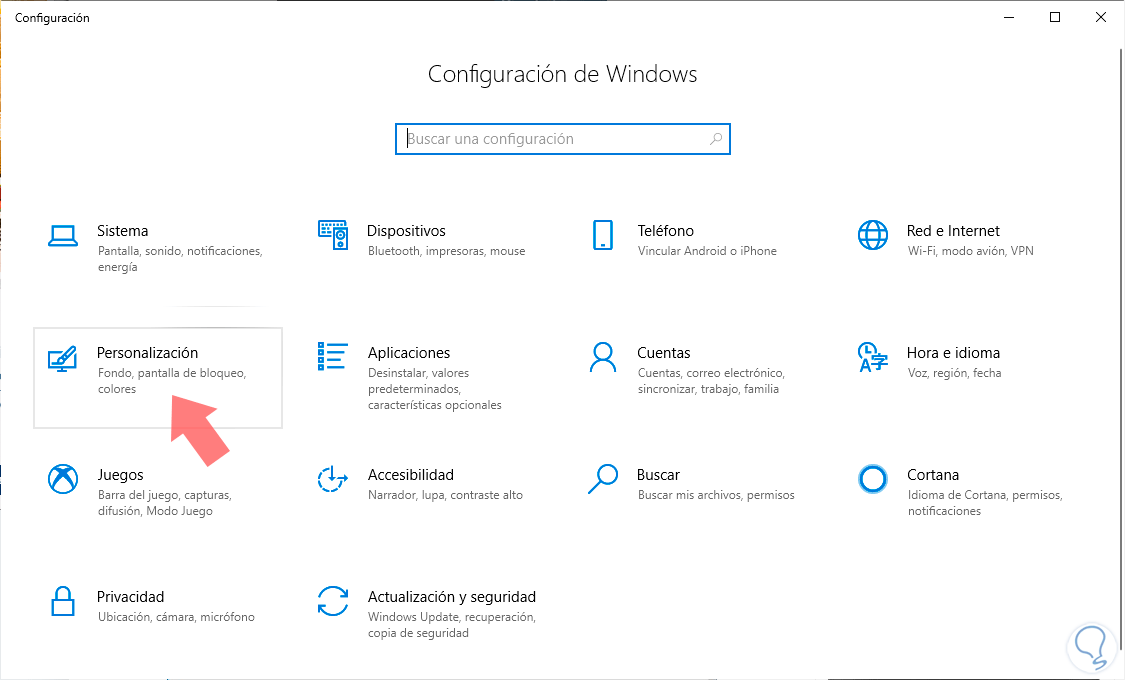
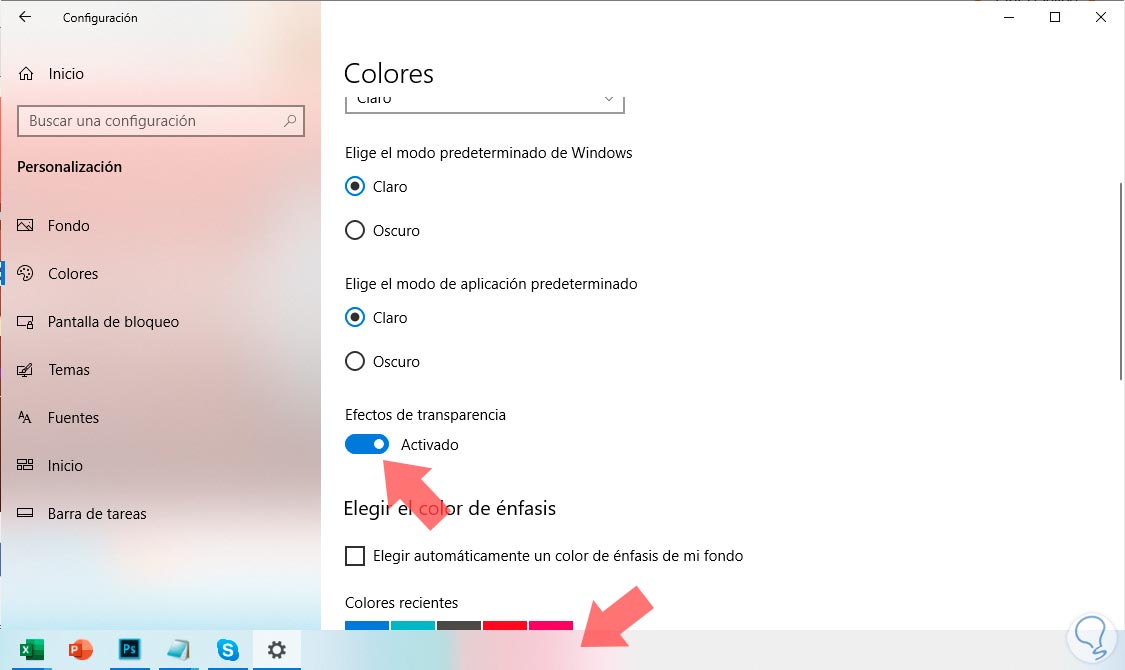



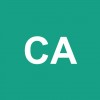


Echaba de menos esta función porque pensaba que no existía en Windows 10 , además he descubierto que también podía personalizar más colores así que me ha venido genial, graciasss