Los videojuegos han entrado a formar parte de algo de lo más común en la sociedad. Desde que en los años 90 comenzaron a popularizarse, no han parado de surgir nuevas actualizaciones y novedades en el mundo Gamer. Hemos podido ver cómo diferentes marcas iban renovando videoconsolas como Play Station o Nintendo. En el caso de los ordenadores, nos encontramos con marcas como Dell o HP las cuales han lanzado diseños exclusivos para esto, por ejemplo Alienware o HP Pavilion Gaming.
Las novedades en este campo no han parado de evolucionar, y es que durante estos últimos años nos encontrábamos con la presentación de las gafas de realidad aumentada las cuales nos trasladan a una realidad paralela o a un mundo fantástico dentro de los videojuegos con tan solo ponérnoslas.
Sin duda los videojuegos en cualquiera de sus formatos no han pasado desapercibidos para muchos de nosotros, y hemos invertido alguna que otra hora, cuando hemos podido permitirinoslo, jugando con ellos.
La duda surge cuando los dueños de un equipo macOS desean poner en práctica algún juego de Windows y, por obvias razones de compatibilidad, éste no se abrirá, y la pregunta es ¿Cómo jugar en macOS? Solvetic trae hoy la respuesta y es más sencilla de lo que pensamos, pero debemos ser cuidadosos en cómo realizar este proceso. Vamos a analizar diferentes opciones para poder jugar de manera normal y dinámica nuestros juegos de Windows en un equipo con macOS.
1. Cómo jugar a juegos de PC en Mac
Hoy en día es la opción más sencilla de implementar y de fácil instalación ya que consume pocos recursos del equipo físico y cumple las mismas funcionalidades de la máquina real. Podemos usar dos de las herramientas más conocidas para crear máquinas virtuales:
Ambas son herramientas poderosas que nos permiten crear máquinas virtuales con diversas opciones de sistemas operativos, Windows, Mac, Linux, etc. Las herramientas las podemos descargar desde los sus respectivos links.
Una de las opciones que tenemos es instalar Windows 10 en macOS usando ambos productos. En este caso vamos a utilizar VirtualBox.
El primer paso que debemos realizar es usar la opción de compartir carpetas para poder transferir archivos entre el equipo macOS y la máquina virtual Windows 10. Para ello vamos a ir al menú Devices – Dispositivos en VirtualBox y seleccionamos la opción Shared Folder o Carpetas Compartidas.
Una vez seleccionemos esta opción se desplegará la siguiente ventana:
En este caso ya hemos compartido la carpeta Imágenes la cual se encuentra en el escritorio de macOS, pero para agregar una nueva ubicación debemos pulsar el ícono + ubicado en el costado derecho y allí ubicar la carpeta a compartir.
Una vez seleccionada la carpeta debemos marcar las opciones Auto-mont – Auto-Montar y Make Permanent – Hacer permanente. Si vamos a nuestra máquina virtual de Windows 10 podemos abrir el explorador y ver la carpeta compartida entre macOS y Windows 10 en la ficha de Ubicaciones de red.
Esto con el fin de compartir archivos como el ejecutable del juego, etc. Para este estudio vamos a instalar el juego Need For Speed para que veamos su funcionamiento en Windows 10. Copiamos el archivo ejecutable al escritorio de la máquina virtual y daremos doble clic sobre él para iniciar el proceso de instalación y respectiva configuración del juego.
Como vemos el juego se ha instalado de manera correcta en la máquina virtual Windows 10, a continuación podremos ejecutarlo para disfrutar del juego.
Y de esta manera podemos jugar de manera normal todos los juegos de Windows en nuestra máquina macOS .
2. Ejecutar Windows directamente en una partición de macOS usando BootCam
Una de las alternativas que nos brinda macOS es la de crear una partición en nuestro disco duro para instalar Windows 10 allí de modo que el arranque de nuestro equipo quede de manera dual, es decir, que cuando iniciemos el equipo podemos pulsar la tecla alt y decidir si arrancamos macOS o si iniciamos Windows 10.
Esto puede ser una solución práctica pero Windows nos consumiría más recursos que una máquina virtual y si es para juegos no vale la pena realmente particionar nuestro disco para tal fin. En el siguiente tutorial de Solvetic podemos ver información acerca de cómo implementar Boot Camp en macOS para crear un espacio a Windows 10.
3. Cómo instalar juegos de Windows en Mac
WineBottler es una herramienta que nos permite ejecutar programas de Windows directamente en macOS sin necesidad de virtualizar o crear particiones.
- WineBottler brinda acceso a navegadores, audio y video, juegos, etc.
- Permite ejecutar archivos .exe propios de Windows.
- Permite ejecutar programas de 32 bits
- No todos los programas que ejecutemos correrán como deseamos.
Una vez hayamos descargado WineBottler procedemos a ejecutarlo en macOS:
Una vez se haya validado la descarga vamos a ver la siguiente ventana con todo lo asociado a WineBottler.
En esta ventana vamos a ejecutar la aplicación WineBottler dando doble clic sobre ella y veremos un mensaje de autorizacion. Pulsamos Abrir y se desplegará la siguiente ventana donde podemos ver las diversas aplicaciones que podemos ejecutar con WineBottler.
Desde esta ventana podemos instalar cualquier programa de los que están incluidos allí, pero en nuestro caso tenemos un archivo que no está incluido dentro de este paquete (el de Need For Speed) por ello haremos lo siguiente:
Buscamos nuestro archivo .exe (en este caso setup.exe) y damos doble clic sobre él, seleccionamos la opción Abrir con y elegimos Wine (Por omisión)
Veremos que se despliega el siguiente mensaje:
Pulsamos Abrir y comenzará el proceso de asociación de archivos.
Allí debemos dar clic en Go para que la aplicación corra directamente sobre macOS. Veremos que comienza el proceso de creación del archivo.
Vemos que ha finalizado la creación del respectivo archivo.
Ahora podemos ver que el archivo de instalación ha sido creado en el escritorio de macOS y desde allí podremos comenzar el proceso de instalación.De esta manera podemos ejecutar fácilmente cualquier aplicación de Windows en nuestro macOS.
- DOSBox: Esta herramienta nos permite jugar los clásicos juegos DOS en diversas plataformas incluyendo, por supuesto, macOS.
- Steam: Es una utilidad que podemos descargar desde su página web y con ella podremos enviar audio y video entre equipos permitiendo la ejecución de juegos de forma remota.
4. Mejores emuladores Android para Windows 10 PC o Mac
Otra de las opciones que tienes es la de para pode emular juegos en este caso de Android en Mac. Esto puede ser otra buena alternativa si eres amante de los juegos. En el caso de que sea así, a continuación te mostramos una recopilación con una serie de emuladores que te van a permitir jugar a diferentes juegos disponibles en los teléfonos Android, directamente en tu Mac.
Como ves el repertorio es variado, por lo que selecciona aquella que más te interese.
5. Cómo emular juegos de los años 90 Mac
En el caso de que seamos fanáticos de los juegos que reinaban allá por los años 90 y de vez en cuando echar la vista atrás y pasar un rato divertido volviendo a jugar a todos estos clásicos, podemos descargar en Mac un buen emulador para poder ejecutar todos estos estupendos juegos que han quedado atrás.
Uno de los mejores emuladores de estos juegos que nos podemos encontrar para Mac, es OpenEmu. Este emulador únicamente requiere una sencilla descarga en nuestro ordenador y 3 pasos para su ejecución.
Lo primero que debes hacer es entrar en el siguiente enlace y descargar el siguiente programa.
Una vez que tenemos el emulador descargado, lo único que debemos hacer es acceder a su descarga y ejecutarla aceptando los tres pasos que nos van indicando. Esto no nos va a llevar más de un minuto.
Una vez que ya lo tenemos listo, lo único que falta para completar el proceso es que nos descarguemos aquellos juegos a los que queremos jugar para poder empezar a disfrutar de nuestro emulador. En la sección izquierda del emulador, vamos a poder encontrar una sección en la que se reflejan todas aquellas consolas que son compatibles. La parte derecha está destinada para que arrastremos los juegos que previamente nos hemos descargado en formato ROMs.
Una vez seleccionado nuestro juego, ya podremos comenzar con nuestra partida. En función del tipo de mando que utilicemos, la manera de realizar las acciones irá cambiando. Podemos configurar todo esto en el emulador. Lo único que falta en este punto es ¡comenzar a jugar!
Si no queremos utilizar el teclado del ordenador, tenemos la posibilidad de usar un mando conectado por USB al ordenador y configurado desde el emulador. La variedad es bastante amplia.
- PlayStation 3 DualShock 3
- PlayStation 4 DualShock 4
- Nintendo Wiimote
- Nintendo Wii U Pro
- Xbox 360 (driver required)
- SteelSeries Nimbus
- SteelSeries Stratus XL
- Horipad Ultimate
- Logitech series (Dual Action, Rumblepad 2, Gamepad F310/F510/F710)*
- Gravis GamePad Pro
- Sega Saturn USB
- PS3 Neo Geo Pad USB
- Retrode (SNES)
- N64 Adaptoid
Como hemos podido comprobar, el emulador OpenEmu dispone de una compatibilidad muy amplia en todos los sentidos, lo que provoca que las posibilidades de jugar a diferentes juegos sea enorme. Si nos gustan los juegos clásicos, vamos a poder disfrutar de una manera sencilla y limpia gracias a este programa que nos trae de vuelta lo mejor de los años 90. No dudes en probarlos ya que no hay duda de que jugarás más de una partida.
6. Mejores juegos gratis para Mac
Si además sigues con ganas de echar unas partidas en tu ordenador, en Mac dispones de una serie de juegos gratuitos que puedes descargar desde el App Store. A continuación puedes encontrar el enlace a una selección de ellos.
En este artículo te hemos mostrado diferente juegos de iTunes que pensamos que pueden ser divertidos y que creemos que merece la pena probar.
Como vemos, no tenemos obstáculos para disfrutar nuestro tiempo libre y poder jugar miles de interesantes juegos que pensábamos no lo podíamos hacer en macOS.

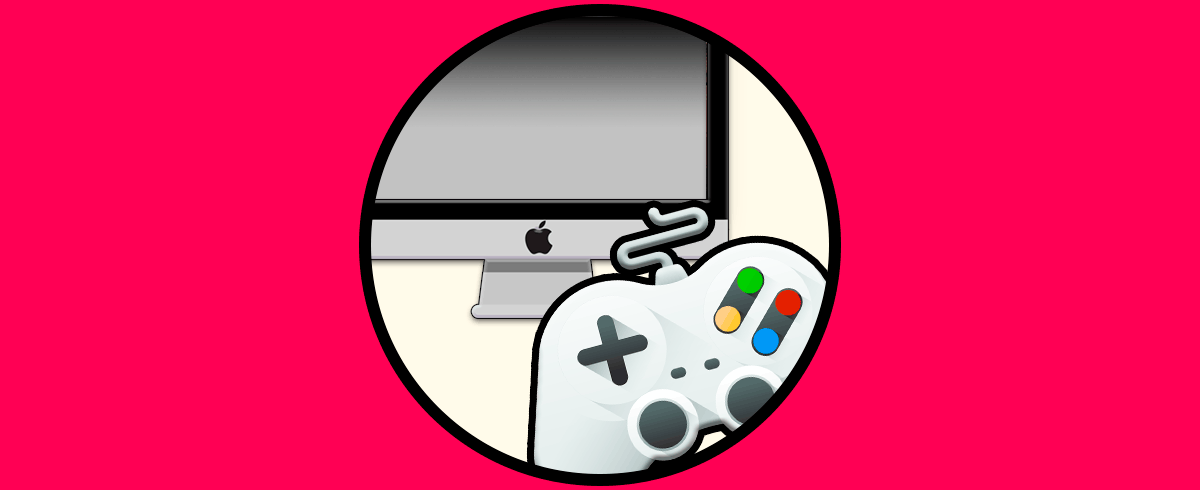
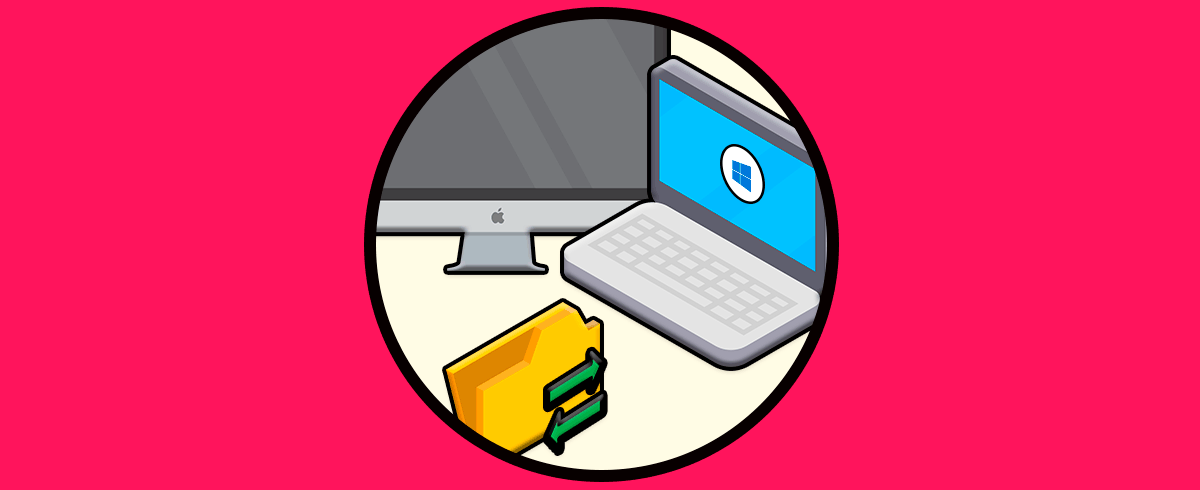
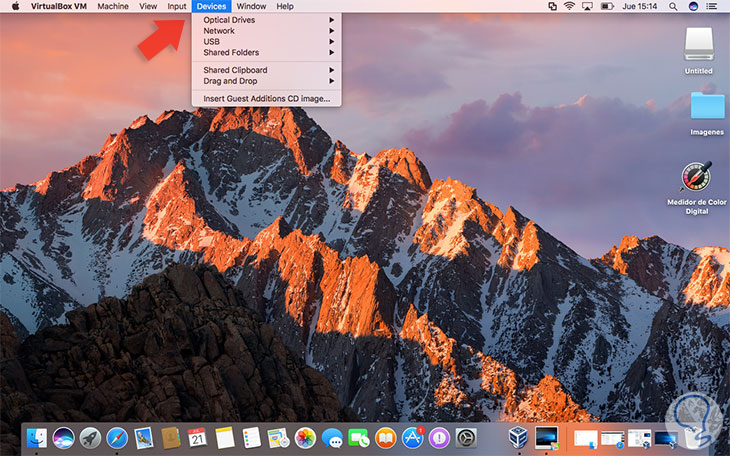
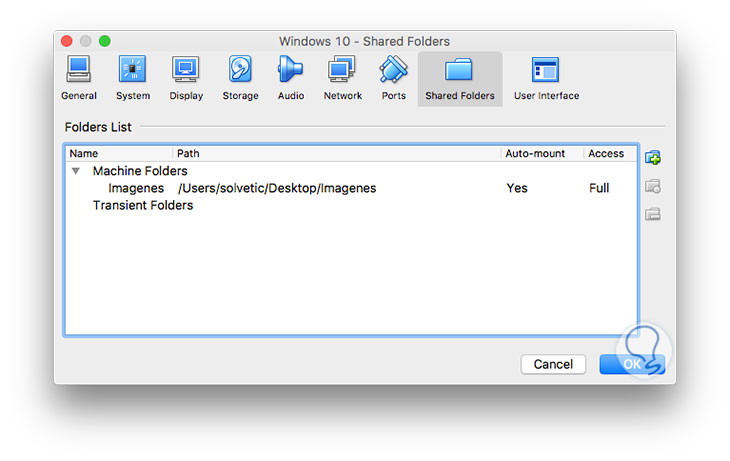
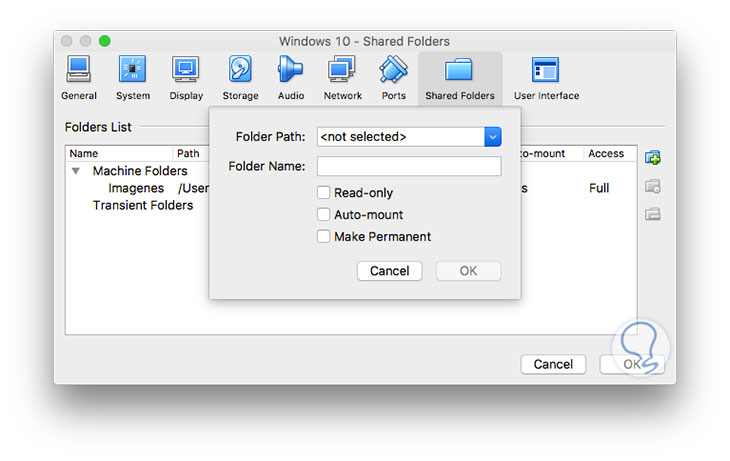
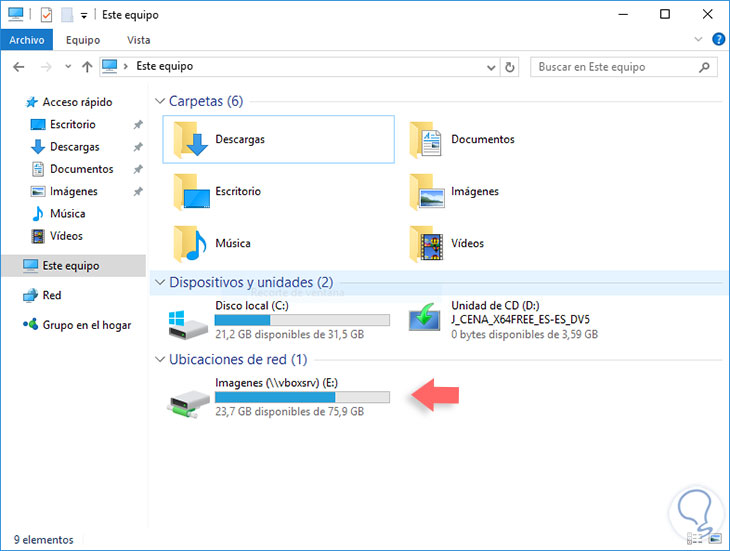
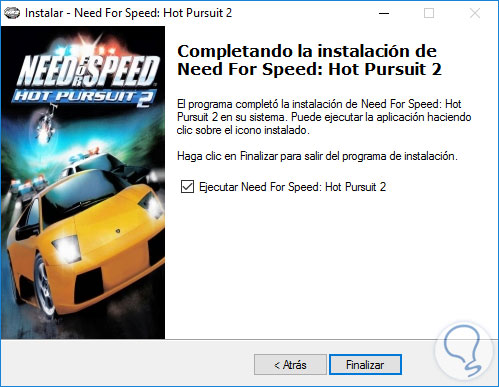

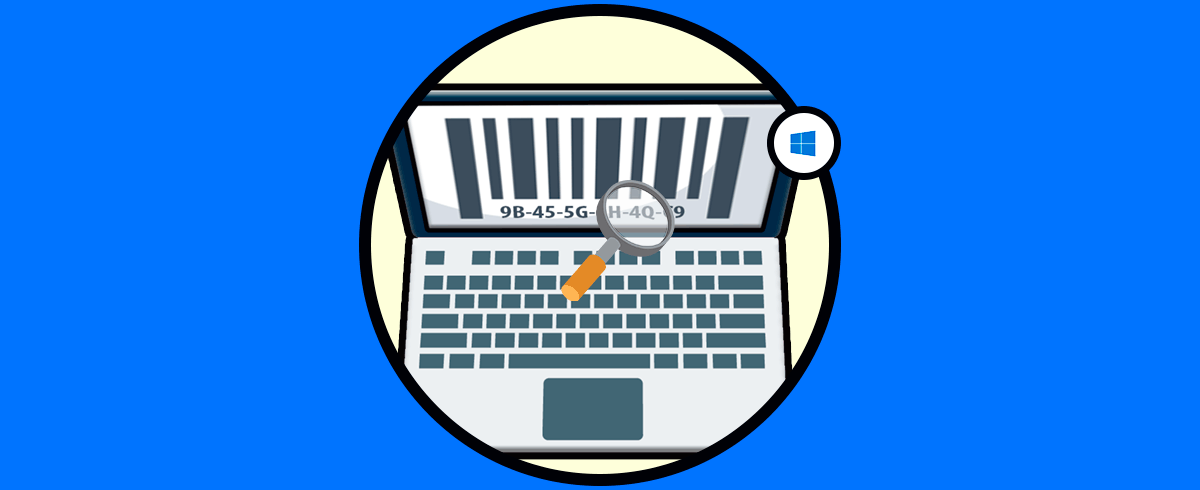
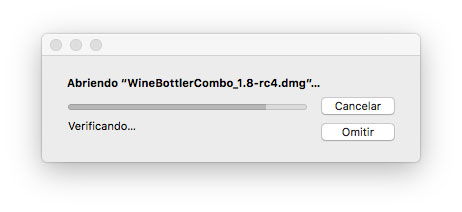

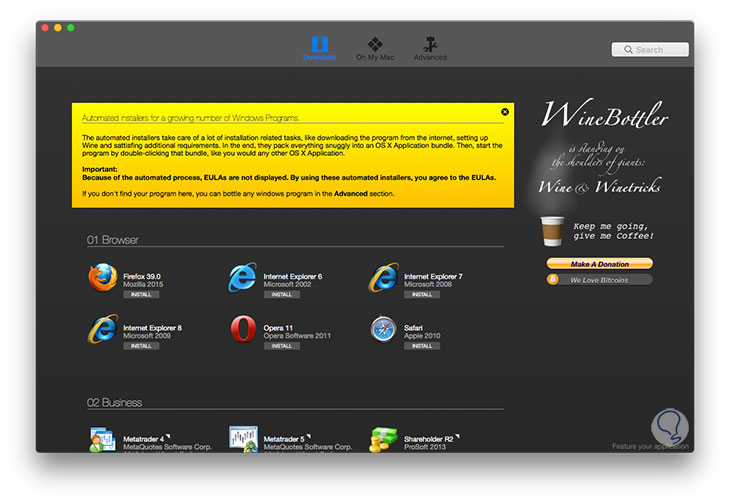
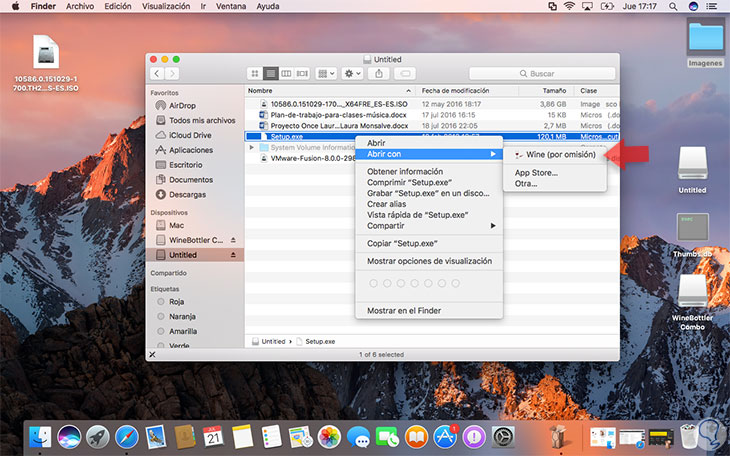



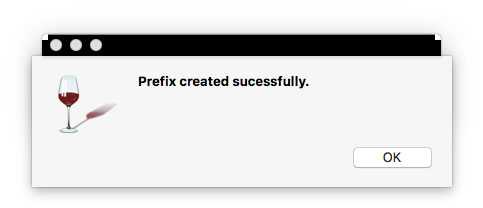
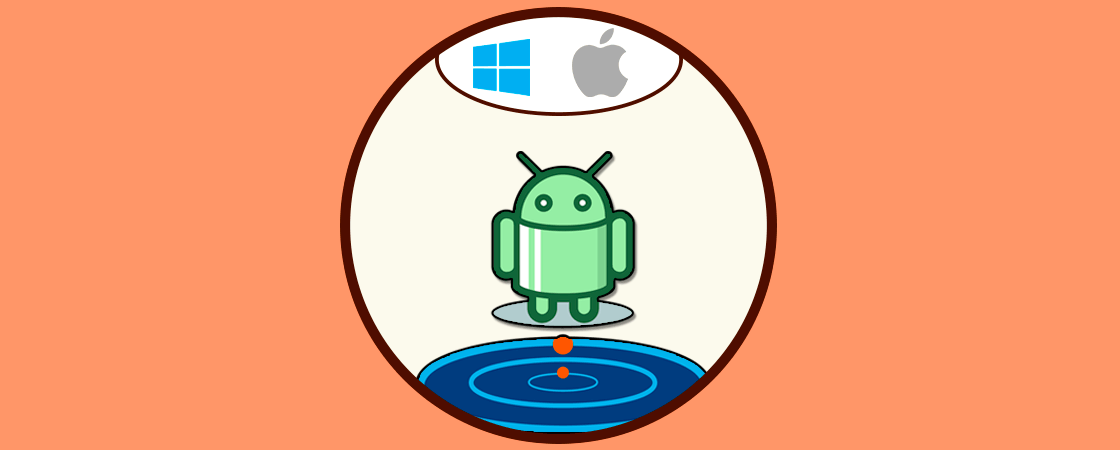

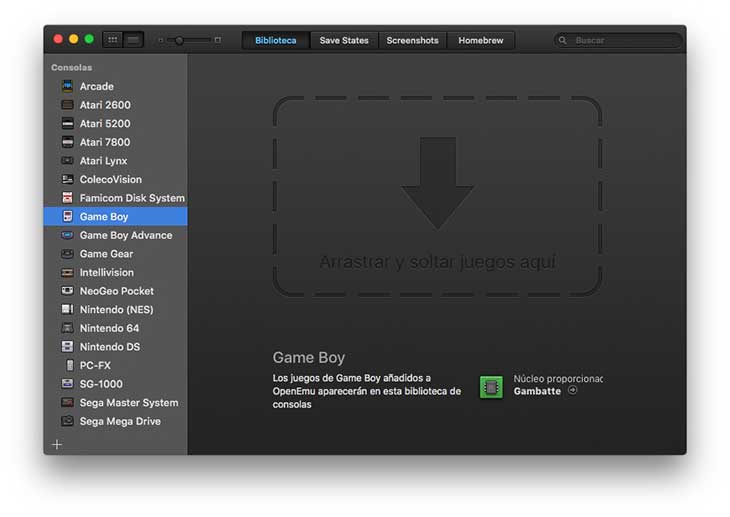








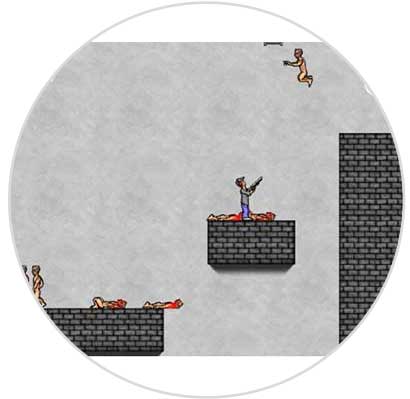
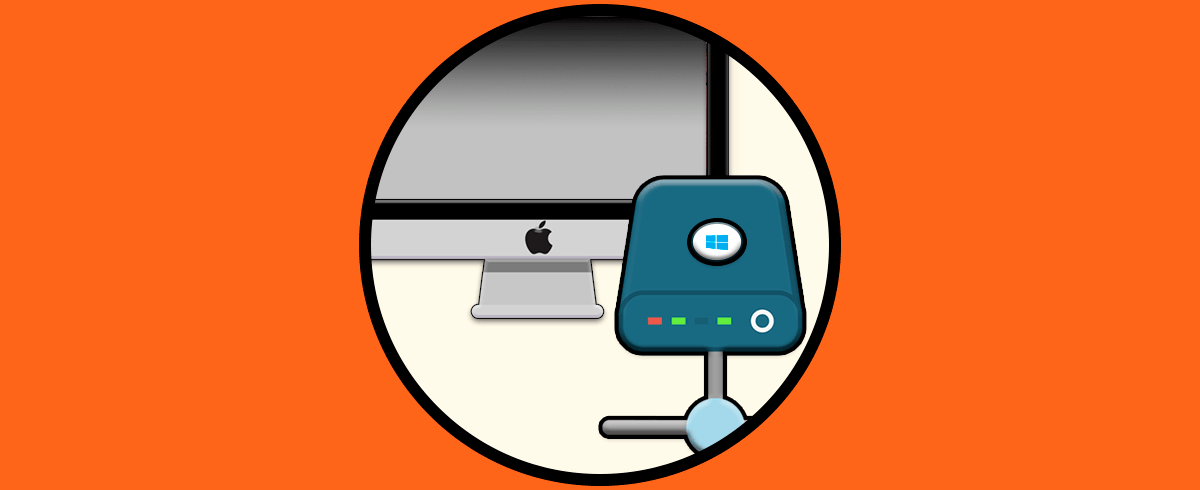



La verdad es que está muy bien porque yo que tengo Mac, en alguna ocasión he pensado en cómo se puede realizar esto....