Los ordenadores se han convertido en muchos de los casos en nuestro sistema de almacenamiento de informacióntanto personal como profesional. A través de ellos creamos diferentes archivos, pero tambien tenemos la posibilidad de recibir y descargar información a través del correo o desde la web entre otros, directamente en nuestro dispositivo. Además el hecho de que accedamos también a nuestras redes socialescomo puede ser Instagram o Facebook, hace que la cantidad de información sea cada vez más grande.
Es por ello que seguramente la cantidad de descargas que realizamos en nuestro ordenador es bastante amplia, ya que la sencillez y rapidez con la que podemos realizar esto desde nuestro Mac, es realmente buena.
En muchas ocasiones debemos ver las descargas que hemos realizado en nuestros equipos Mac pero nos vemos con la sorpresa que no sabemos exactamente donde se encuentran dichas descargas. Por defecto en Mac OS, todas las descargas independiente de donde se hayan ejecutado, se guardarán en la carpeta Descargas o Download del usuario, esto es ~/Downloads/ o la ruta completa es /Usuarios/usuario/Descargas/.
Es posible que quieras saber todas las maneras posibles de acceder a esta carpeta, o cambiar la ubicación de las descargas en tu Mac. Es por ello que a continuación te vamos a mostrar todas las opciones posibles para que sepas las diferentes maneras de encontrar la ubicación de las descargas o cómo modificar su ubicación.
1. Cómo abrir la carpeta de descargas en Mac a través del Dock
Este es el método de cómo podemos acceder a la carpeta Descargas desde el Dock en Mac OS
Si deseamos agregar la carpeta Descargas al Dock en Mac OS, realizaremos el siguiente proceso: Iremos al Finder y seleccionamos "Preferencias"
En la ventana desplegada iremos a la pestaña Barra lateral
Desde aquí debemos asegurarnos que la casilla Descargas esté seleccionada. Una vez seleccionada la casilla iremos a la ventana del Finder y daremos clic derecho o Ctrl + Clic sobre Descargas y seleccionamos la opción Añadir al Dock
Ahora podemos ver la carpeta Descargas en el Dock en macOS y allí podemos elegir la descarga directamente o seleccionar Abrir en el Finder para abrir la carpeta global.
2. Cómo abrir la carpeta de descargas en Mac desde barra lateral de Finder
Otra de las opciones que tenemos a la hora de verificar la carpeta Descargas es a través de la barra lateral en Finder para ello debemos abrir la ventana del Finder y ubicar la carpeta Descargas.
3. Cómo abrir la carpeta de descargas en Mac desde el menú Ir
Otro de los métodos sencillos que tenemos para abrir la carpeta Descargas es dirigiéndonos al menú Ir y allí seleccionar la opción Descargas. Y veremos que se abrirá la carpeta Descargas.
4. Cómo abrir la carpeta de descargas en Mac desde la raíz del directorio
Podemos acceder a la carpeta Descargas a través de la raíz del directorio pero recordemos que esta no es visible con abrir el Finder. Para ver la raíz debemos usar la combinación de teclas:
⌘ + ⇧ + H
Una vez pulsada esta combinación se desplegará la siguiente ventana. Allí podemos ver que está disponible la carpeta Descargas para analizar su respectivo contenido.
5. Buscar descargas no almacenadas en la carpeta Descargas Mac
Es muy posible que en ocasiones hayamos movido las descargas de ubicación y por tanto no las vamos a ver visibles en la carpeta Descargas, lo malo es que no recordamos donde la hemos dejado. Solvetic aconseja usar cualquiera de las siguientes opciones para la búsqueda de archivos o descargas (En este caso vamos a buscar archivos con la extensión .dmg):
6. Cómo cambiar carpeta descargas Mac OS
Es muy posible que queremos que las descargas que realizamos en macOS Sierra no sean descargadas a la carpeta por defecto Descargas, para ello podemos realizar lo siguiente:
Si deseamos cambiar la ubicación de las descargas que realizamos usando Safari, podemos realizar lo siguiente: Ir a Preferencias del menú Safari y allí ir a la ficha General
Allí vamos a ir al campo “Ubicación de descarga de archivos”, desplegamos las flechas resaltadas y seleccionamos la nueva ubicación donde se han de almacenar los archivos.
Si deseamos cambiar la ubicación donde se almacenan las capturas de pantalla debemos ingresar al terminal e ingresar la siguiente sintaxis:
defaults write com.apple.screencapture location /Users/usuario/rutaCon este comando podemos asignar una nueva ruta para las capturas de pantalla.
7. Cambiar carpeta descargas Safari
Otra de las opciones que tienes es cambiar la ubicación de las descargas que realizas cuando estás usando el navegador de Safari. Para ello debes realizar los siguiente pasos:
Lo primero que debes hacer es ir al menú de "Safari" y seleccionar la opción de "Preferencias"
Veremos que se despliega una nueva ventana. En este caso debemos seleccionar la pestaña General y allí ubicaremos la línea Ubicación de las descargas:
Para seleccionar una nueva ruta para las descargas, lo que debemos hacer es pulsar sobre el campo Descargar y allí será desplegado lo siguiente:
- Preguntar en cada descarga: Con esta opción cada vez que intentemos descargar algo será desplegada una ventana donde podemos seleccionar la ruta donde se ha de descargar el elemento
- Otra: Allí podemos definir de forma predeterminada la nueva ruta donde serán descargados los elementos en Safari.
De esta manera hemos podido observar como contamos con alternativas para acceder a las descargas que hemos realizado en nuestros equipos Mac OS y no quedar a la deriva respecto a todas las descargas.

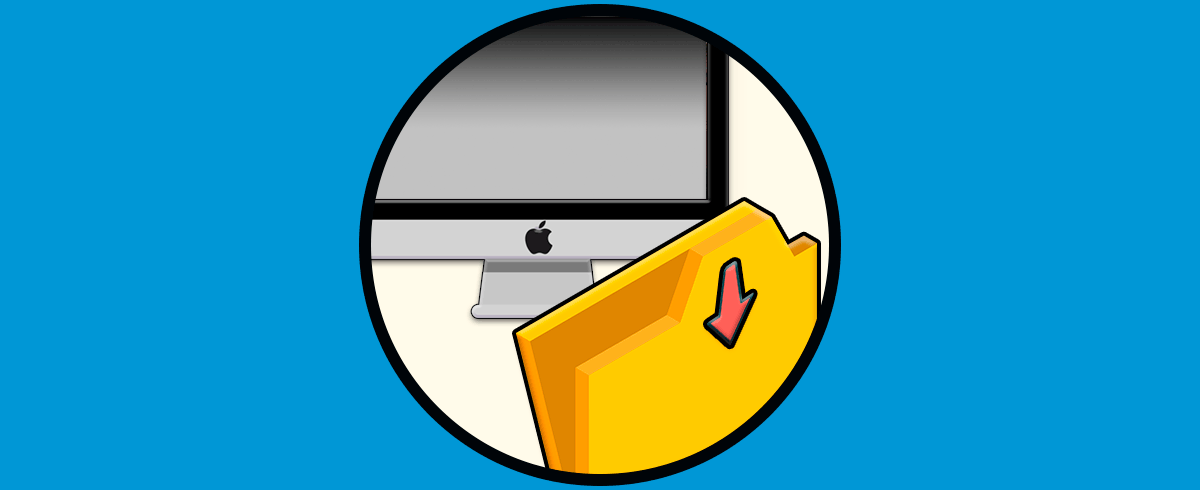
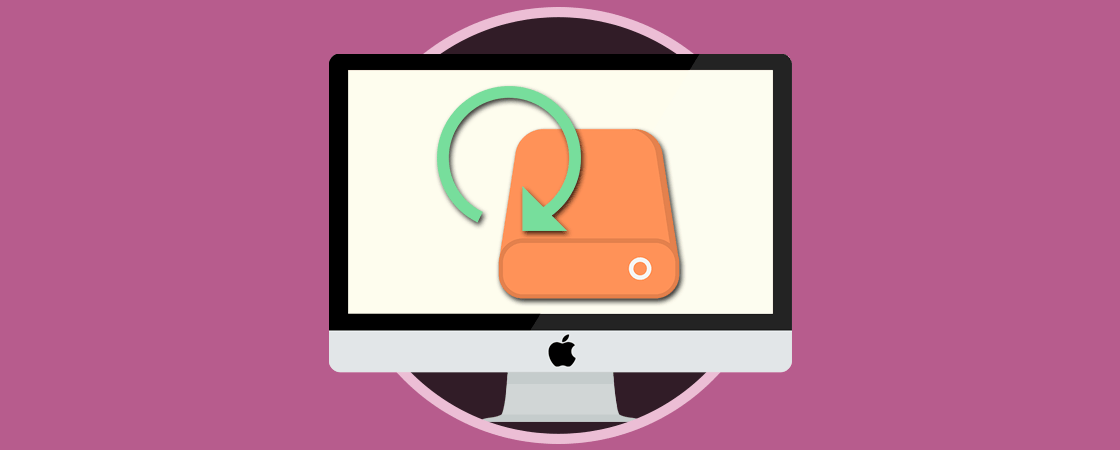


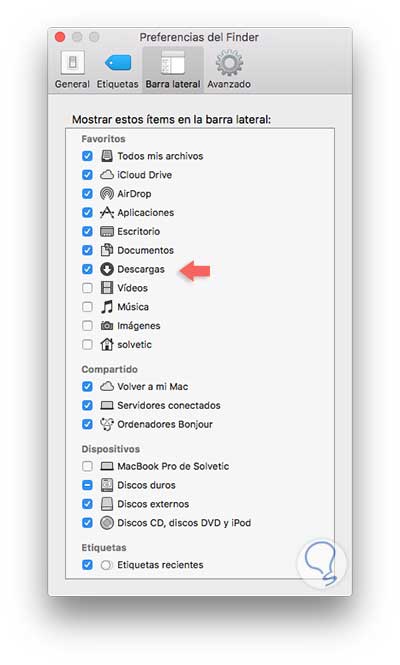
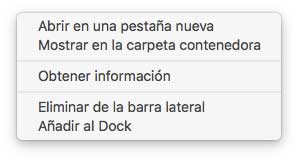
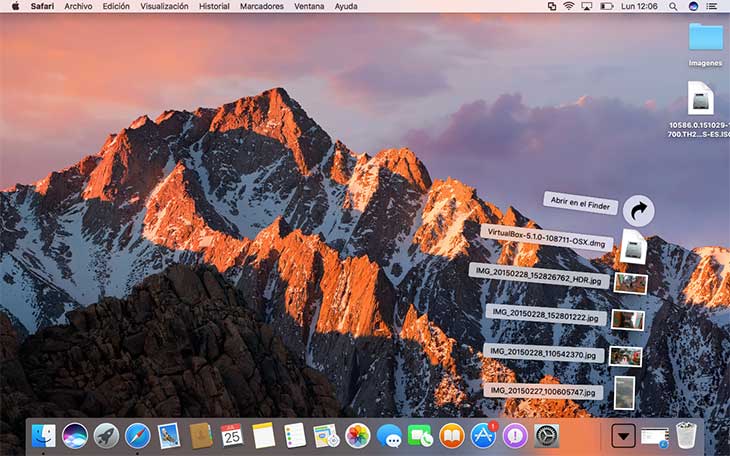
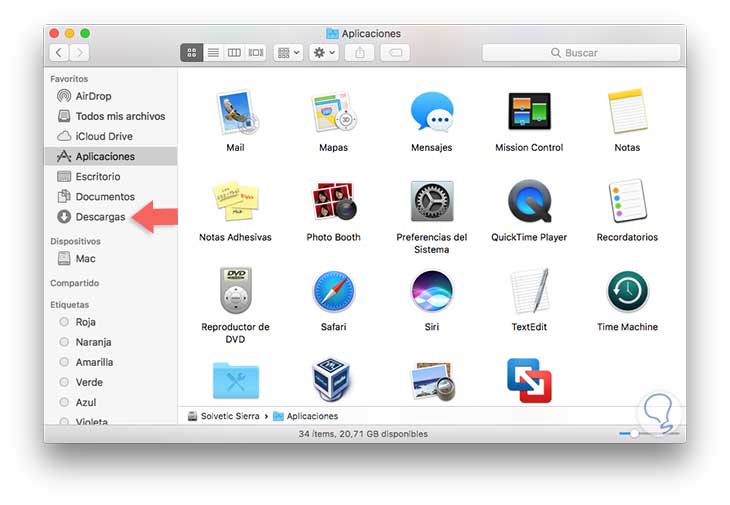
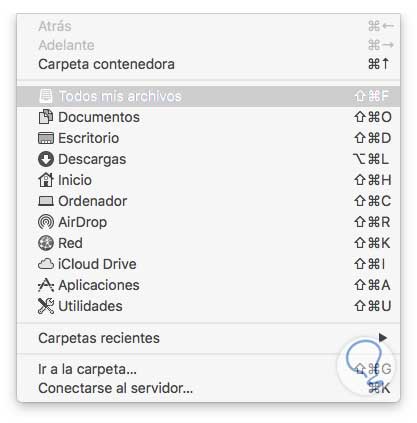
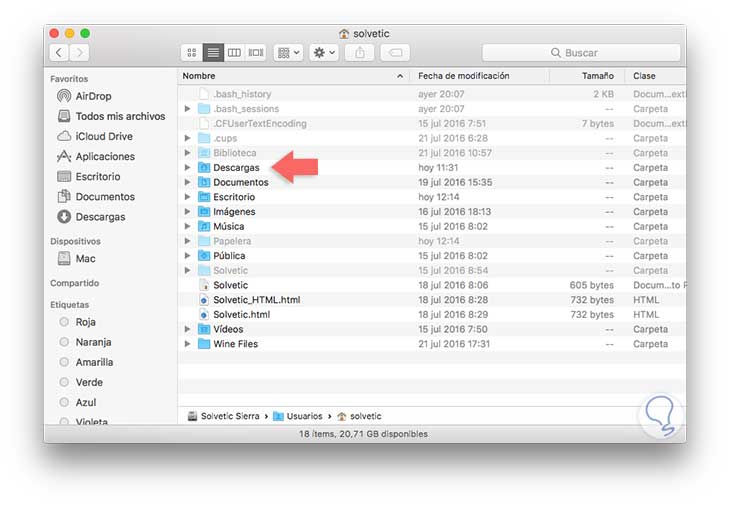

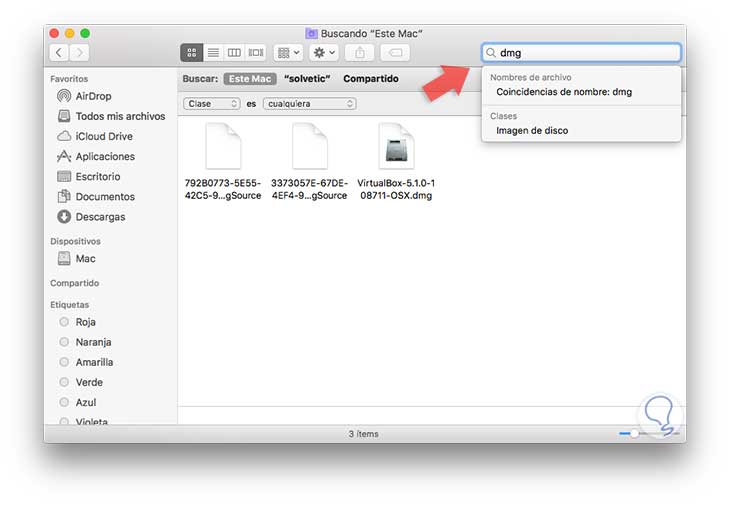
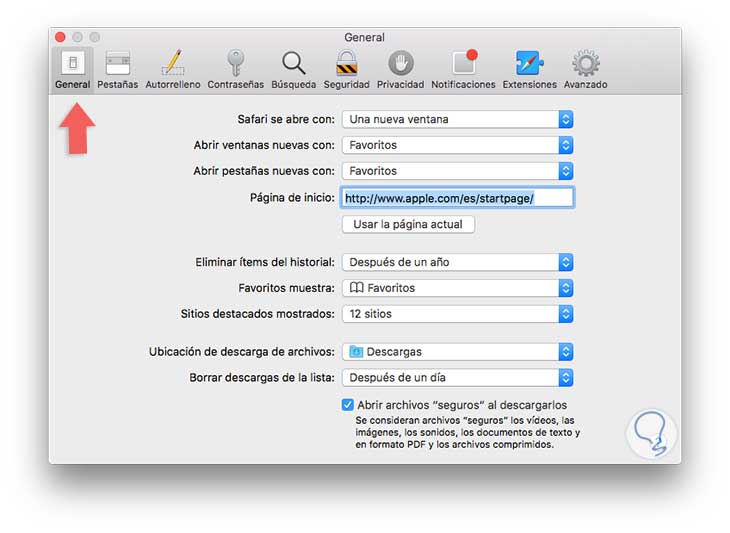
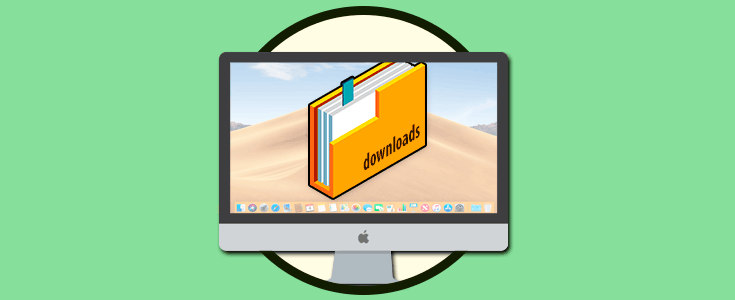

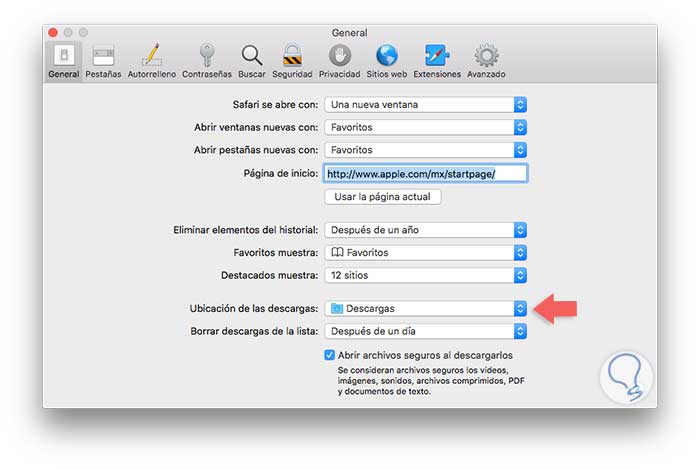

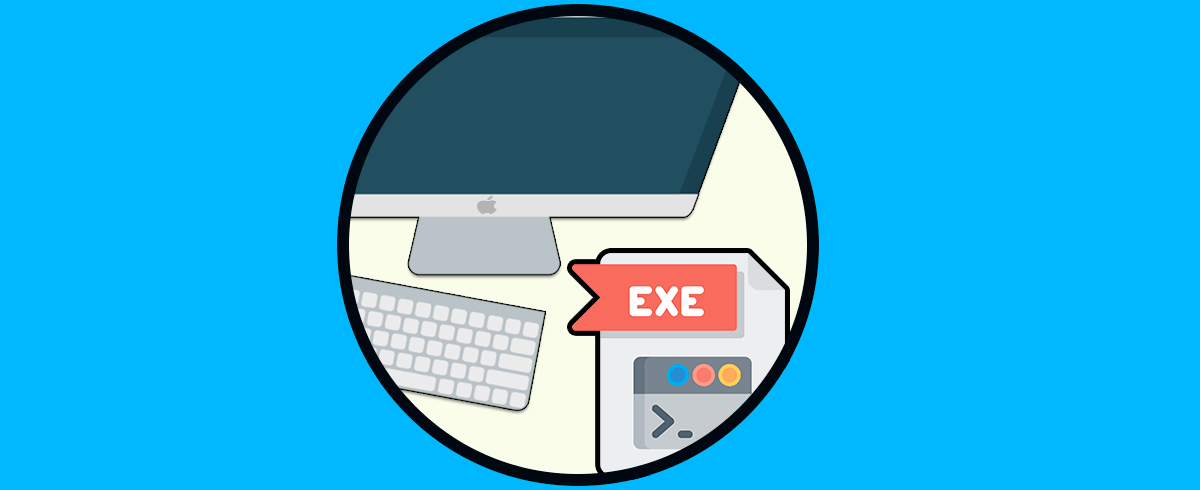



Muy bueno, me ha pasado alguna vez que por más que miraba, no conseguía dar con donde estaba la descarga.... Ahora ya se cómo jeejeje