Desde el año 2004 que se dio inicio a las memorias USB booteables, creadas por IBM¸ tenemos a mano una poderosa herramienta que nos permite iniciar nuestros Sistemas Operativos desde la memoria USB sin necesidad de tener el DVD o CD de instalación. Una memoria USB boot es aquella que nos permite arrancar un Sistema Operativo como si lo hiciésemos desde nuestro propio disco o desde un DVD de instalación. Ello supone que en muy poco espacio llevamos un SO con el que arrancar un ordenador. Imagina que tu Windows o Mac falla o que tienes una versión anterior, con un USB Boot podrás arrancar desde Windows 10. Aquí podremos ver como hacer una usb multiboot (usb con varios sistemas operativos) y así tener varios sistemas en un único USB. 0
Igual que nombramos el Software de Microsoft hay que mencionar que esto es posible para el resto de Sistemas Operativos como pueden ser Linux o Mac, es decir, puedo tener iOS en un simple pen drive y ejecutarlo en otro ordenador. Además podemos incluir Sistemas como Chrome OS modo USB Bootque aunque sea poco conocido nos sacará de algún apuro gracias a que consume muy poco. De esta forma podremos saber como hacer un pendrive USB multiboot con varios sistemas operativos.
Si volvemos a nombrar a Windows 10 diremos que, si por lo general necesitamos la ISO del software para poder crear el USB, Microsoft te lo pone fácil y te deja crear un USB de autoarranque sin la necesidad de ISO y con un programa propio en sencillos pasos.
Son muchas las ventajas de tener tan a mano distintos Sistemas Operativos, por ejemplo, poder crear en nuestro ordenador un inicio combinado, es decir, con distintos Sistemas Operativos instalándolos. Por ejemplo, podemos tener en un mismo ordenador Windows y Ubuntu y lo mismo pasaría con cualquier otro.
El arranque multisistema o Boot nos ayuda a no tener que esta dependiendo de unidades físicas independientes para cada sistema, con el caos que podría conllevar tener tanto USB o CD por ahí. Lo sencillo es disponer de un único USB que al arrancar nos permita seleccionar qué sistema queremos ejecutar. Si además contamos con máquinas virtuales no hay problema ya que desde ellas también podremos ejecutar un USB multisistema sin problemas ayudándonos a un arranque pluri opcional.
Alomejor aún no te ha quedado muy claro eso de, ¿por qué usar un USB?, la razón es sencilla, en ocasiones no contamos con los medios de instalación como DVDs o CDs, o puede que estén dañados, corruptos, etc. Además de ser buena opción frente a ello tienen las siguientes ventajas.
- Portabilidad: Debido a su fácil uso podemos llevar una memoria USB a cualquier lugar sin ocupar gran espacio.
- Multisistemas: Gracias a la instalación de un sistema operativo usando un USB podemos realizar la instalación de sistemas Windows, Linux o Mac OS.
- Facilidad de uso: Implementar un arranque desde la memoria USB es un proceso fácil que no requiere de grandes conocimientos para su implementación.
- Respaldo: Contar con una memoria USB booteable nos permite tener siempre a mano, siempre y cuando la llevemos con nosotros, una utilidad valiosa en caso que cualquier Sistema Operativo donde nos encontremos presente algún tipo de fallo.
Cuando trabajamos en el área de soporte de la compañía o a nivel usuario, dentro de nuestras funciones está la de administrar diversos Sistemas Operativos. Una de las herramientas más eficaces y útiles que podemos tener a mano es una memoria USB que nos permita instalar diversos Sistemas Operativos desde ella, lo cual es conocido como USB Booteable, ya que gracias a su portabilidad se convierte en una gran aliada para este tipo de tareas.
Recordemos que años atrás debíamos cargar con numerosos CDs, DVDs, lo cual era en ocasiones algo complicado para la movilidad pero hoy gracias a este tipo de USBs todo el proceso de instalación de Sistemas Operativos. Aquí podrás encontrar los mejores programas para crear un USB MultiBoot para diferentes Sistemas.
1. Crear USB Multiboot con WinsetupfromUSB
]
Dentro de las principales características de WinsetupfromUSB que podemos encontrar tenemos:
- Es una herramienta muy ligera puesto que sólo pesa 20 MB.
- Soporte múltiples Sistemas Operativos (Linux, Microsoft Windows tanto de escritorio como a nivel de servidor, etc.
- Soporta arquitecturas de 32 y 64 bits.
- Podemos generar el arranque desde la BIOS o desde la UEFI (depende del modelo que se tenga).
- Para las versiones de Linux se incluye la utilidad Antivirus Rescue.
- Podemos montar diversas imágenes siempre y cuando estas sean compatibles con el modo de arranque grub4dos.
Los requisitos que debemos tener en cuenta son muy sencillos y se resumen en los siguientes.
- Equipo que soporte el arranque desde USB.
- Memoria USB de mínimo 8 GB (Entre más capacidad más opciones de ISOs podemos agregar)
- Una o diversas imágenes ISO de los sistemas operativos compatibles.
- Contar con la herramienta WinsetupfromUSB descargada.
Como vemos los requisitos son muy sencillos de cumplir. A continuación, también te dejamos los enlaces para descargar algunas de las diferentes imágenes ISO con las que es compatible este programa. Como verás más adelante, existen más versiones que podemos añadir con este programa.
Si no tienes ISO, pero tienes los DVD, CD, o quieres hacer tus propias ISO de Windows aquí lo tienes.
Lo primero que haremos será descargar la aplicación desde su página oficial.
Una vez hayamos descargado la utilidad desde la página oficial vamos a extraer el archivo en la ubicación que deseemos. Una vez sea descomprimido veremos lo siguiente.
Como vemos podemos ejecutar dos versiones diferentes, 32 y 64 bits, esto depende de la máquina donde vayamos a realizar el proceso de configuración de la USB. En este caso estamos en un equipo de 32 bits por lo cual seleccionaremos esa opción dando doble clic sobre ella y veremos lo siguiente.
Como vemos la herramienta está compuesta por secciones las cuales son:
Una vez conectemos la memoria USB al equipo podemos refrescar la herramienta usando el botón Refresh y veremos que aparece nuestro dispositivo.
Posteriormente seleccionemos la casilla Advanced options y se desplegará lo siguiente. Como vemos contamos con diferentes alternativas para la configuración de las ISOs, pero vamos a seleccionar la casilla “Custom menu names for Vista/ 7/ 8 /Server Source” lo que nos va a permitir desplegar los nombres de los respectivos sistemas al momento de iniciar el arranque a través de la herramienta.
A continuación marcaremos la casilla “Auto format it with FBinst” lo cual va a permitir que la herramienta formatee la memoria con el tipo correcto de sistema para el arranque. Al seleccionar la opción mencionada, “Auto format it with FBinst”, veremos que de manera automática se despliegan las opciones con las cuales se ha de formatear el dispositivo, si sabemos que en el equipo a usar WinsetupfromUSB tiene habilitado UEFI usaremos FAT32 de lo contrario usaremos NTFS.
Una vez configurados estos parámetros comenzaremos a agregar las ISO de los respectivos Sistemas Operativos.
Para ello seleccionaremos la casilla “Windows Vista / 7/ 8/ 10 /Server 200/ /2012 based ISO” y pulsamos en el icono de más opciones. Veremos que se despliega la siguiente ventana informativa.
Como en este caso no usaremos UEFI pulsamos Aceptar y debemos ubicar la imagen ISO que agregaremos en nuestro equipo.
En caso que el archivo sea demasiado grande veremos un mensaje indicándonos que el archivo se dividirá en X partes. A continuación pulsaremos el botón GO para iniciar el proceso de montaje de la imagen ISO. Veremos lo siguiente.
En este caso la herramienta nos indica que se ha de formatear la memoria y todos los datos que tengamos allí serán borrados, pulsamos Sí para iniciar el proceso. Se desplegará lo siguiente.
Vemos que se despliega un mensaje nuevamente indicándonos que se ejecutará el formato FBinst.exe, pulsamos Sí y veremos lo siguiente.
Allí podremos asignar el nombre deseado y pulsamos OK. Se desplegará la siguiente ventana.
Asignamos el nombre adecuado y pulsamos OK. Veremos que inicia el proceso de formateo e instalación de la imagen ISO.
Veremos que ha finalizado el proceso de montaje de la ISO en la memoria USB.
De esta manera hemos agregado una imagen ISO de Windows 8. Ahora podemos repetir este proceso para adicionar más imágenes ISO (dependiendo el tamaño de la memoria USB), pero debemos tener muy presente los siguientes aspectos:
- Ingresar de nuevo a Advanced options y marcar la casilla Custom menú names for Vista/ 7/ 8 /Server Source.
- Desmarcar la opción Auto format it with FBinst ya que esta es necesaria únicamente la primer vez que usamos la herramienta.
Podemos ver que añadimos la ISO de Windows 10.
Ahora podemos iniciar el equipo desde la memoria USB, para esto podemos entrar en el setup y desde la pestaña Boot elegimos la opción Removable Devices.
Guardamos los cambios pulsando F10 y una vez reinicie el sistema veremos las siguientes opciones. A partir de este punto podemos elegir con qué opción hemos de arrancar el sistema, recordemos que podemos seleccionar sistemas Windows, Linux o diversas herramientas para la gestión del sistema.


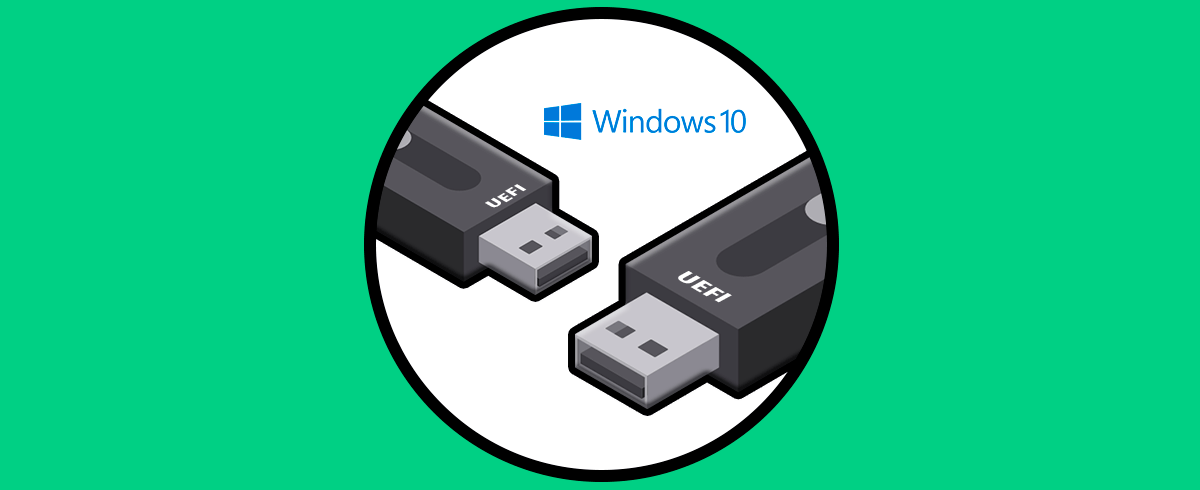

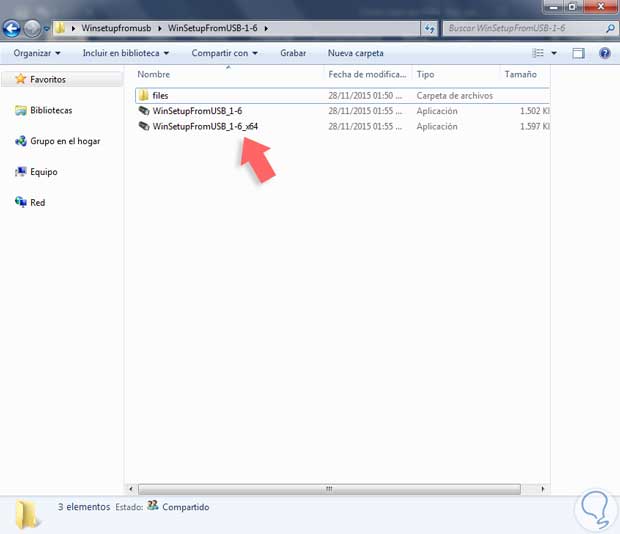

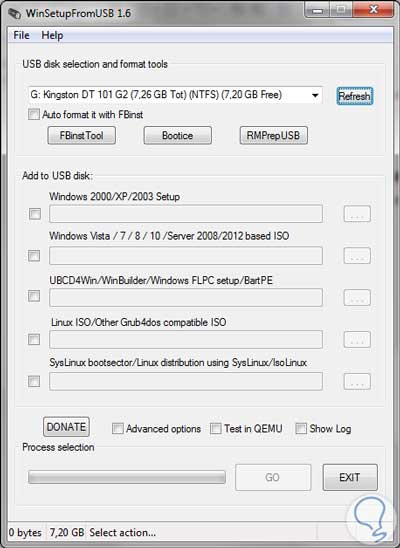
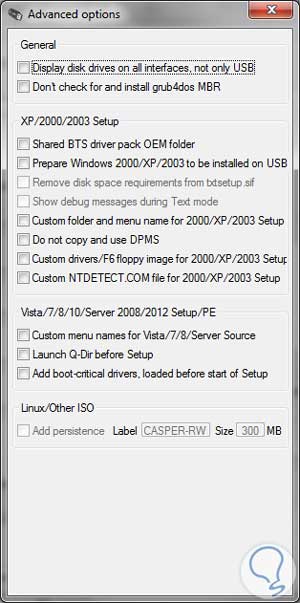
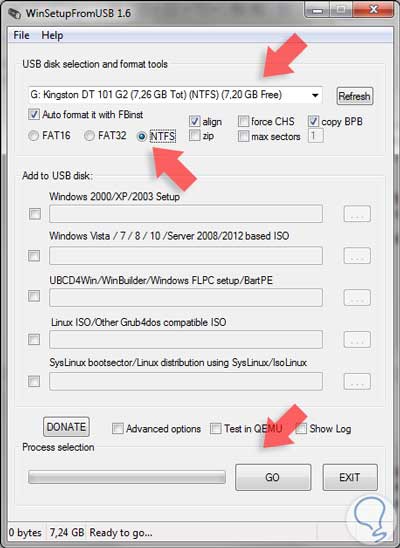
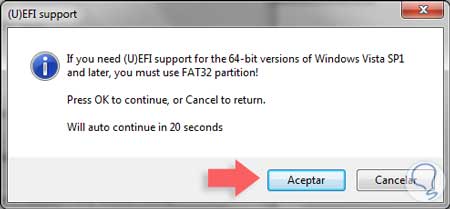
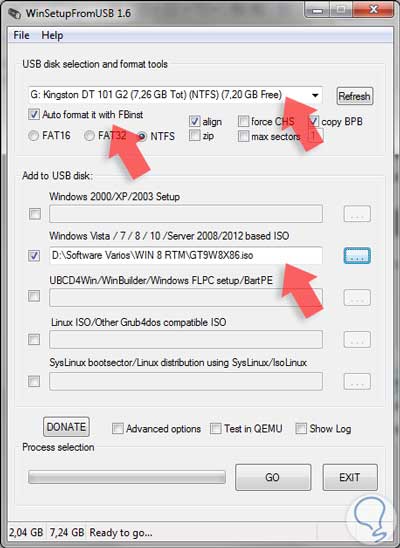
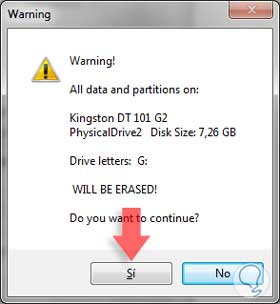
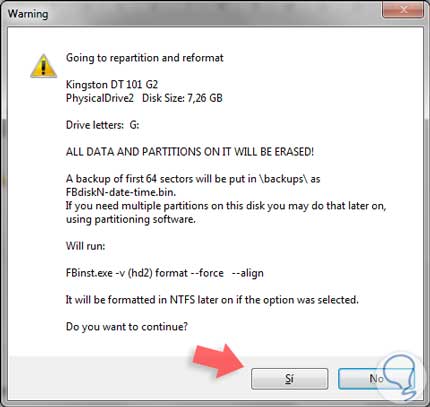
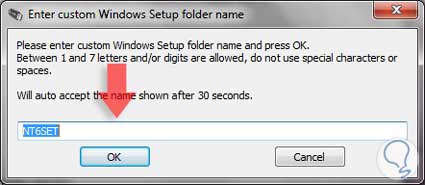
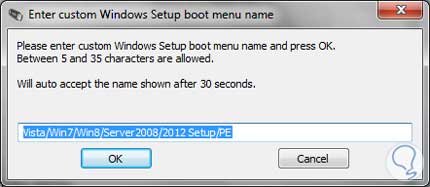
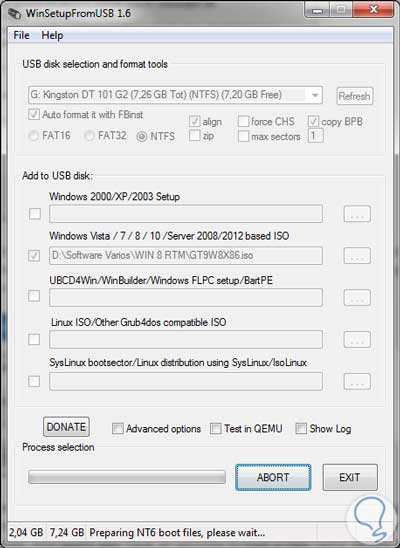
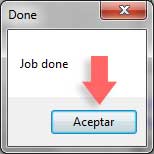
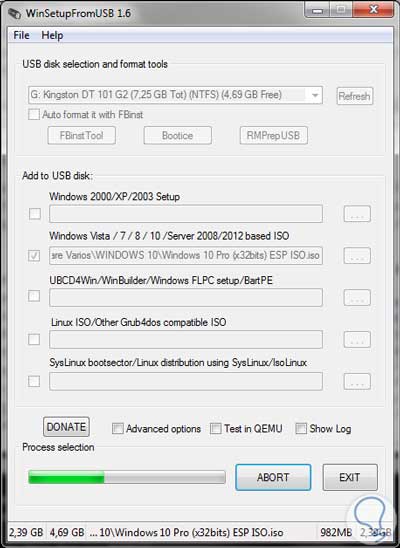
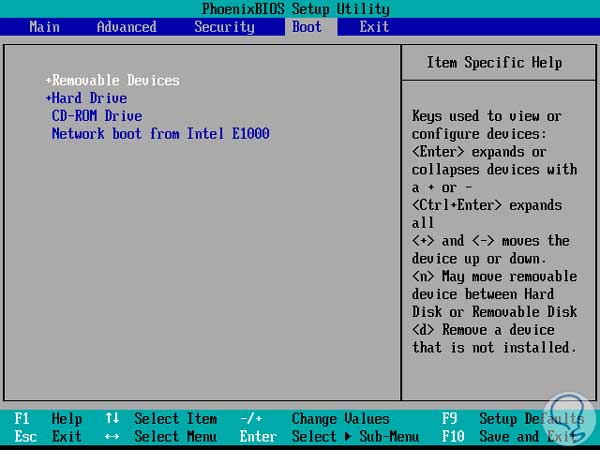
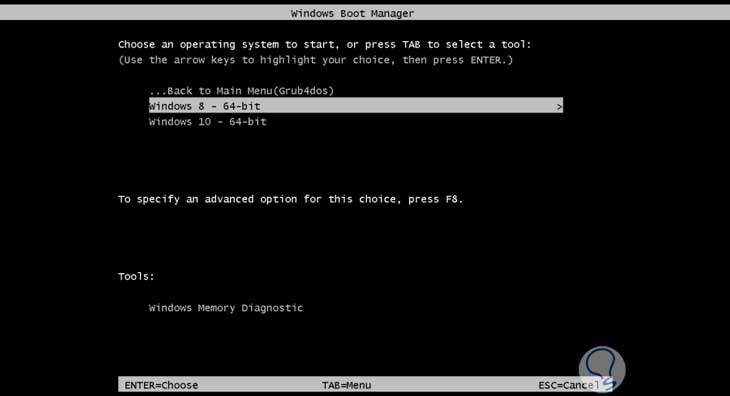


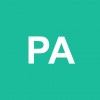


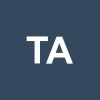




Me ha parecido un tutorial excelente en cuanto a explicación y utilidad, enhorabuena.