Si eres dueños de un Mac, es muy probable que te haya llamado la atención la facilidad con la que se pueden hacer ciertas cosas gracias a las diferentes aplicaciones que de manera predeterminada nos podemos encontrar instaladas en su sistema operativo.
Estas aplicaciones no siempre son conocidas para todos nosotros y su desconocimiento hace que en ocasiones no aprovechemos al máximo todas sus posibilidades.
Una de las aplicaciones que por defecto viene instalada en el Mac es QuickTime. Esta app es conocida por la mayoría de nosotros como herramienta de grabación de videos. Esto no significa que no tenga por ejemplo funciones de edición o ¿Sabias de la posibilidad de grabar la pantalla de tu iPhone en el Mac?
Otra de las aplicaciones no tan conocidas pero sí muy útiles para el usuario, es La utilidad de Discos. Gracias a esta herramienta vamos a poder cifrar archivos directamente en nuestro Mac o crear, unir y redimensionar particiones en el Mac.
A estas aplicaciones más desconocidas, se une El asistente de migración. Una aplicación que sirve para trasladar el contenido de un ordenador a otro. Cambiar de ordenador es posible que nos haya dado pereza en muchas ocasiones, por eso de tener que pasar toda la información. Con esta aplicación veremos que es un proceso bastante sencillo.
Gracias a esta aplicación, tenemos la posibilidad de poder trasladar toda la información de nuestro antiguo ordenador en un nuevo Mac. Se trata de una herramienta que resulta especialmente útil ya que no sirve para trasladar información entre Mac, sino que permite que este proceso se realice también desde un ordenador Windows.
Esto nos va a permitir que si cambiamos de ordenador, podamos tener acceso o toda nuestra información y demás de manera sencilla y rápida.
1. Trasladar datos Windows a Mac
Si nuestro el ordenador del que vamos a traspasar la información al Mac es un PC con Windows, tenemos que saber que los datos que vamos a transferir son los contactos, cuentas de correo electrónico, calendario y otros elementos del PC. Toda esta información quedará almacenada en su lugar correspondiente dentro del Mac.
Antes de comenzar, debemos utilizar la utilidad de comprobación del disco (chkdsk) del PC para de este modo asegurarnos de que no haya problemas con la unidad Windows.
- Selecciona Inicio y a continuación Ejecutar.
- Escribe cmd en la ventana Ejecutar y pulsa Intro.
- Escribe chkdsk en la ventana de comandos y pulsa Intro.
- En el caso de que la utilidad de comprobación de disco indique que ha encontrado algún problema, escribe chkdsk unidad: /F y pulsa Intro. Tenemos que tener en cuenta que “unidad” está representando el disco de arranque de Windows.
Puedes repetir el proceso en el caso de que sea necesario hasta que el disco deje de mostrar que existe algún problema
Lo primero que tenemos que tener en cuenta antes de comenzar con el proceso es que debemos asegurarnos de que Windows está actualizado. Es imprescindible también que conozcamos el nombre y la contraseña de la cuenta de adminstrador de PC. Una vez hemos comprobado esto, tenemos que conectar el PC a la misma red WiFi que el PC o mediante un cable Ethernet con el que crear una conexión directa.
A continuación debemos descargar en el PC el asistente de migración de Windows para poder realizar el proceso.
Una vez descargado, lo abrimos y en la ventana que aparece, pulsamos en continuar.
Ahora debemos iniciar el Mac. En el caso de que ya lo hayamos configurado previamente, tendremos que acceder al asistente de configuración de manera manual. Para ello tenemos que dirigirnos a la sección de aplicaciones desde el “Finder”, para posteriormente seleccionar “Utilidades” y desde ahí abrir “Asistente de migración”. Una vez que tenemos el asistente abierto, tenemos que seleccionar que queremos continuar para poder ir avanzando.
Lo primero que va a aparecer en la pantalla de nuestro ordenador es una pantalla en la que tenemos tres opciones de migración de datos.
- Desde un Mac, copia de seguridad Time Machine o disco de arranque
- Desde un PC con Windows
- A otro Mac
Seleccionamos la opción segunda “Desde un PC con Windows”
En el momento en que se requiera, debemos introducir el nombre y la contraseña del administrador. Continuamos con el proceso y seleccionamos el PC en la lista de equipos que aparecen disponibles en la ventana. Una vez seleccionado, tenemos que esperar a que el código mostrado en el Mac aparezca también en el PC.
Por último haz clic en Continuar en el PC y el Mac después de ver el mismo código en ambos equipos.
La información que queremos trasladar no tiene por qué ser toda. En Mac vamos a observar una lista de con la información disponible. Podemos seleccionar la información que nos interesa y pulsar en continuar.
Si queremos ver el progreso, vamos a tener disponible el tiempo aproximado de ello tanto en el PC con Windows como en el Mac. Una vez finalizado, tenemos que cerrar el asistente de migración en el PC e iniciar sesión en Mac con esta nueva cuenta.
2. Trasladar datos de Mac a Mac
Lo primero que tenemos que tener en cuenta a la hora de comenzar con el proceso, es que ambos dispositivos deben estar conectados. Esta conexión puede establecerse a través de una red WiFi o mediante la utilización de una cable Ethernet.
Para poder acceder al asistente de migración, tenemos que acceder a las aplicaciones desde el “Finder”, para posteriormente seleccionar “Utilidades” y desde ahí abrir “Asistente de migración”. Una vez que tenemos el asistente abierto, tenemos que seleccionar que queremos continuar para poder ir avanzando.
Una vez seleccionado esto, veremos como el Mac se reinicia para poder realizar el proceso. Lo primero que va a aparecer en la pantalla de nuestro ordenador es una pantalla en la que tenemos tres opciones de migración de datos.
- Desde un Mac, copia de seguridad Time Machine o disco de arranque
- Desde un PC con Windows
- A otro Mac
Selecionamos en este caso la primera opción: Desde un Mac, copia de seguridad o disco de arranque.
Ahora es el momento de que seleccionemos el icono correspondiente en función del lugar o dispositivo desde el que quieres transferir la información.
En el caso de que este migrando la información desde una copia de seguridad de Time Machine, es posible que tengamos que introducir una contraseña para continuar. Lo siguiente que debes hacer en este caso es seleccionar cuál de las copias de seguridad quieres transferir.
A continuación selecciona la información que quieres transferir entre las opciones que aparecen en la pantalla y pulsa en continuar. En el caso de que haya algún tipo de información que no queramos trasladar, basta con que no la seleccionemos.
En función de la cantidad de contenido que tengas, el proceso puede variar en tiempo. Una vez que el asistente de migración haya finalizado, puedes iniciar sesión en la cuenta migrada del nuevo Mac. En el caso que el viejo dispositivo quieras venderlo, regalarlo etc…Recuerda que es importante que no quede rastro de tu información.

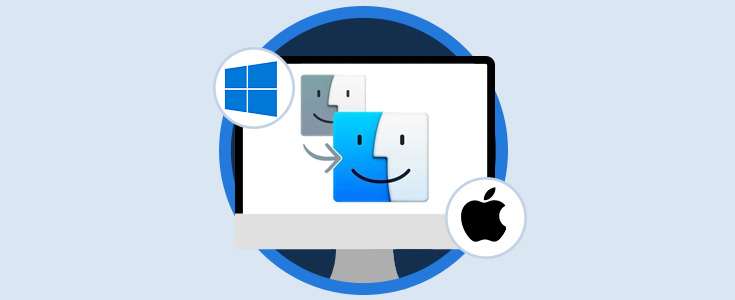
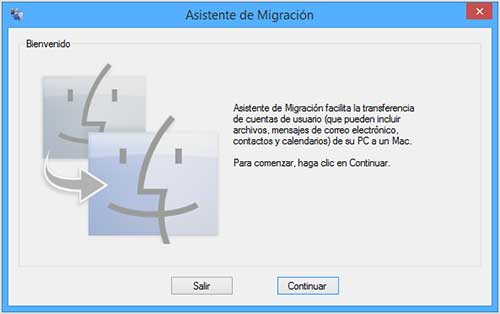
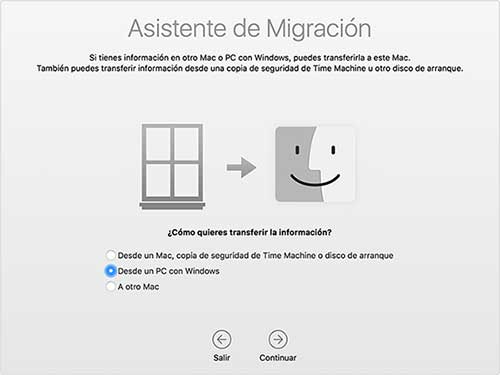

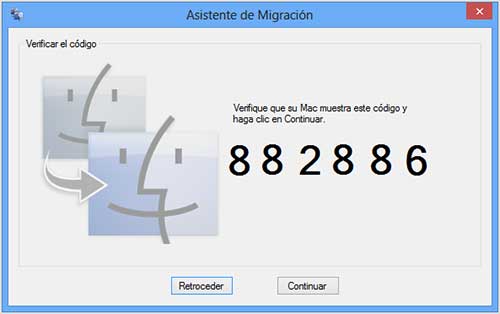
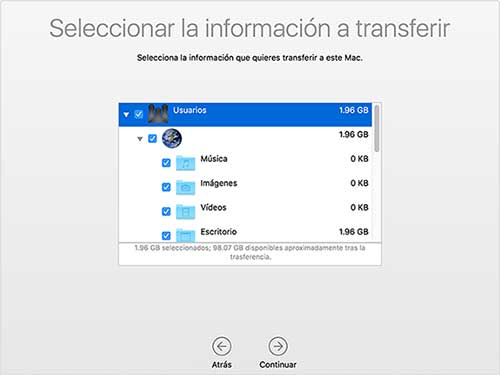
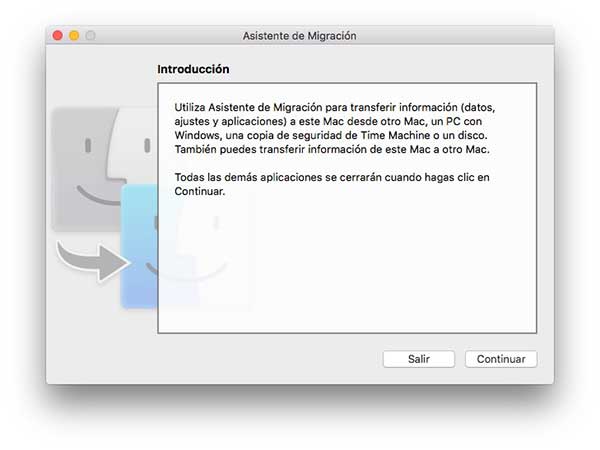
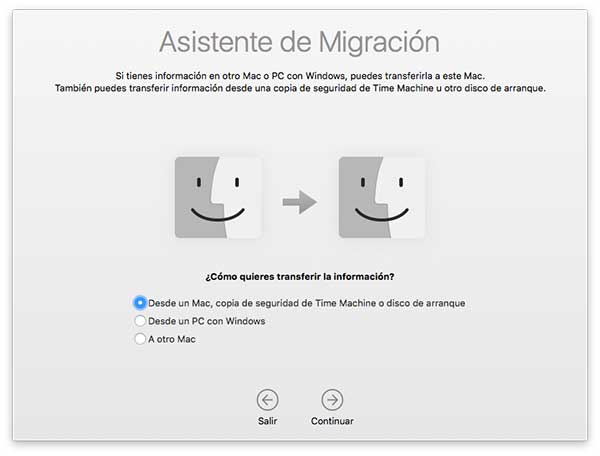
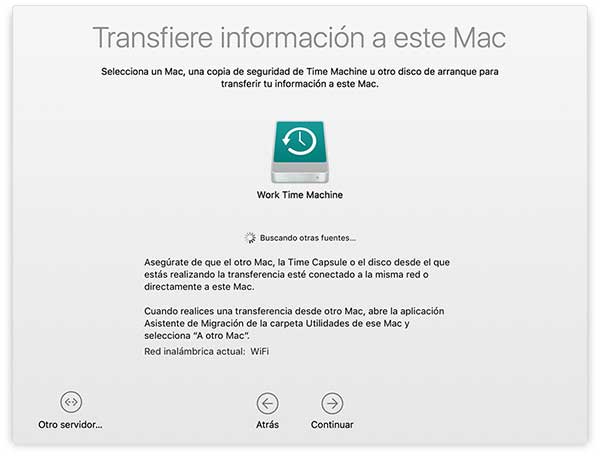
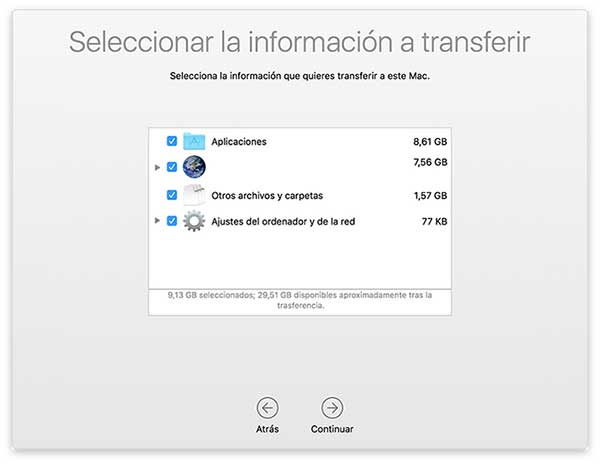



Realmente útil. Me parece super buena opción poder trasladar todos los datos entre un ordenador y otro.