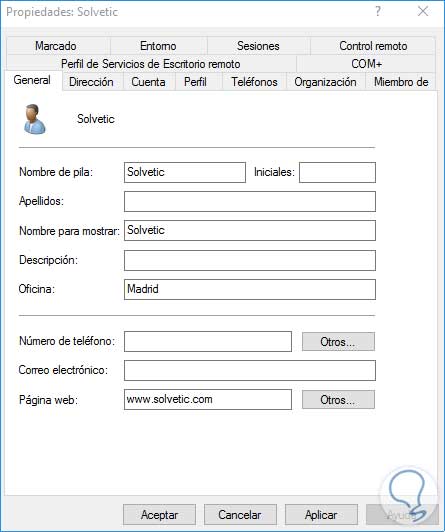Una de las tareas más comunes para todos aquellos que trabajamos con el Directorio Activo es la creación de usuarios según las indicaciones suministradas por el departamento de RRHH; El problema se va a presentar cuando nos solicitan crear múltiples usuarios en el Directorio Activo ya que en ocasiones nos vemos cortos de tiempo o es una tarea algo tediosa.
Afortunadamente esta tarea no es común ni constante, pero en algún momento puede surgir este requerimiento. En este tutorial vamos a ver dos alternativas para llevar a cabo esta labor, una fácil pero que toma bastante tiempo y otra un poco más compleja pero indudablemente será mucho más ágil. Por si es de interés a continuación tienes un enlace, donde puedes aprender a delegar la administración del Directorio Activo de manera segura.
1. Crear múltiples usuarios copiando el perfil en Active Directory
Una de las tareas más sencillas para crear múltiples usuarios es copiando el perfil desde Usuarios y equipos de Active Directory.
- Nombre: Solvetic
- Oficina: Madrid
- Página web: www.solvetic.com
- Ciudad: Madrid
- País: España
Ahora para copiar el perfil y replicarlo a otros usuarios realizaremos el siguiente proceso. Podemos dar clic derecho sobre el usuario del cual copiaremos el perfil y seleccionamos la opción Copiar o bien podemos ir al menú Acción y seleccionar Copiar.
Una vez seleccionemos Copiar se desplegará la siguiente ventana, donde debemos ingresar el nombre del usuario a crear, en este caso Solvetic1.
Una vez creado veremos que el perfil ha quedado exacto al del usuario inicial.
De esta manera podemos crear diversos usuarios usando el perfil de un usuario pero puede ser una tarea demorada en caso de tener que crear más de 20 usuarios.
2. Crear múltiples usuarios AD usando Excel y CSVDE
CSVDE es una herramienta integrada en Windows Server 2016 en la ruta:
%windir%/system32La cual importa y exporta datos de servicios del Directorio Activo en formato CSV (Valores separados por comas). Es una utilidad muy importante ya que nos permite realizar operaciones con grandes cantidades de datos de manera simultánea.
Para este análisis hemos tomado los datos del usuario creado anteriormente, Solvetic, y hemos añadido solo unos valores adicionales en la pestaña Organización y Teléfonos:
La sintaxis que debemos utilizar para crear nuestro archivo csv es la siguiente:
CSVDE -f <Nombre_Archivo>.CSVVamos a crear un archivo csv con el nombre Solvetic para ello vamos a ingresar el siguiente comando en CMD:
csvde -f Solvetic.csv -d OU=Multiples, DC=solvetic, DC=com
Podemos ver nuestro archivo csv en la ruta descrita, en este caso, System32 (Podemos crear una carpeta personalizada para almacenar toda la información allí).
Para editar archivos CSV usando Excel 2016 vamos a recordar el procedimiento. Abrimos Excel y nos dirigimos a la ficha Datos y allí seleccionamos la opción Obtener datos externos y allí elegimos la opción Desde un archivo de texto.
Una vez seleccionada esta opción debemos buscar nuestro archivo en formato CSV. Veremos que se despliega la siguiente información:
Como vemos es un poco confusa de entender. Para crear un archivo más entendible y a la vez más accesible a la información vamos a ejecutar de nuevo el comando pero agregando un parámetro adicional. Agregaremos el parámetro:
-r ObjectClass=userCon el cual vamos a exportar únicamente las cuentas de usuario.
Podemos abrir nuevamente nuestro archivo CSV en Excel 2016 y veremos que ha sufrido cambios notables:
Adicional si no deseamos que todos los campos sean exportados podemos definir que campos agregar usando el parámetro -l y los campos a agregar, por ejemplo:
csvde -f Solvetic.csv -d OU=Multiples,DC=solvetic,DC=com -r ObjectClass=user -l DN,sn,GivenNameEl siguiente paso que debemos ejecutar es agregar la información que deseamos importar al Directorio Activo, para ello completamos los valores en el archivo Excel.
En este caso hemos creado 4 usuarios más con su respectiva información. Este archivo debemos guardarlo con la extensión CSV para poder realizar de manera correcta la importación de usuarios usando CSVDE. En este caso hemos guardado el archivo con el nombre usuarios.csv.
Una vez hayamos adicionado los datos requeridos vamos a proceder con el proceso de importación de esta información. Abrimos el cmd y usaremos la siguiente sintaxis:
CSVDE -i -f Nombre_Archivo.csv
En este caso debemos ingresar:
csvde -i -f usuarios.csvPodemos ver que se inicia la carga de los usuarios:
Al finalizar se podrá apreciar que se han cargado las entradas de forma correcta, verás como última línea: El comando se completó correctamente.
Ahora podemos dirigirnos a la unidad organizativa donde hemos creado nuestros usuarios y después de refrescar podemos ver que los usuarios han sido creados allí.
Por defecto los usuarios están deshabilitados esto debido a que con el uso del comando CSVDE no se pueden importar contraseñas, pero el proceso de habilitación es muy sencillo, basta con dar clic derecho y seleccionar la opción Habilitar cuenta.
Como hemos visto la tarea de crear múltiples usuarios no es frecuente pero contamos con opciones para realizar esta tarea de forma práctica, segura y eficaz.
Sigamos explorando las diversas opciones y tareas que tenemos a mano con Active Directory en Windows Server 2016 y usémoslo para el beneficio de nuestra organización y nos daremos cuenta que nuestra tarea de gestión será cada día más sencilla y eficiente. Por último y por si es de interés puedes leer el siguiente tutorial: