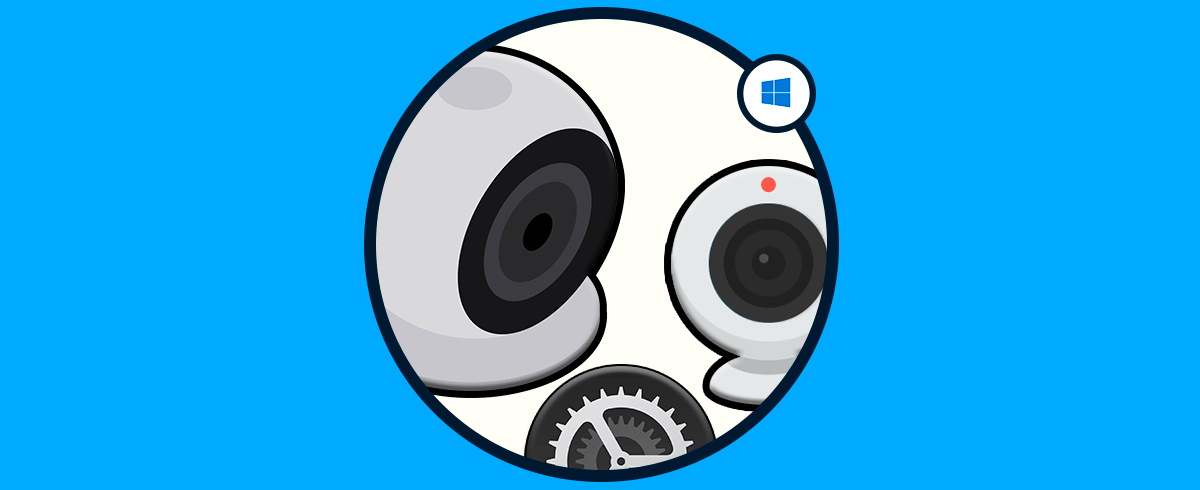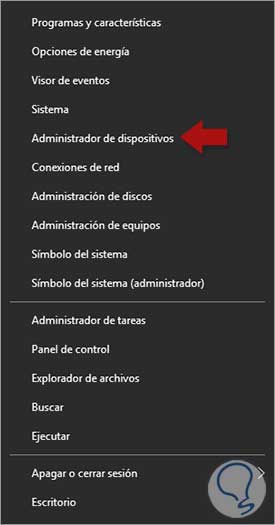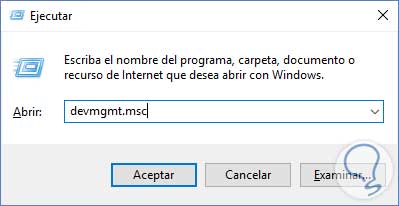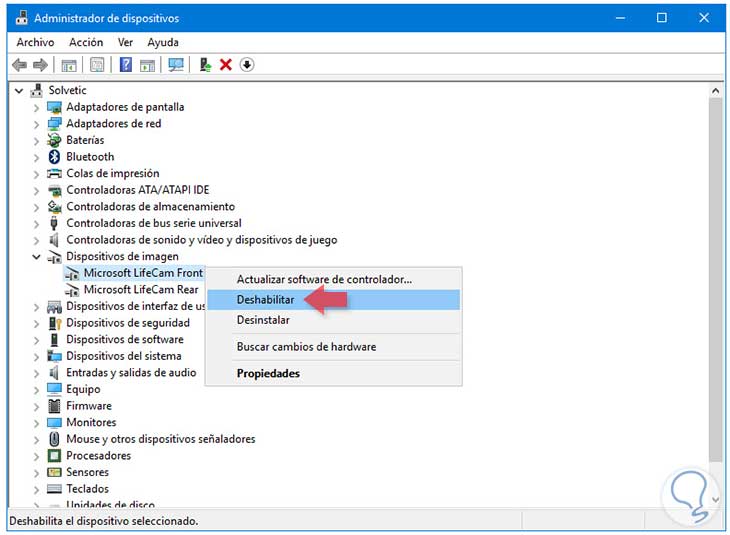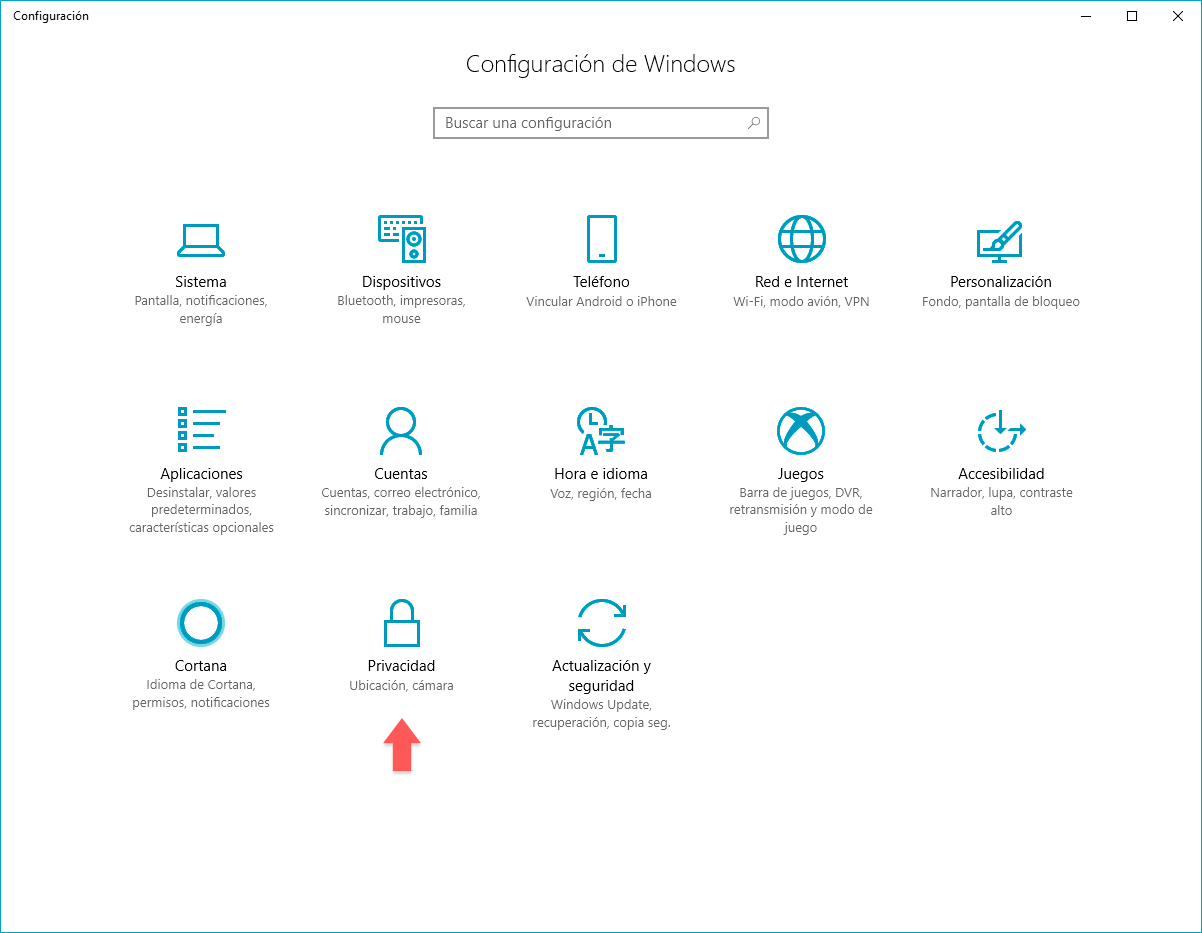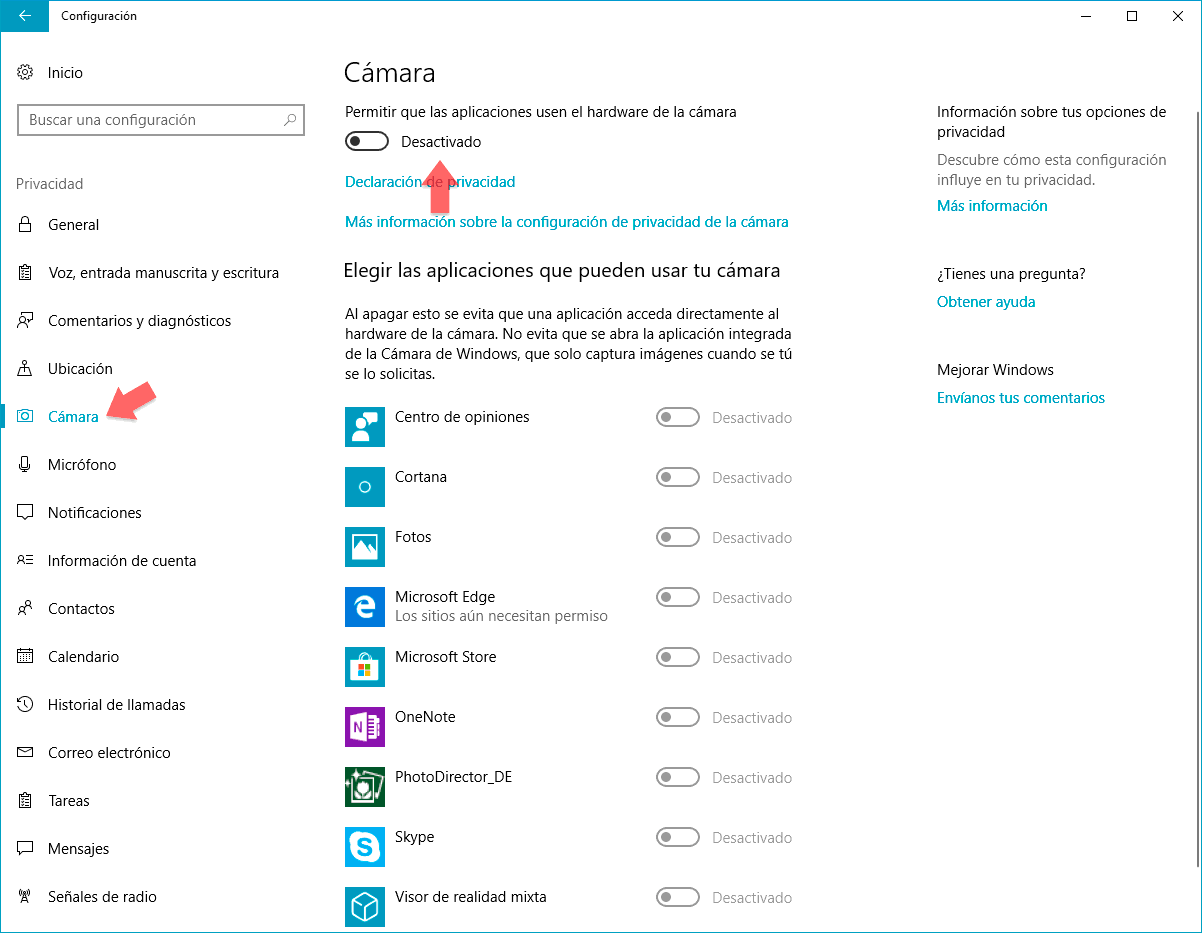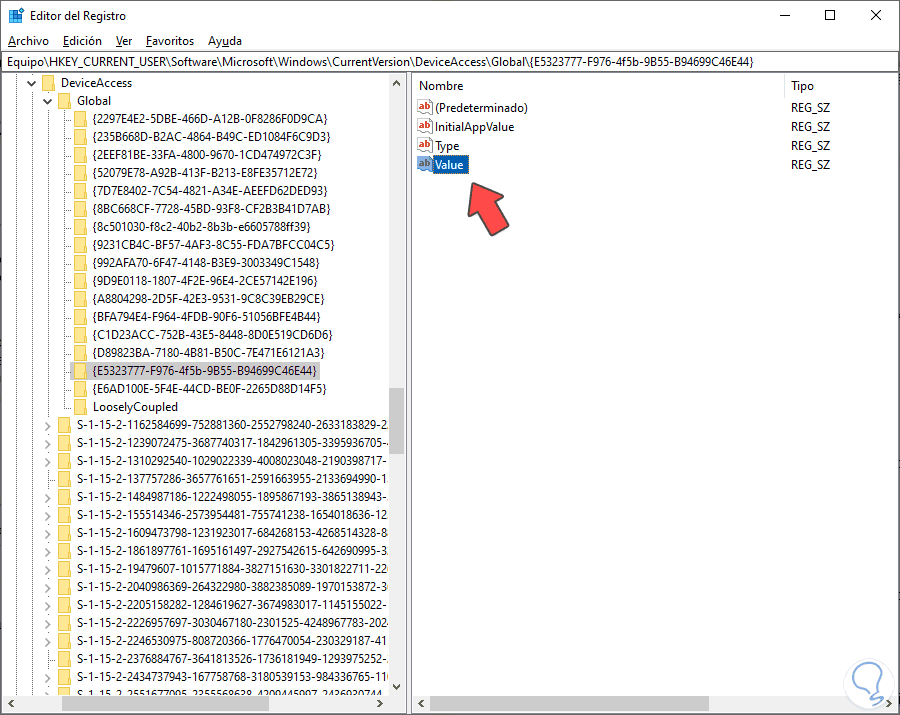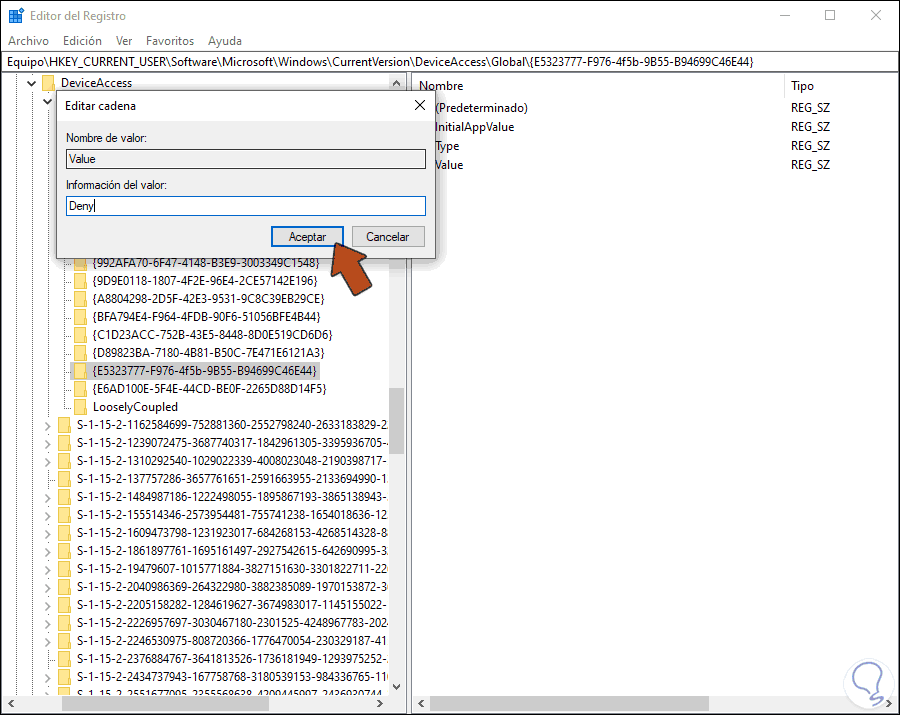Nuestra intimidad es un tema que nos preocupa, pero que del que quizás no seamos conscientes en el mundo de internet. Nos pensamos que por estar detrás de una pantalla nadie puede vernos y escucharnos y es todo lo contrario. Cada paso que realizamos en la red es registrado. Si no lo crees, descubre toda la información que por ejemplo Google tiene sobre tí. Por eso tienes que conocer siempre las consecuencias cuando vamos a activar cámara Windows 10.
Cada vez son más las técnicas para sacar datos de los internautas, y es que todo dato es importante. Por ello sin darnos cuenta muchas veces, mostremos más información de la que nos gustaría al habilitar cámara Windows 10. Es conveniente además que tengamos en cuenta que las restricciones del control parental cuando vamos a activar webcam Windows 10 tanto en usuarios Mac como en usuarios de Windows, deben estar activadas y correctamente configuradas para evitar cualquier peligro.
La mayoría de los portátiles y otro tipo de ordenadores traen integrada una Webcam. Esto a priori puede parecer irrelevante, pero tenemos que tomar las medidas necesarias para que no suponga ningún peligro. Hay programas que la activan sin darnos cuenta por lo que tenerla desactivada si no la vamos a utilizar es lo más recomendable. Por eso hoy veremos diferentes formas para configurar webcam Windows 10.
Sabemos que hoy en día existe software malicioso que puede tomar el control de nuestra Webcam, por lo que si no la vamos a usar, no es buena idea activar cámara Windows 10 siempre o tenerla sin tapar. Si procedes a deshabilitar la cámara, ninguna aplicación podrá hacer uso de ella, evitando así por ejemplo que una aplicación pueda abrir la cámara sin tu consentimiento para grabarte. Además si algún día necesitas la cámara, que se yo, para mantener una vídeo conferencia por Skype, puedes habilitarla siguiendo el mismo proceso.
Si tienes integrada web cam en tu ordenador y tienes Windows 10, entonces puedes deshabilitarlapor completo siguiendo este tutorial. Para ello no vas a necesitar de un software especial, lo único que tenemos que hacer es ir al Administrador de dispositivos del sistema operativo y deshabilitarla allí.
A continuación, vamos a seguir un par de pasos simples para saber cómo activar la cámara de mi laptop Windows 10 o cómo desactivar cámara Windows 10.
1Desactivar cámara o activar cámara Windows 10
Vamos a ver cómo habilitar cámara windows 10 o cómo desactivar camara windows 10.
Lo primero será abrir el Administrador de dispositivos.
Una vez abierto el Administrador de dispositivos, tenemos que buscar la opción de Dispositivos de imagen, y lo desplegamos. Veremos ahí la webcam, la seleccionamos, damos click en el botón derecho del ratón y veremos unas cuantas opciones. Una de ella es deshabitar la cual debemos seleccionar.
Cuando pinchemos en deshabilitar, nos pedirá confirmación, damos en Sí, y ya tenemos la web cam deshabilitada.
2Desactivar cámara o activar webcam Windows 10
Entramos en el menú de configuración y para ello ejecutamos la siguiente combinación:
+ I
Entramos en la opción de “Privacidad”.
Seleccionamos la opción de “Cámara” en la parte izquierda y veremos que tenemos disponible activar o desactivar “Permitir que las aplicaciones usen el hardware de la cámara”. Podemos tenerlo activo o no y más abajo elegir qué aplicaciones pueden usar nuestra cámara web.
Cuando pinchemos en deshabilitar, nos pedirá confirmación, damos en Sí, y ya tenemos la web cam deshabilitada.
También podemos deshabilitar la cámara Winodws 10 para que las aplicaciones no tengan acceso a ella.
3Desactivar cámara Windows 10
Lo primero que haremos será entrar en el Editor de Registro con la siguiente combinación de teclas y comandos:
+ R
Regedit
Aquí iremos a la siguiente ruta, puedes copiarla y pegarla en la parte superior.
HKEY_CURRENT_USER\Software\Microsoft\Windows\CurrentVersion\DeviceAccess\Global\{E5323777-F976-4f5b-9B55-B94699C46E44}
Ahora aquí buscamos una clave que se llama “Value” o bien damos clic derecho en un espacio en blanco y después pulsamos en “Nuevo- nuevo valor de cadena”.
Damos doble clic sobre este valor y cambiaremos el apartado de “Allow” por un “Deny” y así impediremos que las aplicaciones tengan acceso a tu cámara.
Hemos podido ver en este tutorial que deshabilitar la webcam no conlleva mucho tiempo, ni esfuerzo, y lo puede hacer cualquiera, por lo que insistimos, no es aconsejable dejar la webcam habilitada o sin tapar.