Hoy en día vemos cómo existen diferentes sistemas operativos en el mercado como Windows 10, Mac OS Sierra, Mac OS X El Capitán, Ubuntu 16, Fedora, etc y en muchas oportunidades deseamos tener dos o más Sistemas Operativos en nuestro equipo para probar sus funciones, características y alcance.
En determinadas ocasiones es más óptimo tener una unidad USB desde la que arrancar nuestro Sistema Operativo que instalarlo, sobre todo, si sólo usamos con frecuencia uno. Esto nos permite ahorrar tiempo y espacio en el ordenador, aunque a la hora de rendimiento trabaja mejor un Sistema instalado en el propio ordenador que, por ejemplo, virtualizado con una máquina.
La cuestión es que no podemos comprar un equipo para cada Sistema Operativo ya que sería muy costoso y por eso existe una alternativa que es muy importante y práctica: el arranque dual o dual boot.
Dentro de las ventajas del arranque dual tenemos:
- Economía, ya que no es necesario tener un dispositivo para cada sistema operativo
- Seguridad, ya que no se ven afectados los archivos que tengamos en el sistema operativo principal
- Facilidad de uso ya que no requiere herramientas de terceros (aunque existen)
- Actualización, ya que podemos tener los últimos sistemas operativos siempre y cuando el hardware de la máquina cumpla los requerimientos básicos.
En este tutorial vamos a analizar cómo podemos implementar Windows 10 en un ordenador con Windows 7 o Windows 8 y también veremos cómo instalar Windows 7 u 8 en un ordenador con Windows 10.
Para este primer análisis usaremos un ordenador con Windows 8.
1. Preparar Windows 8 para instalar Windows 10
El primer paso que vamos a validar es contar con el espacio suficiente en el disco duro para la instalación de Windows 10, en caso que tengamos dos discos duros no hay ningún problema pero si tenemos una sola partición (como en la mayoría de los casos) vamos a usar el administrador de discos para crear la partición de Windows 10.
Para implementar la partición usaremos la combinación de teclas siguientes e ingresamos el término diskmgmt.msc. De esta manera abrimos el administrador de discos en Windows 8.
 + R
+ R
Como vemos en este caso contamos con una partición de 24.66 GB. Para crear el espacio para Windows 10 daremos clic derecho sobre la unidad y seleccionamos la opción Reducir volumen.
Vemos que comienza el análisis de la herramienta.
Posteriormente se abre el asistente para la reducción del volumen. Como vemos el asistente nos indica la cantidad de espacio que se va a reducir, si deseamos menos espacio basta con ingresar la cantidad deseada en el campo Tamaño del espacio que desea reducir. Una vez definamos el espacio pulsamos Reducir
Vemos que se ha reducido el tamaño de la unidad.
Ahora el siguiente paso consiste en activar este espacio para ello damos clic derecho sobre la nueva unidad y seleccionamos Nuevo volumen simple.
Se abre el asistente para activar la partición.
Pulsamos Siguiente y ahora debemos determinar la cantidad de espacio a activar.
Pulsamos Siguiente y debemos asignar una letra a la unidad o montarla en una unidad NTFS ya creada.
Pulsamos nuevamente Siguiente y en la siguiente ventana está el proceso de formateo de la unidad donde podemos definir un nombre a la unidad, el sistema de archivos a usar, etc.
Pulsamos Siguiente y veremos un resumen de la operación.
Pulsamos Finalizar para completar el proceso y poder verificar que la partición está activa para la instalación de Windows 10 en ella.
2. Descarga de la imagen ISO de Windows 10
Una vez tengamos nuestra partición lista en Windows 8 el siguiente paso que debemos realizar es obtener la imagen ISO de Windows 10, si tenemos el CD de instalación no es necesario descargar la ISO o quizás ya la tenemos en nuestro equipo.
Una de las opciones que tenemos para bajar la imagen ISO de Windows 10 es ir al siguiente enlace:
[color=#000000]Otra opción es que si conoces a alguien que ya tenga Windows 10, puedes crearte tu propio USB Boot con Windows 10 automáticamente desde ese ordenador como indica este tutorial.[/color]
Si no tenemos el CD de instalación de Windows 10 podemos crear una USB booteable para que el sistema arranque desde allí, para ello Microsoft nos ofrece una herramienta llamada Windows USB/DVD Tool que puede ser descargada desde el siguiente enlace.
Es una herramienta ligera ya que sólo pesa 2.6 MB y una vez descargada e instalada veremos el siguiente entorno. En esta ventana debemos seleccionar la imagen ISO de Windows 10 que tengamos almacenada en nuestro equipo.
En el siguiente paso debemos determinar si queremos crear un DVD o una USB de arranque. En nuestro caso seleccionaremos la opción USB Device.
Vemos en la siguiente ventana que está nuestra memoria USB y pulsamos el botón Begin copying para iniciar el proceso de copia de Windows 10 al USB y desde allí arrancar el sistema en Windows 8.
3. Instalación de Windows 10 en Windows 8
Para permitir el arranque desde el USB en Windows 8 debemos acceder al setup del equipo y definir que el boot sea desde USB, cuando arranque el equipo pulsamos las siguientes teclas en función del fabricante. Veremos lo siguiente.
F2 o ESC
Allí vamos a la pestaña Boot y dejamos como primera opción Removable Devices. En algunas opciones podemos pulsar F2 para acceder únicamente al orden de booteo del equipo. Allí seleccionamos Removable Devices y pulsamos Enter.
De esta manera hemos configurado el equipo para que cuando arranque valide los archivos de la memoria USB. Ahora cuando arranquemos Windows 8 veremos lo siguiente.
En el momento que lleguemos a la selección de la unidad donde hemos de instalar Windows 10 debemos seleccionar la partición que hemos creado.
Pulsamos siguiente y el proceso continuará en dicha partición.
Finalmente vemos que se ha instalado Windows 10 en nuestro equipo con Windows 8.
Ahora cuando encendamos o reiniciemos nuestro equipo con Windows 8 veremos que podemos seleccionar el sistema operativo deseado.
Podemos seleccionar la opción Cambiar valores predeterminados para realizar los siguientes ajustes:
- Cambiar el temporizador: Podemos definir la cantidad de segundos en las que aparecerán los sistemas operativos instalados para elegir con cuál iniciamos el arranque.
- Elegir un sistema operativo predeterminado: A través de esta opción podemos definir cuál será el sistema operativo por defecto para iniciar el equipo.
Una vez accedamos al sistema operativo seleccionado podemos ingresar al explorador de Windows y allí personalizar nuestras particiones para recordar en qué unidad está cada Sistema Operativo.
Como vemos es muy sencillo tener dos o más sistemas operativos en nuestro equipo con Windows 7 o Windows 8.
4. Instalar Windows 7 o Windows 8 en un equipo con Windows 10
Hemos visto como tener dos sistemas operativos (Windows 8 y 10) en un equipo que viene por defecto con Windows 8.Ahora analizaremos cómo tener instalado Windows 7 o Windows 8 en un equipo que tiene por defecto Windows 10 como su sistema operativo principal. El proceso no difiere al anterior y en este caso instalaremos Windows 7 en un equipo con Windows 10 Enterprise.
Podemos ir al siguiente enlace para obtener la imagen ISO de Windows 7. Si tenemos el medio de instalación como DVD o CD no es necesario descargar la imagen. En caso de no tener los medios de instalación podemos crear una USB booteable para arrancar desde allí Windows 7.
Para conocer y aprender más acerca de las USB booteables podemos ir al siguiente enlace.
5. Preparando el equipo con Windows 10 para la instalación de Windows 7
El primer paso a tener en cuenta es el espacio donde se ha de almacenar Windows 7, si tenemos dos particiones no hay problema pero si solamente tenemos una vamos a realizar el proceso de particionado usando el administrador de discos.
Para acceder al administrador de discos ingresamos el término diskmgmt.msc a través del comando Ejecutar con la siguiente combinación.
 + R
+ R
Tras ingresarlo veremos la siguiente ventana. Vemos que solo contamos con una partición, por lo cual debemos dar clic derecho sobre la unidad y seleccionar la opción Reducir volumen.
Se desplegará el asistente donde debemos determinar la cantidad de espacio que reservaremos para Windows 7, en este caso vamos a reservar 10 GB. Pulsamos el botón Reducir para crear el espacio para Windows 7.
Vemos que se ha creado la partición pero aún debemos habilitarla.
Para activar la partición damos clic derecho sobre ella y seleccionamos la opción Nuevo volumen simple, se despliega el asistente donde debemos configurar la unidad según el criterio necesario. Podemos determinar qué espacio se ha de habilitar.
Ahora seleccionaremos la letra que hemos de asignar a la unidad.
Ahora elige la etiqueta que tendrá nuestra unidad, etc.
Finalmente veremos un resumen de la unidad que hemos creado para el sistema operativo Windows 7, pulsamos Finalizar para comenzar el proceso de activación de la partición y verificar que ha sido montada de manera correcta.
Aquí podemos ver que todo se ha instalado correctamente.
6. Instalación de Windows 7 en el equipo con Windows 10
Una vez tengamos estos parámetros definidos podemos reiniciar la máquina con el medio de instalación o con el USB booteable para la instalación de Windows 7.
Una vez la máquina reinicie, en este caso desde el USB, veremos que se cargan los parámetros de instalación de Windows 7.
Algo muy importante que debemos tener en cuenta es al momento de definir donde se ha de instalar Windows 7 seleccionar la partición que hemos creado anteriormente.
Pulsamos Next o Siguiente para comenzar el proceso de instalación de Windows 7.
Finalmente vemos que Windows 7 Ultimate ha sido instalado de manera correcta en el equipo con Windows 10.
Ahora cuando reiniciemos el equipo de Windows 10 podremos ver las siguientes opciones para seleccionar con cuál sistema operativo decidimos iniciar sesión, basta con movernos arriba o abajo y pulsar Enter.
7. Otras instalaciones recomendadas
Como vemos es un proceso sencillo que nos puede ser de gran ayuda en las tareas que necesitemos realizar con sistemas operativos distintos.
Existe también la posibilidad de querer hacer un dual boot con otros Sistemas Operativos, por ejemplo, con Linux o OS X de Mac. Aquí tedejamos algunos enlaces por si necesitas o prefieras hacer estos sistemas dual boot.
Aquí tienes el enlace para saber cómo instalar Windows 10 junto con Linux.
Como ves, tienes distintas posibilidades para poder tener un sistema dual boot en tu ordenador pudiendo usar con ello diferentes Sistemas Operativos sin necesidad de estar reinstalando el equipo. Muy útil cuando necesitamos las funcionalidades de software diferente pero trabajamos en el mismo ordenador.
Si tu caso va más allá y usas más de dos Sistemas Operativos o trabajas en diferentes ordenadores, lo más recomendable es que tengas un USB booteable con varios Sistemas Operativos y así no tendrás que andar instalándolos sino que podrás arrancar tu ordenador desde el mismo USB diferentes Sistemas.


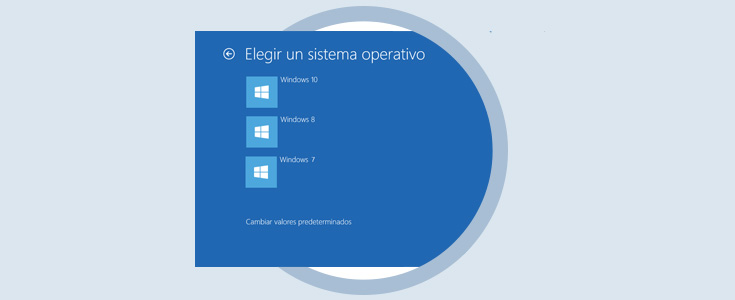
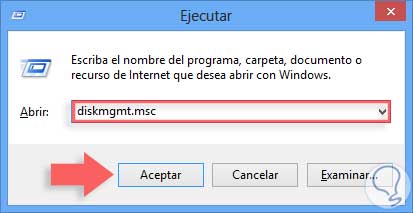
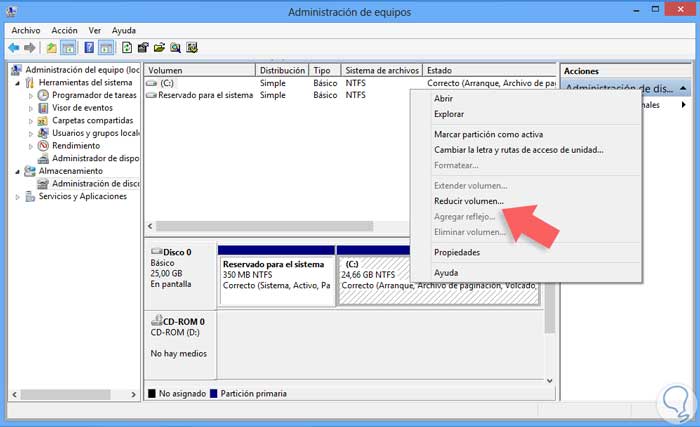
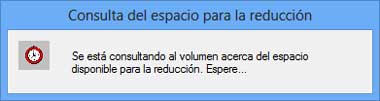

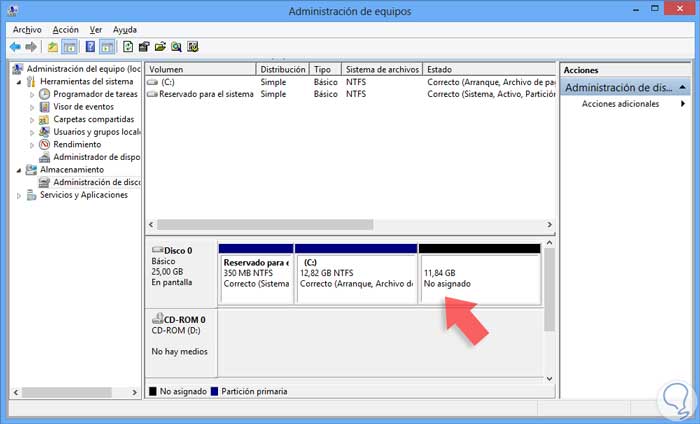

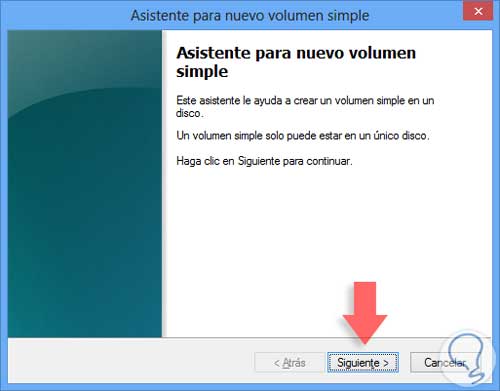
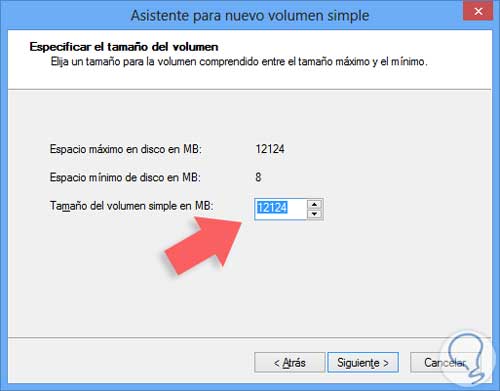
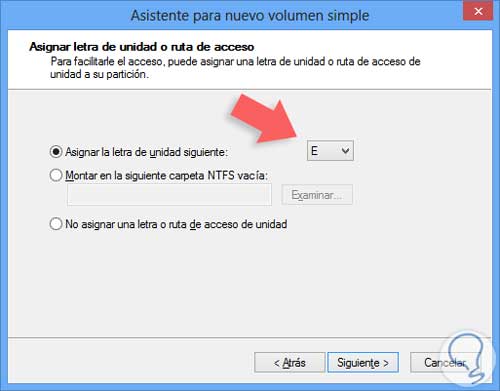
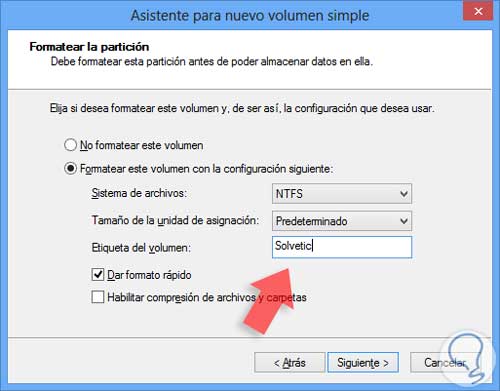
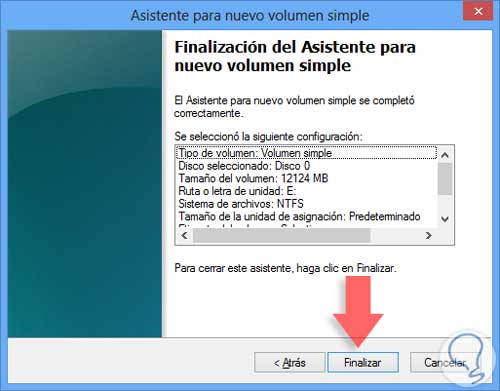
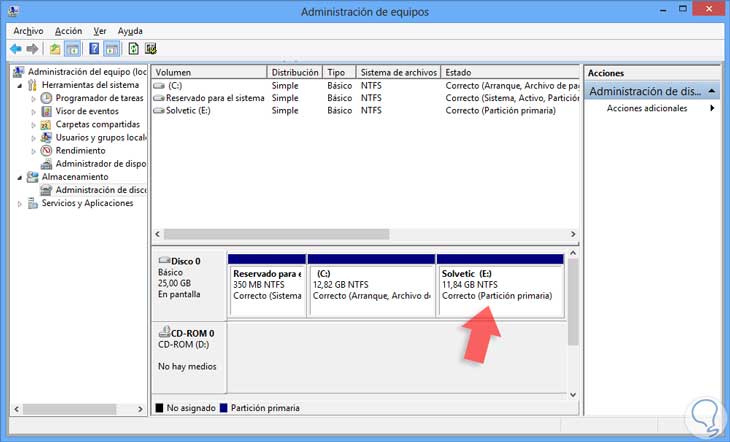
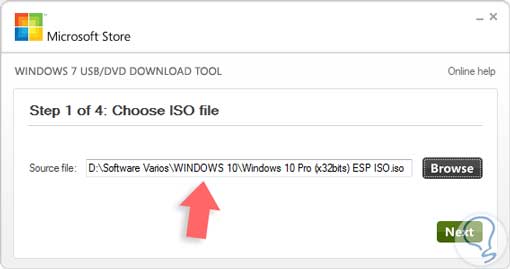
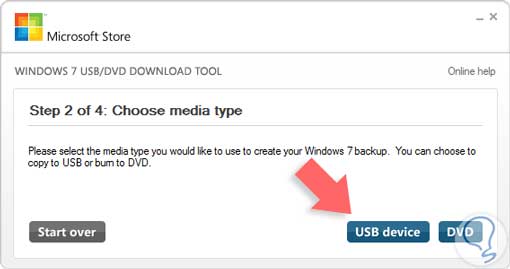
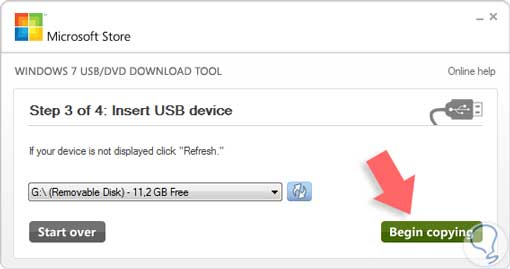
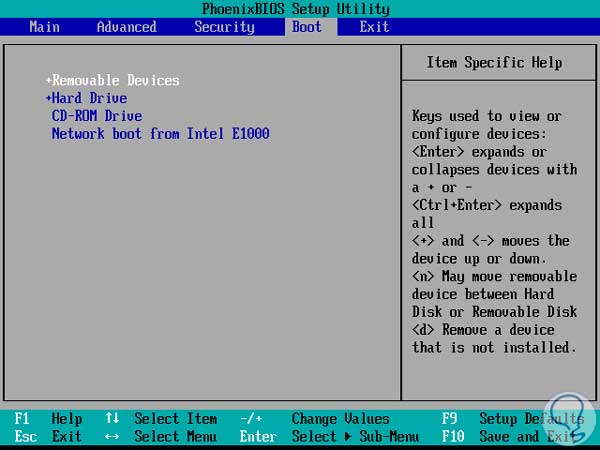
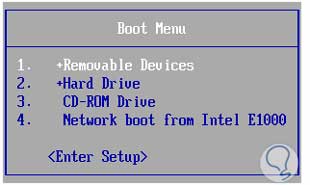

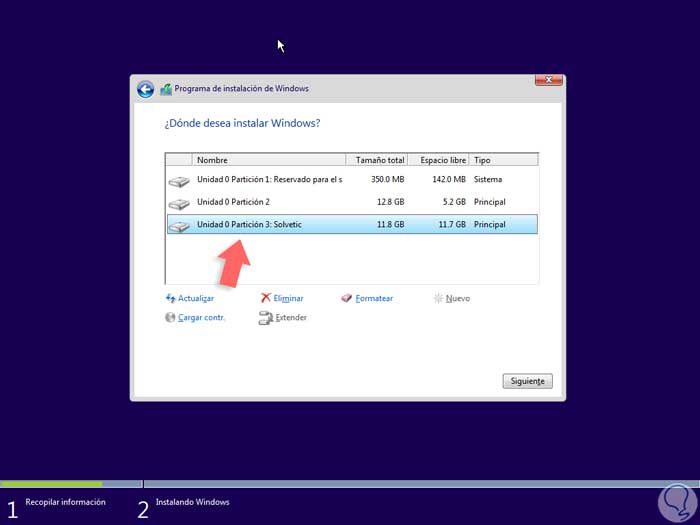

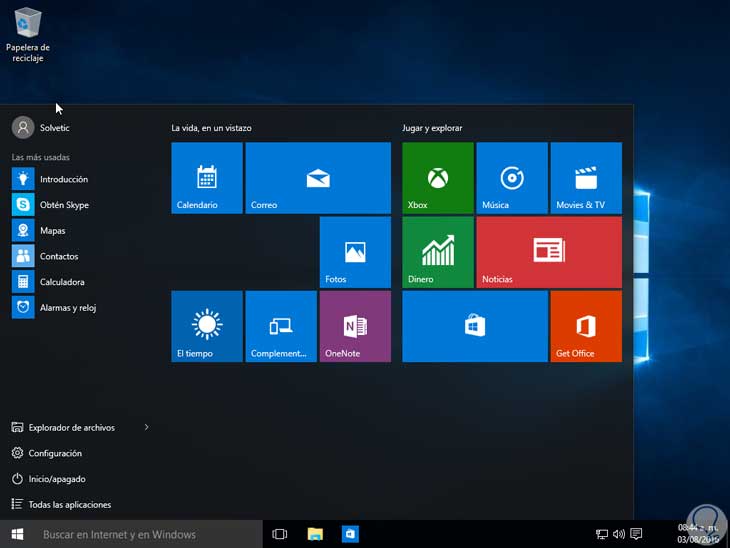
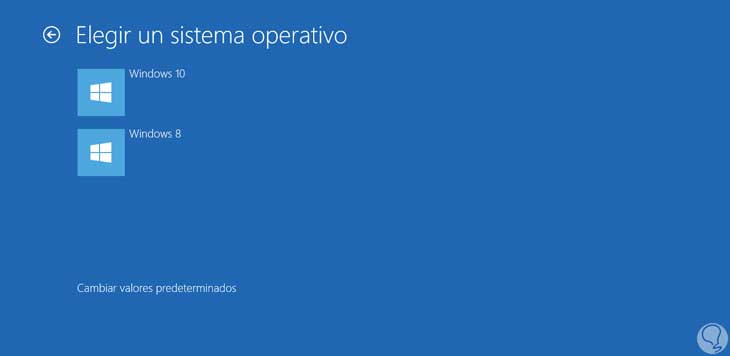

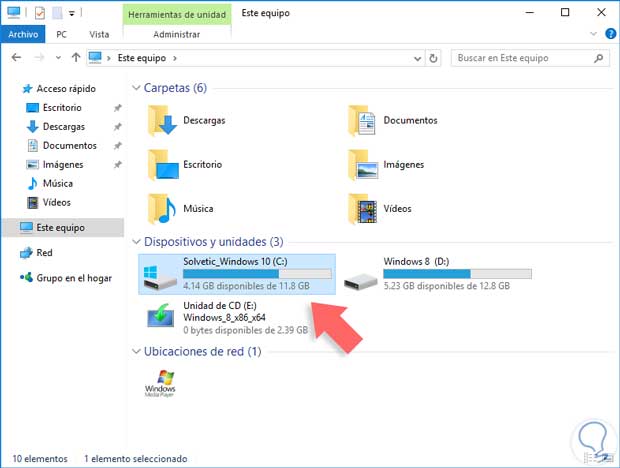
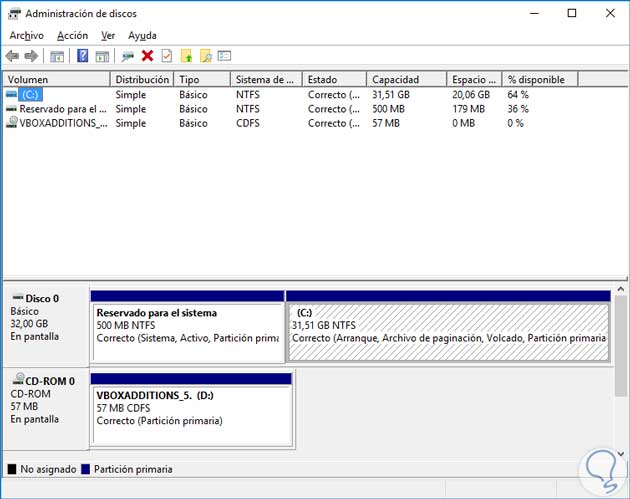
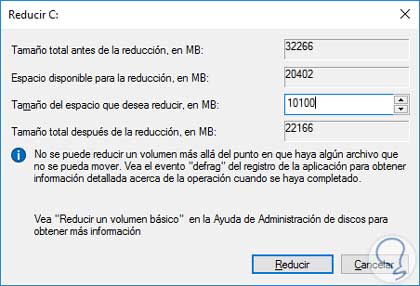
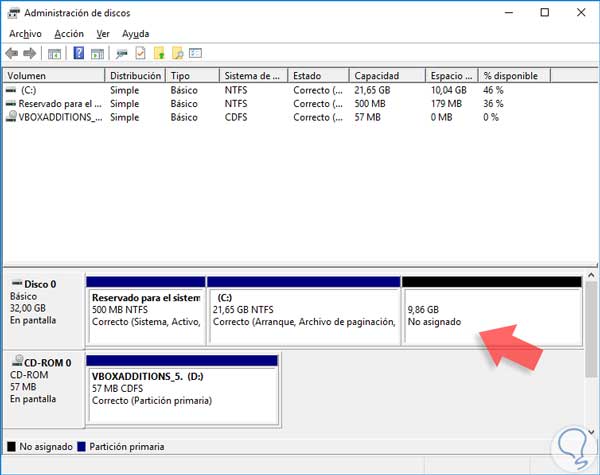
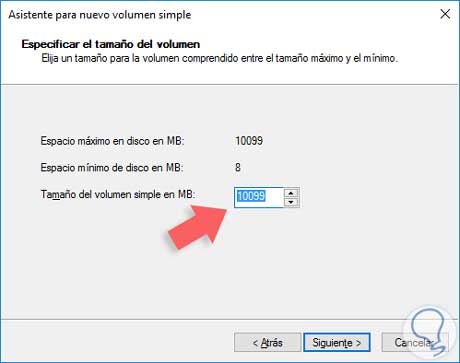
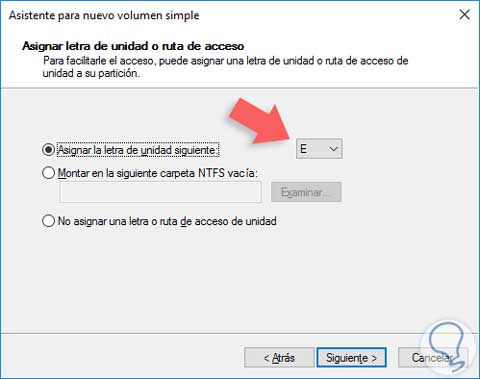
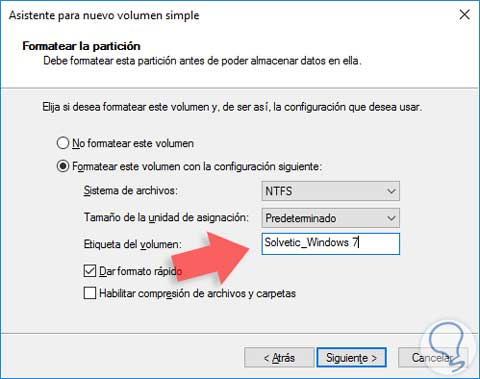
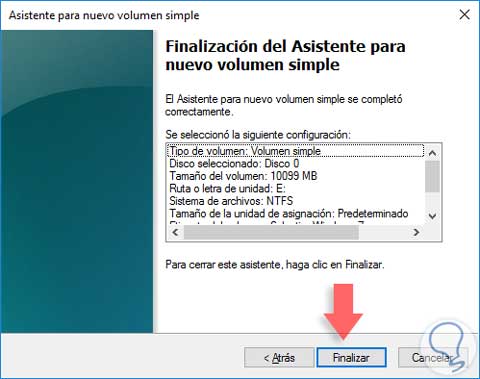
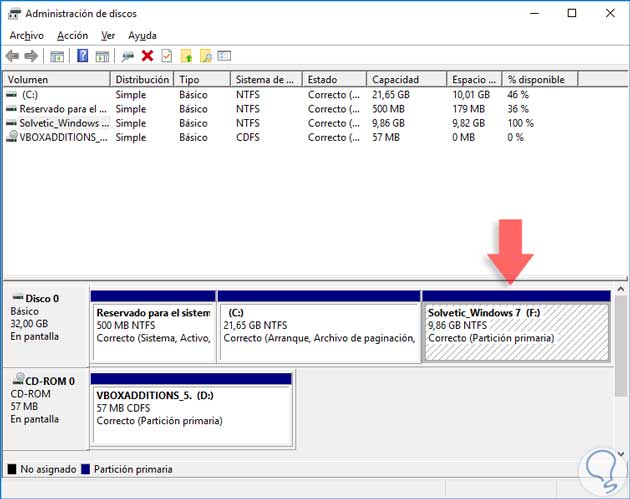
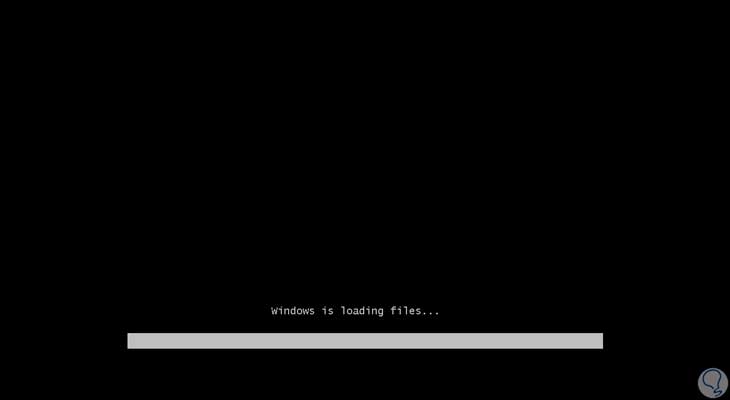
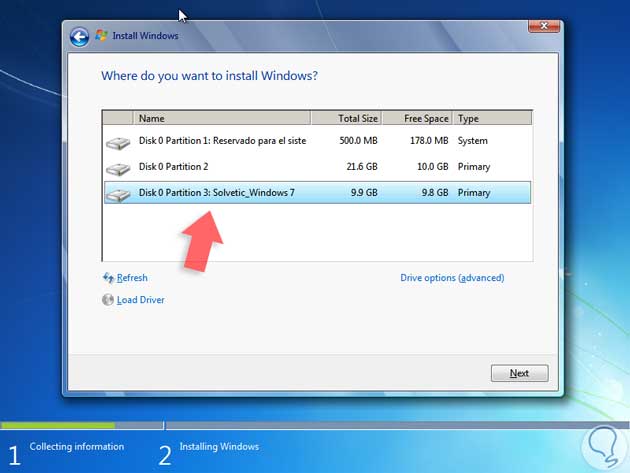
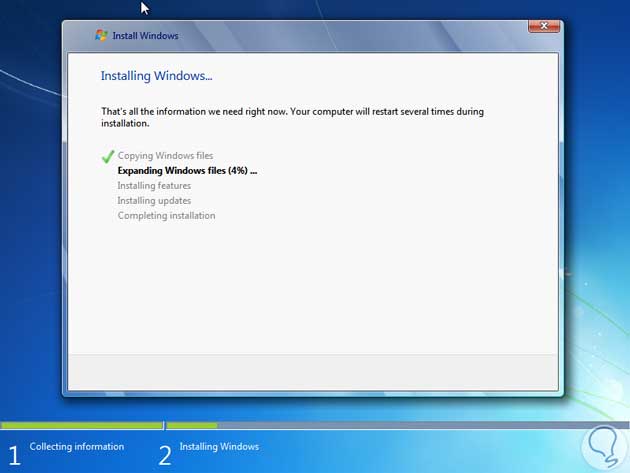
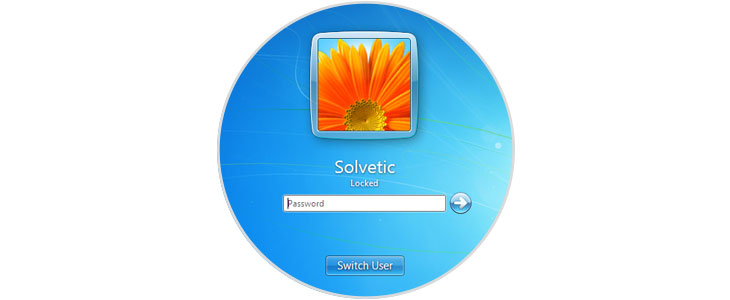
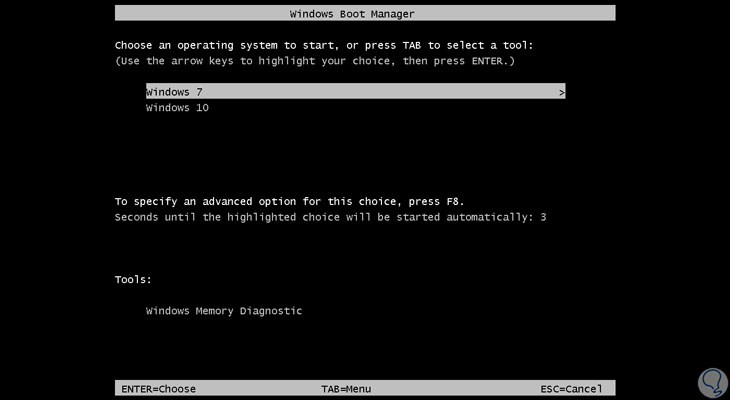





Muy bueno porque no hace falta andar desinstalando ni nada, así tienes los Windows que quieras. gracias