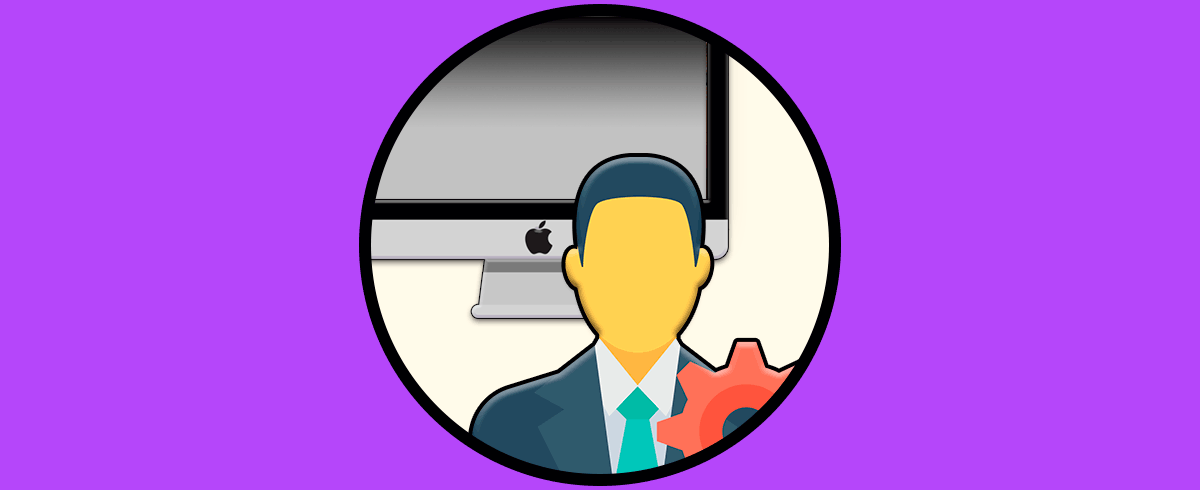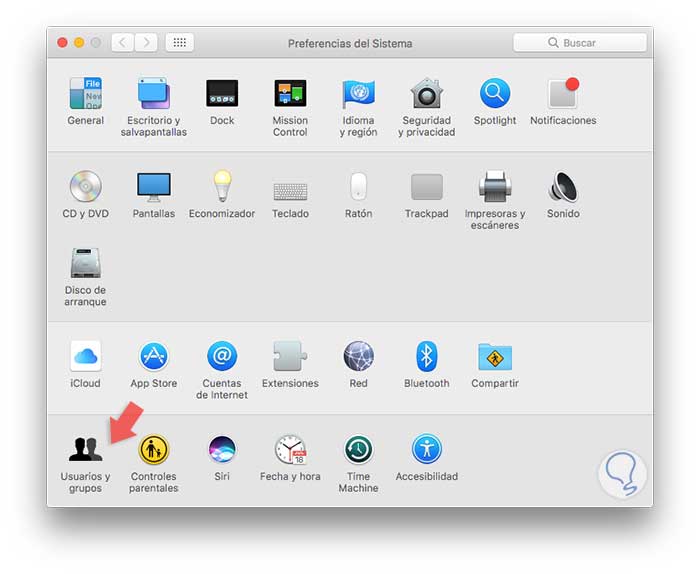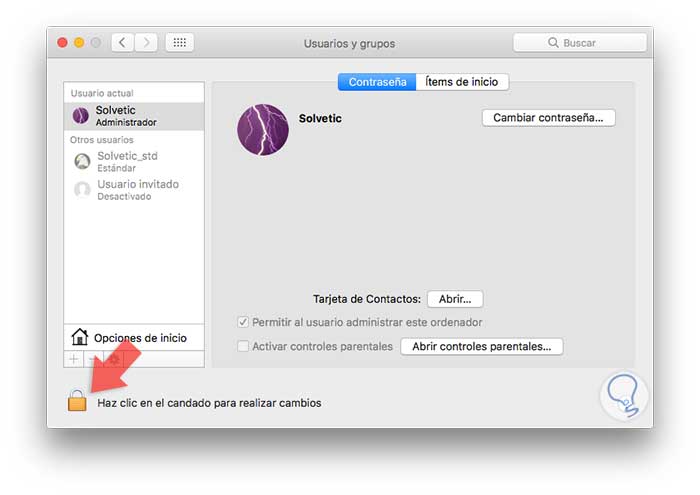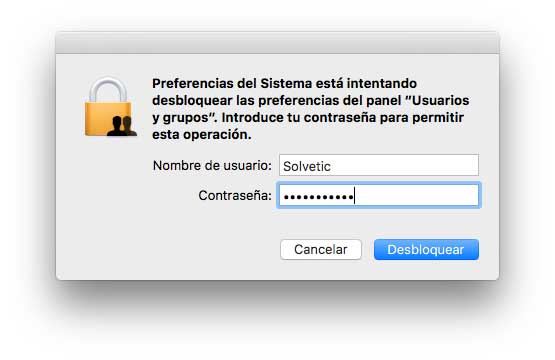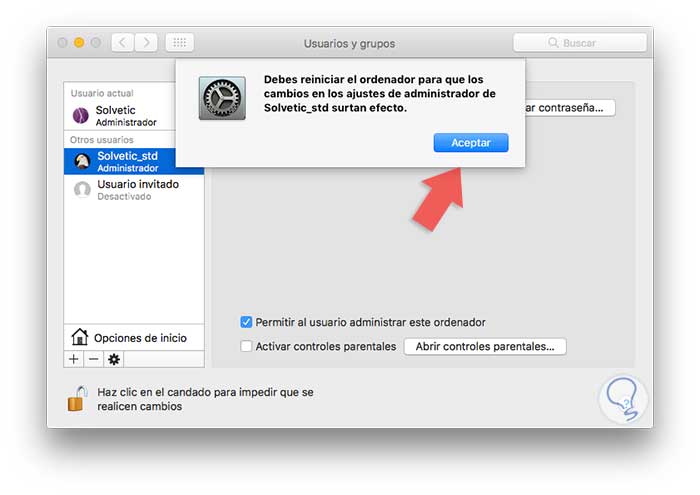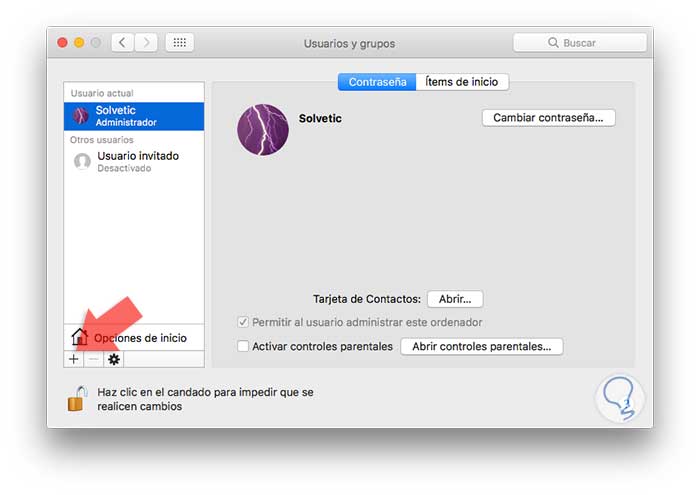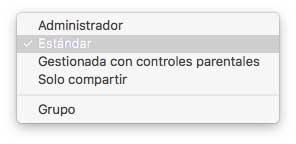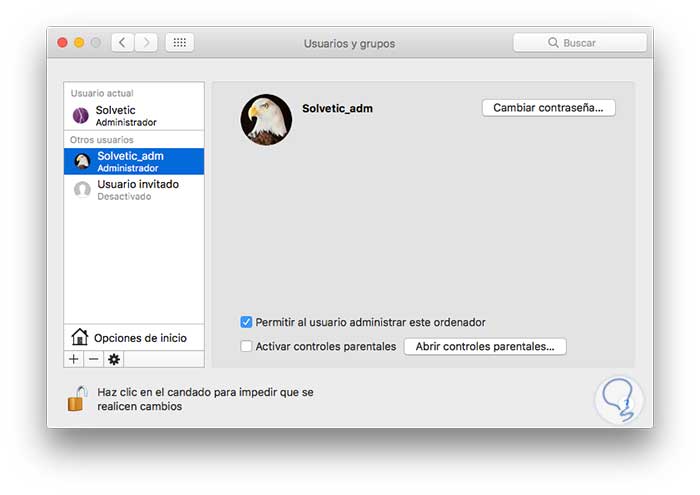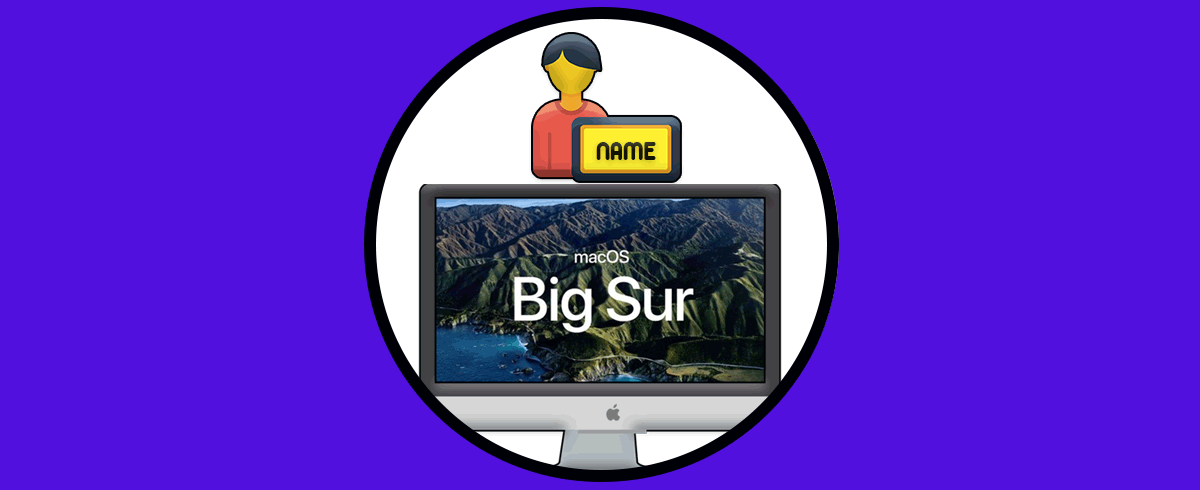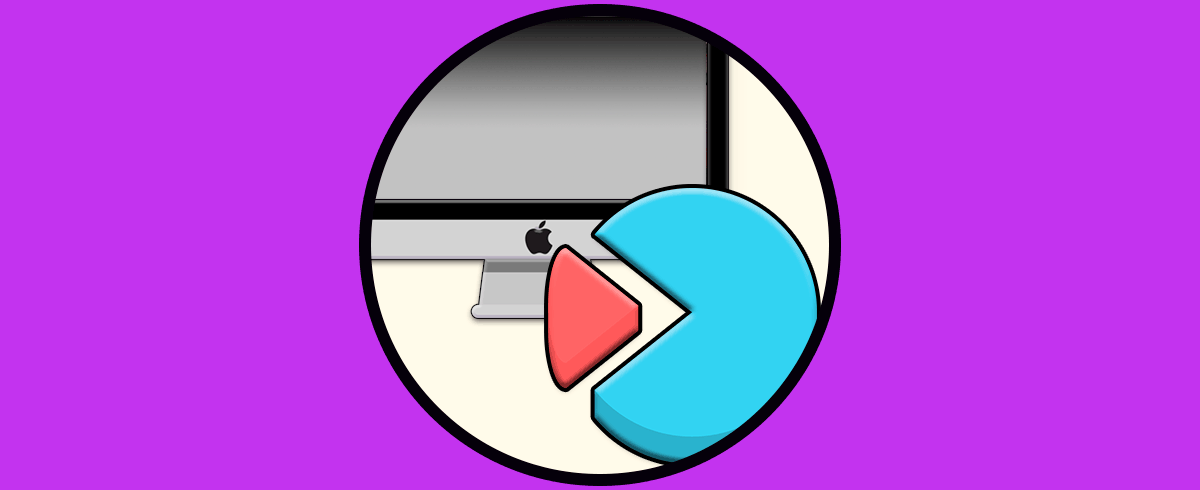La gestión de la información es sin duda algo que la mayoría de nosotros realizamos a diario a través de un ordenador ya sea tanto a nivel personal como profesional. Es por ello que resulta importante que la configuración sea la correcta.
Los ordenadores se han convertido en dispositivos imprescindibles desde hace ya alguna década, debido a que gracias a ellos podemos realizar funciones tanto personales como educativas o profesionales, de manera rápida, sencilla y con un gran alcance. Además en los ordenadores tenemos la posibilidad de tener varios usuarios, de modo que cada uno de ellos puede tener una cuenta en la que ir guardando sus datos, documentos y configuraciones que haya ido realizado.
Sin dudas uno de los aspectos más importantes y vitales a la hora de usar un equipo, ya sea en el hogar o en una organización, es el tema de los usuarios y que privilegios tendrán al acceder al equipo. Sabemos que muchos usuarios pueden acceder a un equipo y realizar modificaciones que ponen en riesgo la integridad no sólo de la información sino del mismo equipo, de ahí la importancia de saber quién y qué tipo de acceso tendrá a nuestros dispositivos.
Es importante saber que tipo de usuario somos, y los privilegios que tenemos así como saber que tipo de privilegios estamos asignado a otros usuarios y que implica cada uno de ellos. Debemos tener en cuenta además toda la información que guardamos y quien puede por tanto tener acceso a ella.
En esta ocasión vamos a analizar cómo podemos convertir un usuario estándar en un usuario administrador en macOS para que sepas cómo llevar a cabo este proceso en el caso de que sea necesario.
1Qué es un usuario estándar y un usuario administrador en Mac
- Puede instalar aplicaciones y configurar las mismas pero solamente para su usuario local.
- No puede añadir ni configurar usuarios.
- No puede editar parámetros del sistema.
- No puede acceder a las carpetas de otros usuarios.
Como vemos un usuario estándar tiene muchos límites pero todo esto es para mejorar la seguridad tanto de nuestros archivos como de nuestro equipo.
- Un usuario administrador puede añadir, editar o eliminar usuarios.
- Un administrador tiene la potestad de modificar el nivel de privilegios de un usuario, por ejemplo, pasar de estándar a administrador.
- Puede instalar, editar o eliminar aplicaciones.
- Un usuario administrador puede acceder a los archivos de los demás usuarios creados en el sistema.
- Un usuario administrador puede mover o eliminar archivos necesarios para el sistema, entre otras funciones.
Como podemos notar las diferencias entre los dos usuarios es bastante notoria y puede impactar el comportamiento que tenga nuestra máquina. Para este análisis usaremos un usuario estándar denominado Solvetic_std en un ambiente Mac OS Sierra.
Recuerda que para compartir carpetas con usuarios Windows por ejemplo, debemos disponer de los permisos necesarios para ello
2Cambiar usuario estándar a administrador Mac
A continuación veremos cómo podemos modificar el nivel de privilegios del usuario Solvetic_std a administrador. Debemos ser conscientes del impacto que puede tener un cambio así en un usuario en un ambiente productivo, ya que debemos realizar este cambio conociendo de antemano los alcances que el usuario administrador tiene.
Para elevar el nivel de privilegio del usuario vamos a acceder a Preferencias del sistema usando alguno de éstos métodos:
- A través de Spotlight (icono de lupa ubicado en la esquina superior derecha), escribimos el término Preferencias y seleccionamos la opción Preferencias del Sistema.
- A través del ícono de Preferencias del sistema ubicado en el dock, basta con pulsar el ícono para acceder a las preferencias.
- Usando la opción Preferencias del sistema ubicada en el menú de Apple.
Una vez hayamos seleccionado cualquiera de las opciones anteriores se desplegará la siguiente ventana en la que debemos seleccionar la opción Usuarios y grupos, se abrirá la siguiente ventana:
Para poder realizar cambios en los privilegios del usuario debemos pulsar el ícono de candado e ingresar nuestras credenciales de administrador
Pulsamos Desbloquear y vemos que ya podemos realizar ajustes en el usuario Solvetic_std
Para elevar el nivel de privilegios del usuario seleccionamos la casilla “Permitir al usuario administrar este ordenador” Se despliega el siguiente mensaje informativo:
Pulsamos Aceptar y veremos que la casilla ha sido seleccionada.A continuación falta reiniciar el equipo y ya el usuario Solvetic_std contará con privilegios administrativos. Veremos que el grupo Usuarios ha sido modificado el perfil del usuario a Administrador. De esta manera podemos elevar el nivel de privilegios de un usuario de estándar a administrador.
3Cómo crear un usuario administrador Mac
Quizás tengamos que crear un nuevo usuario y sea necesario que desde el principio cuente con acceso de administrador, para ello realizaremos lo siguiente: Abrimos nuevamente Preferencias del sistema / Usuarios y grupos.
Recordemos que para realizar cualquier cambio debemos dar clic en el candado e ingresar la contraseña como lo vimos anteriormente. Allí vamos a pulsar el ícono + ubicado en la parte inferior para crear el usuario.
Veremos que se abre la siguiente ventana donde ingresaremos los datos del usuario a crear, en este caso, Solvetic_adm
El punto que debemos tener en cuenta para que el usuario quede con privilegios administrativos es el campo Nueva cuenta ya que si desplegamos las opciones debemos seleccionar la opción Administrador (Vemos que por defecto la cuenta es Estándar)
Una vez seleccionada la opción Administrador concluimos la creación del usuario pulsando Crear usuario. Vemos que el usuario ha sido creado con privilegios administrativos
De aquí en adelante ya podremos ver el usuario en el inicio de sesión
Si a pesar de saber esto quieres saber cómo se activa, debes seguir los pasos que se muestran de manera detallada en el siguiente link.
En el caso de que quieras ver cómo realzar este proceso de manera visual, también vas a poder hacerlo gracias al siguiente vídeo.
En ese caso los casos que debes seguir los explicamos en el siguiente enlace a través de un tutorial en el que podrás ver paso a paso cómo llevar a cabo este proceso en Mac de manera sencilla y rápida.
Nuevamente hacemos énfasis en lo delicado que es el mal uso de la cuenta administrador por parte de usuarios inexpertos o con intenciones no tan buenas. Recordemos que este usuario puede acceder a todos los privilegios del sistema, de datos, usuarios, aplicaciones y demás componentes que pueden alterar el óptimo rendimiento del mismo. Para Solvetic la seguridad de los usuarios es lo más importante y por ello recomendamos hacer un análisis de si es realmente necesario crear un usuario administrador adicional al que ya existe en el sistema.