Navegar por internet a pasado de ser algo esporádico para muchos a convertirse en algo cotidiano con el paso del tiempo. La red es nuestra aliada más fiel a la hora de buscar información y realizar diferentes tareas. Contra más facilidades tengamos en cuanto a su uso, más productivos seremos en nuestra navegación. Para ello existen diferentes atajos de teclado por ejemplo, o la posibilidad de restaurar el navegador a su configuracion original en el caso de que nos esté dando algún tipo de problema.
Sabemos que existen diversos navegadores como Internet Explorer, Safari, Chrome, Mozilla Firefox, pero uno de los más usados a nivel mundial, sin lugar a dudas, es Google Chrome debido a su versatilidad, facilidad de uso, extensiones, seguridad, etc.
Siempre que abrimos Google Chrome vemos que por defecto aparece el logo de Google y las pestañas que hemos abierto con más frecuencia, etc En este análisis vamos a observar cómo podemos modificar esta presentación y añadir páginas en blanco al inicio o una dirección web personalizada.
1. Cómo configurar pestañas en Google Chrome
Hemos visto que por defecto cuando abrimos una nueva pestaña en Google Chrome se abren en forma de baldosas las páginas más visitadas. En el caso de que queramos cambiarlas, debemos hacer lo siguiente.
Lo primero que debes hacer es entrar en Google Chrome y seleccionar en el lateral de la web que quieres cambiar el icono de los tres puntos.
Ahora verás que aparece una ventana emergente en la que debes configurar el nombre de la página y dirección que quieres establecer en la pantalla de inicio.
Finalmente verás que la web que has establecido, aparece entre las opciones al abrir la página principal.
2. Configurar nueva pestaña Chrome
Si quieres configurar una página de inicio específica al abrir Chrome, en este caso los pasos que debes seguir son los siguientes.
Lo primero que debes hacer es entrar en Google Chrome y seleccionar el menú lateral. Una vez desplegado, pulsa en "Configuración"
Lo siguiente que debes hacer es entrar en la sección de "Al abrir" y pulsa sobre "Al abrir una página o un conjunto específico" . Ahora seleccionar "Añadir una nueva página"
Ahora establece la página que quieres configurar como web de inicio y pulsa en "Añadir"
Finalmente verás que esta web se ha establecido como página de inicio en Google Chrome. Ahora cada vez que abras el buscador, verás que esta página aparece al inicio.
3. Configurar nueva pestaña chrome en blanco
Si deseamos establecer una página en blanco al inicio de Google Chrome usando esta extensión vamos a realizar el siguiente proceso.
Realizaremos la instalación de la extensión Blank New Tab Page desde el siguiente enlace.
Una vez sea instalada en Google Chrome basta con abrir una nueva ventana y veremos lo siguiente:
Podemos observar que aparece una ventana totalmente en blanco. Si deseamos que cuando se abra una nueva ventana estén desplegados los marcadores debemos ir a la siguiente ruta:
- Menú de Chrome
- Marcadores
- Mostrar la barra de marcadores
Así cuando seleccionemos esta opción podemos abrir una nueva ventana. De esta manera podemos usar esta extensión para desplegar una nueva ventana en blanco o una nueva ventana con la barra de marcadores.
4. Cómo personalizar nueva pestaña en Google Chrome
Si deseamos una apariencia totalmente diferente a las antes mencionadas podemos usar otra extensión para Google Chrome llamada Humble New Tab Page la cual encontramos disponible en el siguiente enlace.
- Marcadores recientes
- Aplicaciones
- Sitios que hemos visitado con frecuencia
- El almacén web de Chrome, entre muchas otras más
Una vez se haya descargado e instalado vamos a ir al menú Opciones de dicha extensión ubicada en la parte superior derecha
Allí veremos que se despliega lo siguiente. Desde aquí vamos a poder ver las diferentes opciones que tenemos con esta herramienta. La primera opción es el campo Open links in donde debemos seleccionar la opción New tab. Adicionalmente en el campo Appearance podemos definir aspectos como el tema sobre el cual se abrirá la nueva ventana, los tonos, la animación, etc.
Hemos seleccionado para este ejemplo el tema Hacker, se ha indicado la ubicación Madrid y podemos ver cómo se abrirá la nueva ventana:
Allí podemos pulsar sobre cualquiera de las opciones como Marcadores recientes, los más visitados, cerrados recientemente, etc y la extensión nos desplegará la información respectiva.
Como podemos observar esta herramienta es muy dinámica y nos permite definir diversos valores a las nuevas pestañas que despleguemos en Google Chrome.
De este modo vamos a poder personalizar y configurar las páginas de inicio de Google Chrome a nuestra manera, para que nos sintamos más cómodo a la hora de abrir nuestro navegador.

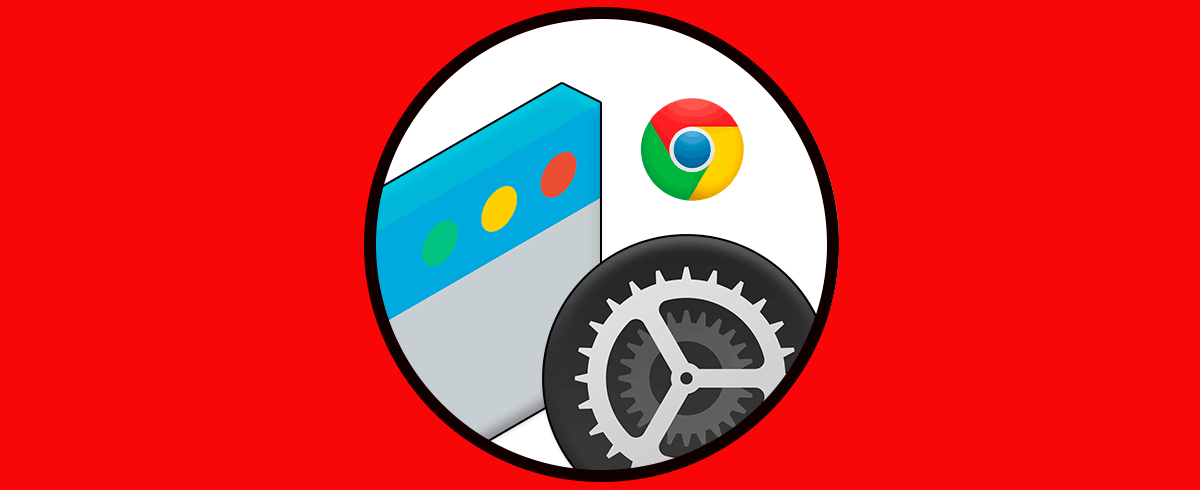
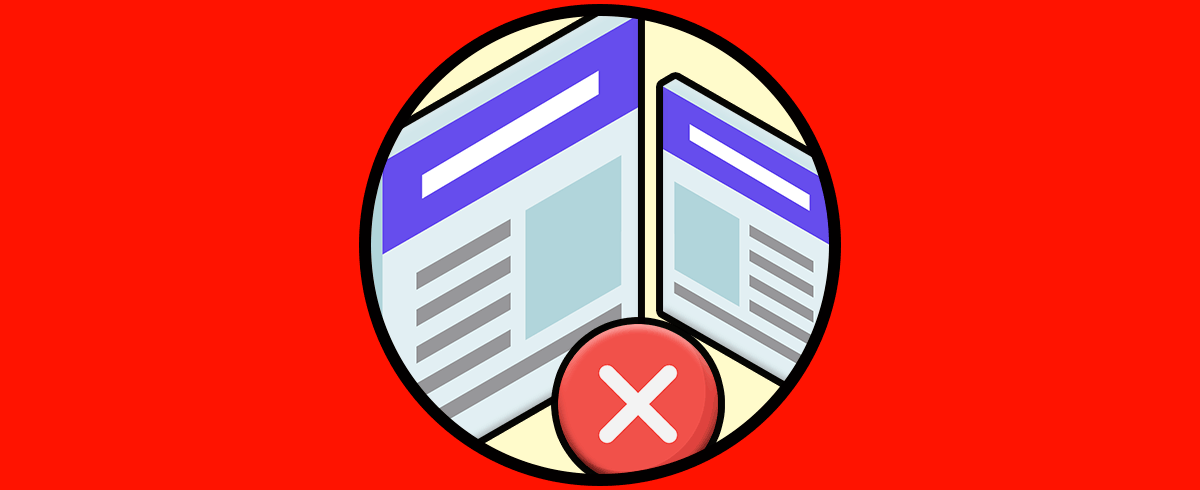
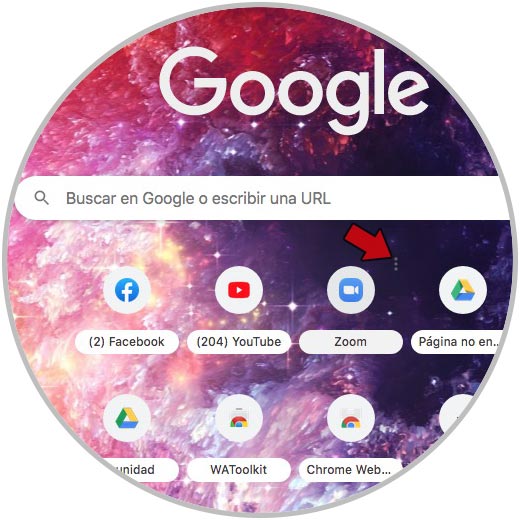
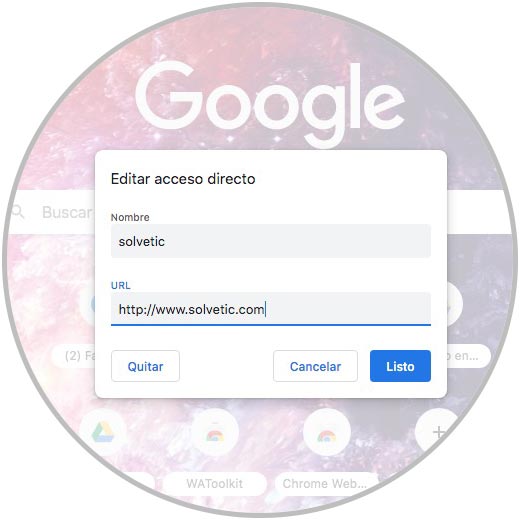
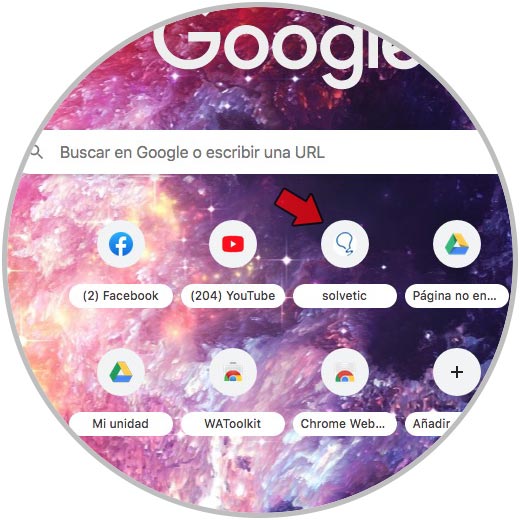
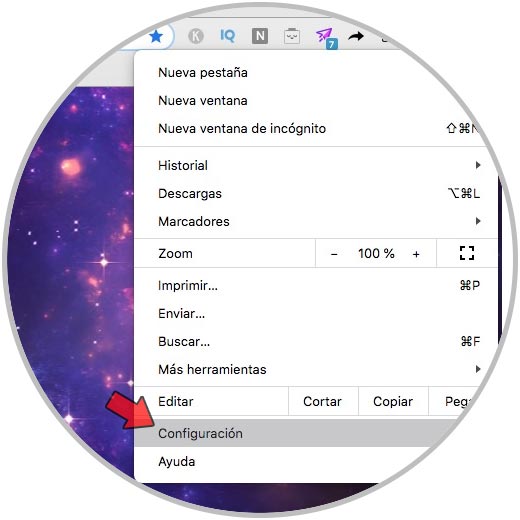
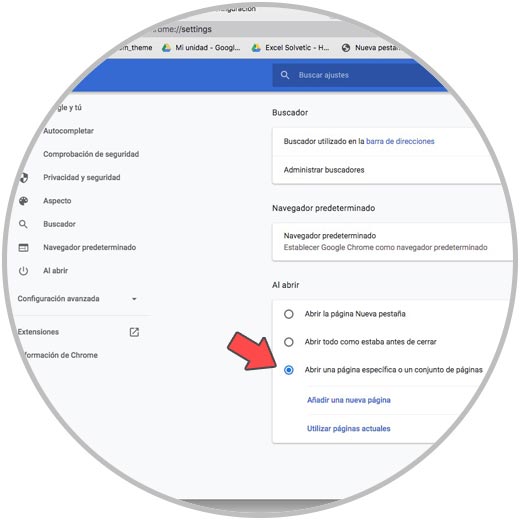
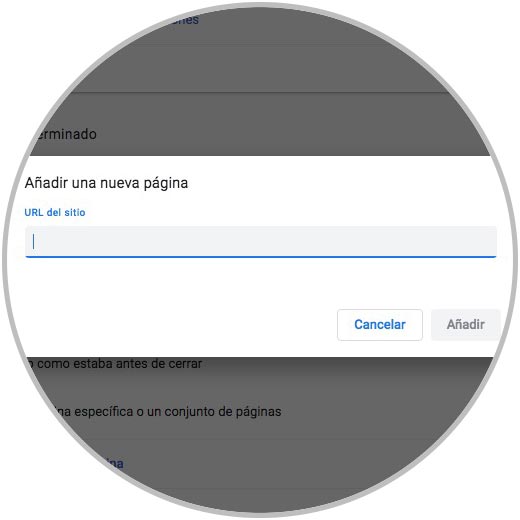
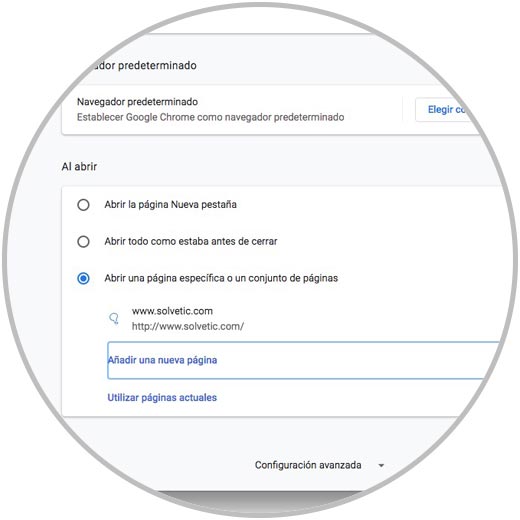
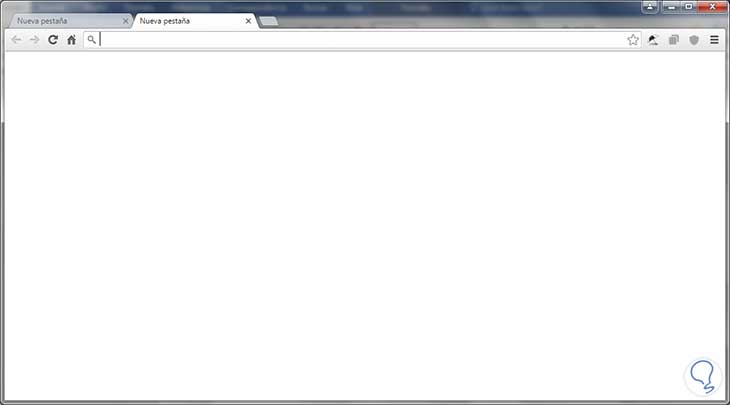
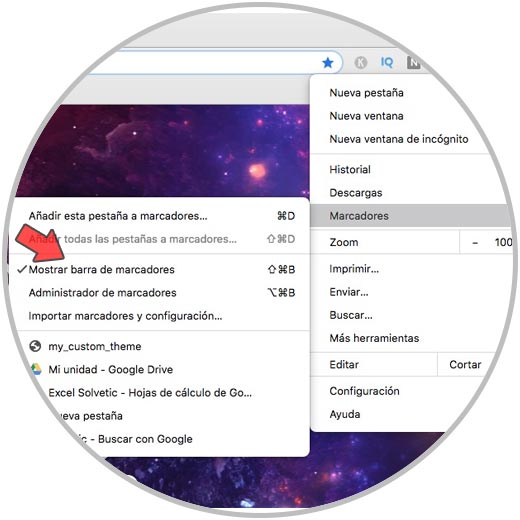
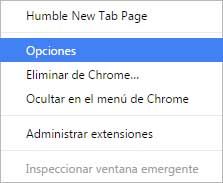
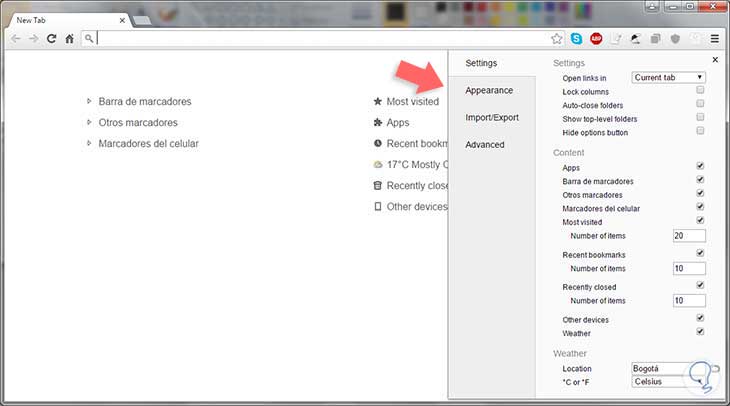
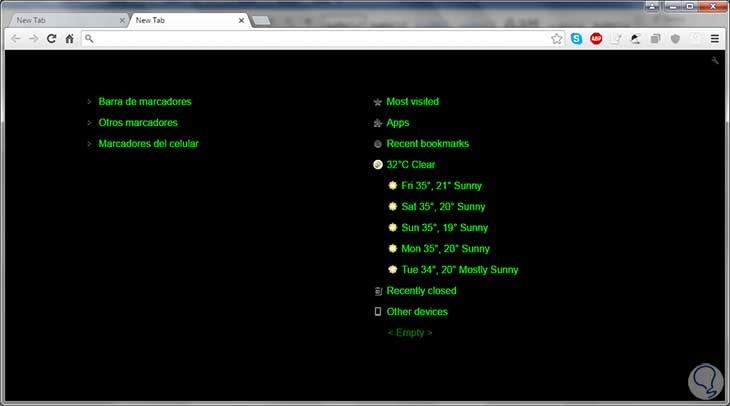
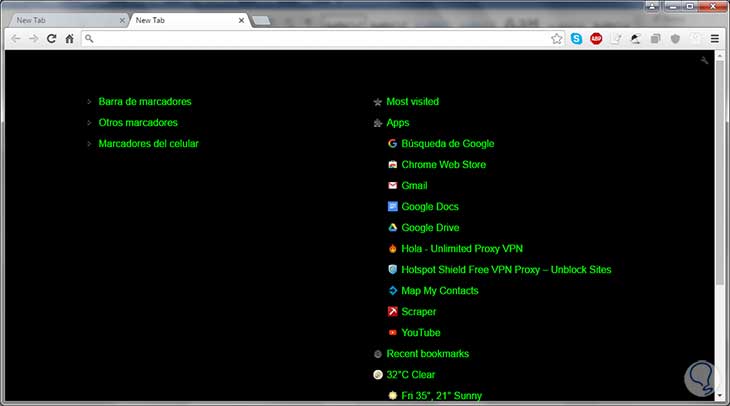
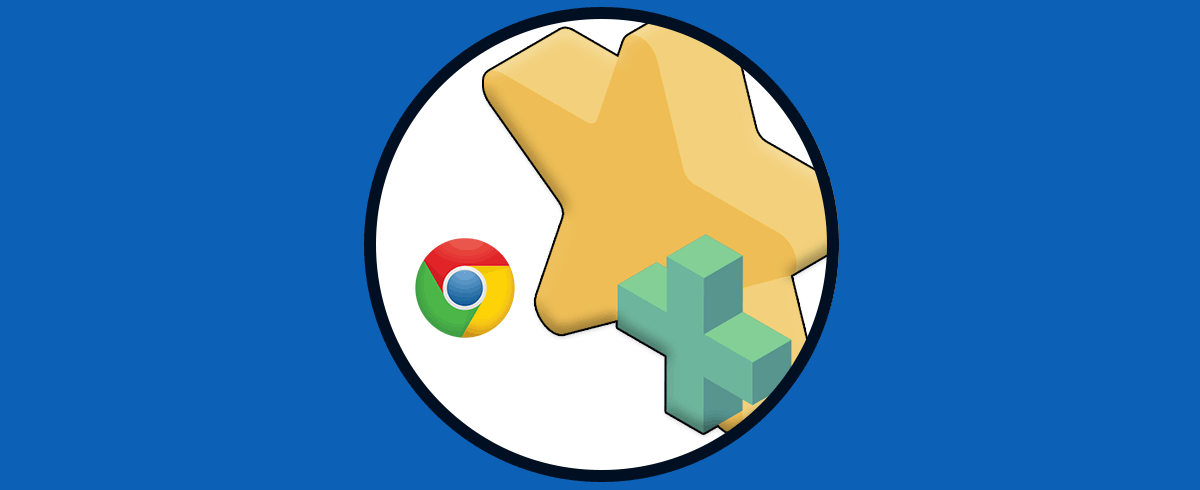


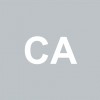


Una buena idea para ahorra tiempo y tener a mano aquello que nos interesa.
Muchas gracias'''