El sistema operativo Windows 10 ha sido desarrollado con un conjunto de aplicaciones universales las cuales ofrecen no solo a nivel de compatibilidad sino a nivel funcional para sus millones de usuarios. Como es habitual, todos los Sistemas Operativos sean del dispositivo que sean tienden a actualizarse con el tiempo con el fin de potenciar sus aciertos y resolver sus problemas y fallos. Al igual que ocurre en teléfonos móviles, los ordenadores también reciben sus actualizaciones y una de las que más se habla es la que describimos hoy, Cortana.
Cortana es una funcionalidad es un asistente que nos ayudará en la gestión personal del ordenador ayudándonos a encontrar lo que necesitemos. Aunque seas de los que no han usado todavía Cortana tranquilo porque tiene una fácil configuración con la que poder personalizarla. Obviamente la idea de Microsoft es que todos los usuarios exploren Cortana al máximo y por ello no quieren que sea deshabilitado, sino que saquemos todo el buen uso que Cortana nos brinda.
En este tutorial vamos a analizar cómo deshabilitar Cortana en Windows 10 para aquellos usuarios que no desean tener Cortana en sus sistemas. Existen métodos diferentes teniendo en cuenta las versiones de Windows 10 Home, Enterprise y Professional, pero vamos a agregar una opción muy práctica que sirve en todas las versiones. Una de las aplicaciones más conocidas de Windows 10 es Cortana la cual se creó con el objetivo de que como usuarios frecuentes de Windows dispongamos de un asistente virtual a través del cual será posible realizar acciones o estar al tanto de las mismas, algunas opciones son:
- Acceder a recordatorios asociados con momentos, lugares o personas.
- Crear y administrar listas.
- Realizar el seguimiento de paquetes, equipos, intereses, vuelos o noticias
- Charlar y jugar diversos tipos de juegos en línea.
- Enviar correos electrónicos o mensajes de texto.
- Administrar el calendario y todas las tareas creadas en él.
- Ubicar sucesos, archivos, lugares e información.
- Abrir cualquier aplicación del sistema operativo Windows
Por este motivo cuando pulsamos en el icono de Cortana ubicado justo al lado izquierdo del cuadro de búsqueda podremos definir el tipo de búsqueda a realizar:
Cortana puede activarse a través de un comando de activación o combinación de teclas en el sistema. Pero independiente de las funciones que este asistente nos aporta, una de sus fallos más radicales radica en el uso excesivo de recursos del equipo ya que aun cuando el equipo este inactivo, Cortana seguirá consumiendo un alto porcentaje de memoria RAM e incluso de lectura del disco lo cual tiene un impacto directo en el rendimiento del sistema operativo a nivel general. Por esta razón Solvetic explicará cómo podemos desactivar Cortana en Windows y así no usar más la funcionalidad de este asistente virtual integrado en Windows. Te proponemos un vídeo orientativo Deshabilitando Cortana en Windows 10 Fall Creators.
1. Desactivar Cortana usando Configuración en Windows 10
La utilidad Configuración es un punto de administración centralizado en el cual será posible realizar diversas acciones sobre el sistema y sus componentes.
Para desactivar Cortana usando este método debemos ir al menú Inicio y allí dar clic en la utilidad Configuración, se desplegará lo siguiente:
Allí vamos a la categoría “Cortana” y veremos diversas opciones de configuración, recordemos que, con el objetivo de generar resultados personalizados, Cortana supervisa toda la actividad diaria en Windows 10 y así analiza la información personal de cada usuario donde se ven involucrados aspectos como contactos, correos electrónicos, consultas de búsqueda, ubicación, historial de Internet y más. Para detener este análisis de Cortana, en la ventana desplegada vamos a la sección “Permisos e historial” donde veremos lo siguiente:
Allí damos clic en la línea “Administrar la información a la que Cortana puede tener acceso desde este dispositivo” y en la ventana desplegada activamos o no los interruptores de cada opción según sea requerido:
Ahora, otra opción es dar clic en la línea “Cambiar lo que Cortana conoce acerca de ti en la nube” y veremos esto. En la parte final damos clic en el botón “Borrar” y luego debemos cerrar la sesión de la cuenta actual.
Luego de este proceso podemos dar clic derecho en la barra de tareas de Windows 10 y en la línea “Cortana” seleccionar “Oculto”:
2. Desactivar Cortana usando el Editor de Registros de Windows 10
Antes de usar este método Solvetic recomienda crear una copia de seguridad o un punto de restauración del sistema ya que algún cambio mal realizado puede tener un impacto negativo en el comportamiento general.
Para acceder al editor de registros usaremos las teclas siguientes y ejecutamos el comando regedit:
+ R
regedit
En la ventana desplegada iremos a la siguiente ruta:
HKEY_LOCAL_MACHINE\SOFTWARE\Policies\Microsoft\Windows
Allí damos clic derecho sobre la clave “Windows” y seleccionamos la opción “Nuevo / Clave”:
Esta nueva clave será llamada “Windows Search” y una vez creada, debemos dar clic derecho dentro de ella y seleccionar la opción “Nuevo / Valor de DWORD (32 bits)”:
Este nuevo valor DWORD será llamado “AllowCortana”:
Damos doble clic sobre este valor DWORD y en el campo “Información del valor” ingresamos el numero 0. Pulsamos en Aceptar y podremos salir del editor de registros de Windows 10.
3. Desactivar Cortana usando el Editor de políticas de grupo de Windows 10
Esta opción aplica únicamente a las versiones Pro y Enterprise de Windows 10, para este método usaremos las teclas siguientes y ejecutamos el comando gpedit.msc:
+ R
gpedit.msc
Pulsamos en Aceptar y en la ventana desplegada vamos a la siguiente ruta:
- Configuración del equipo
- Plantillas administrativas
- Componentes de Windows
- Buscar
En el panel central ubicaremos la política llamada “Permitir el uso de Cortana”:
Damos doble clic sobre esta política y en la ventana desplegada activaremos la casilla “Deshabilitada”. Pulsamos en Aplicar y Aceptar para guardar los cambios.
4. Desactivar Cortana usando el Administrador de tareas de Windows 10
Este es un proceso más delicado ya que consiste en editar la carpeta contenedora de Cortana, pero esto aparte de detener Cortana, también eliminará el proceso de Windows 10 Cortana del Administrador de tareas lo cual incluye la eliminación de Windows y sin este proceso ya no será posible buscar archivos y carpetas.
Si optamos por este método, accedemos al Administrador de tareas y allí en la pestaña Procesos, debemos ubicar el proceso Cortana y al dar clic derecho sobre el seleccionamos la opción “Abrir ubicación del archivo”:
Esto nos redireccionara a la ruta “C:\Windows\SystemApps” y allí debemos dar clic derecho sobre él y seleccionamos la opción “Cambiar nombre”:
Añadiremos la línea .bak al final de esta carpeta y será desplegado lo siguiente. Allí pulsamos en Continuar para finalizar el proceso.
5.
Desactivar Cortana en la pantalla de bloqueo de WindowsHemos visto cómo deshabilitar Cortana de forma total en Windows 10 pero quizás algunas personas quieran dejar Cortana en el sistema pero deshabilitarlo de la pantalla de bloqueo.
Recordemos que esta es una de las novedades que vienen en esta versión de aniversario el poder desbloquear la pantalla usando Cortana simplemente diciendo el texto que Cortana muestra en pantalla.
Para deshabilitar esta opción vamos a realizar lo siguiente, vamos a pulsar sobre el cuadro de búsqueda de Cortana y seleccionamos el icono de "Configuración" ubicado en el costado izquierdo.
En la ventana desplegada debemos ubicar la opción “Pantalla de bloqueo”.
Basta con pulsar el botón "Activado" para que pase al estado "Desactivado".
Ahora podemos bloquear o reiniciar el equipo y veremos que la opción de desbloquear el equipo con Cortana ya no está habilitada.
Vemos que ya podemos acceder a Windows 10 versión Aniversario de manera normal ingresando nuestra contraseña y no usando el texto suministrado por Cortana.
De esta manera hemos analizado cómo podemos habilitar o deshabilitar Cortana en las diferentes ediciones de Windows 10 pero la invitación es a explorar las diversas funcionalidades de Cortana desde la pantalla de bloqueo hasta la búsqueda de temas en la web.
Con alguna de estas opciones será posible desactivar por completo el asistente Cortana de Windows 10 si consideramos que no es útil para nosotros.

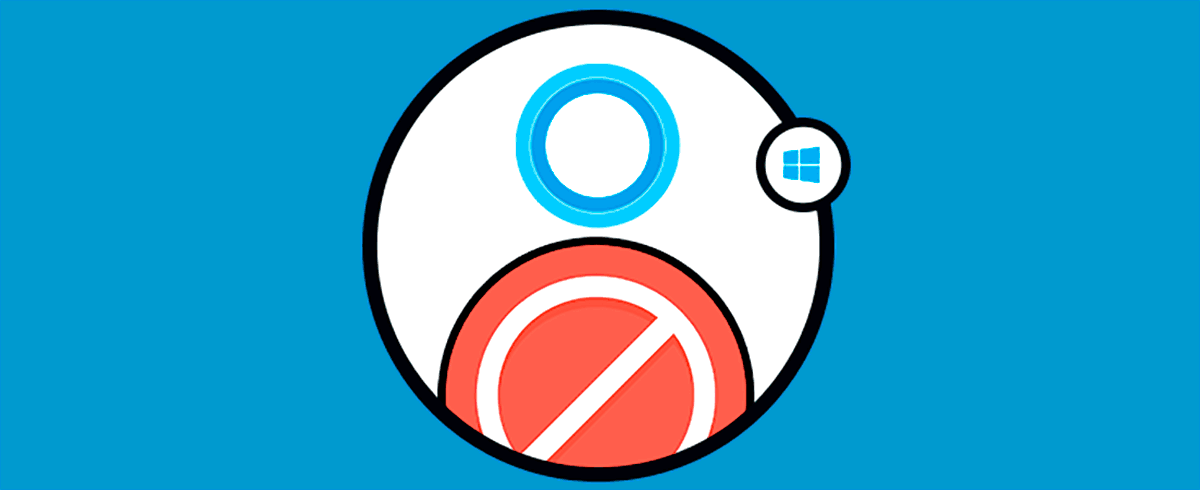

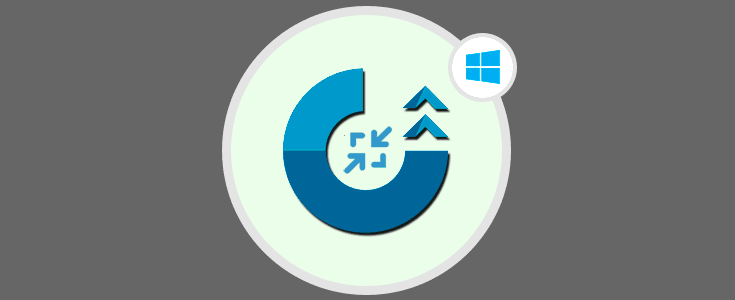

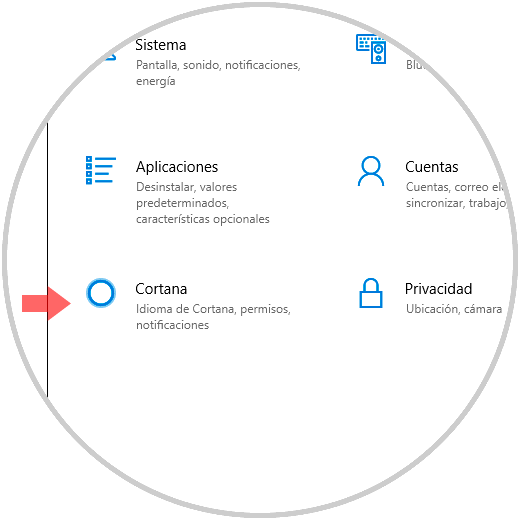
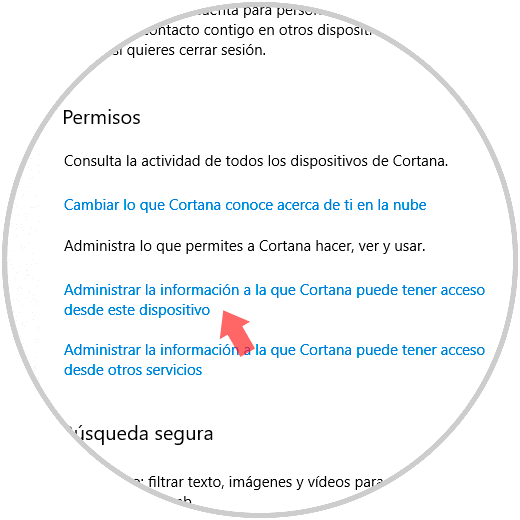
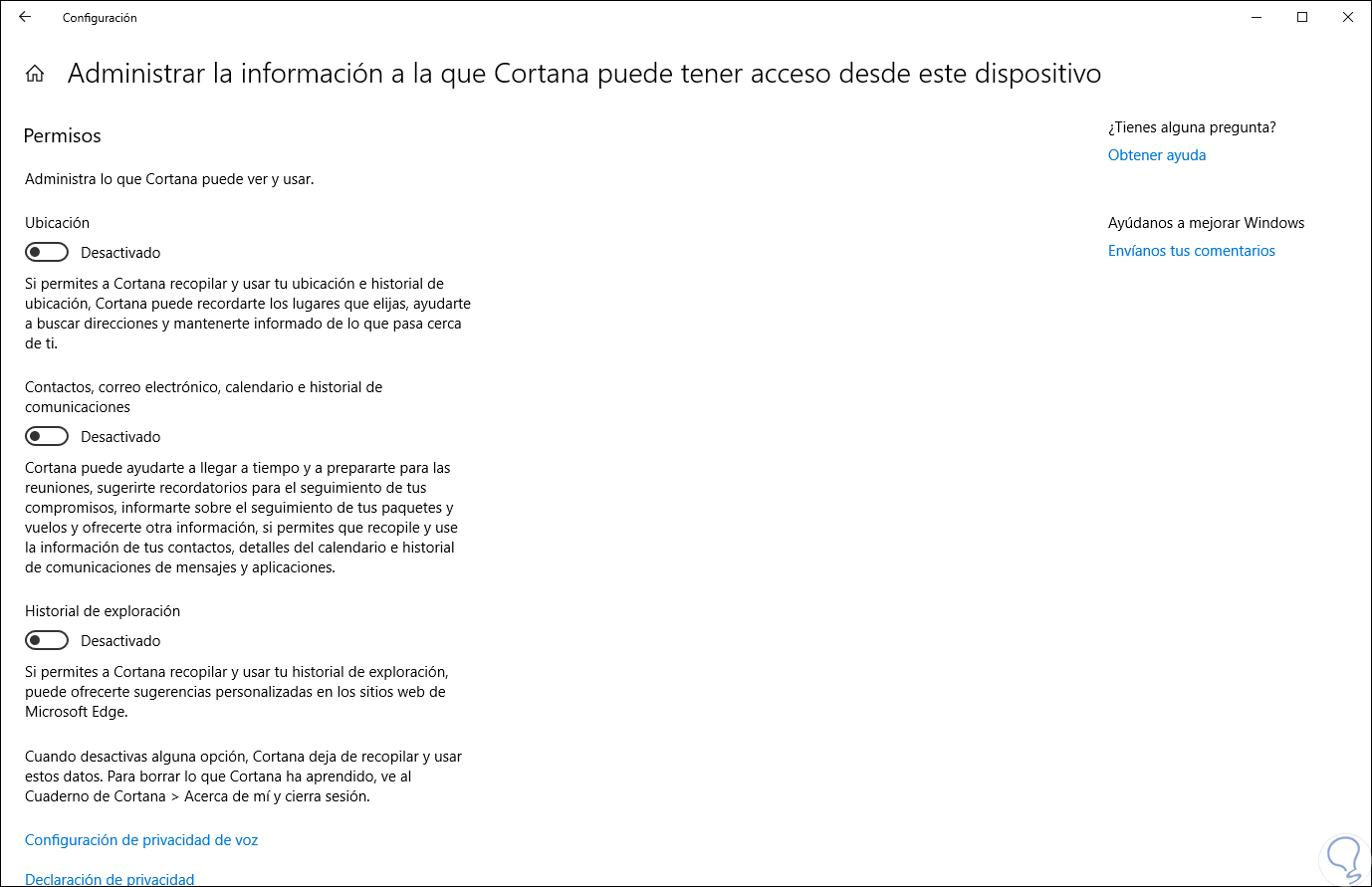
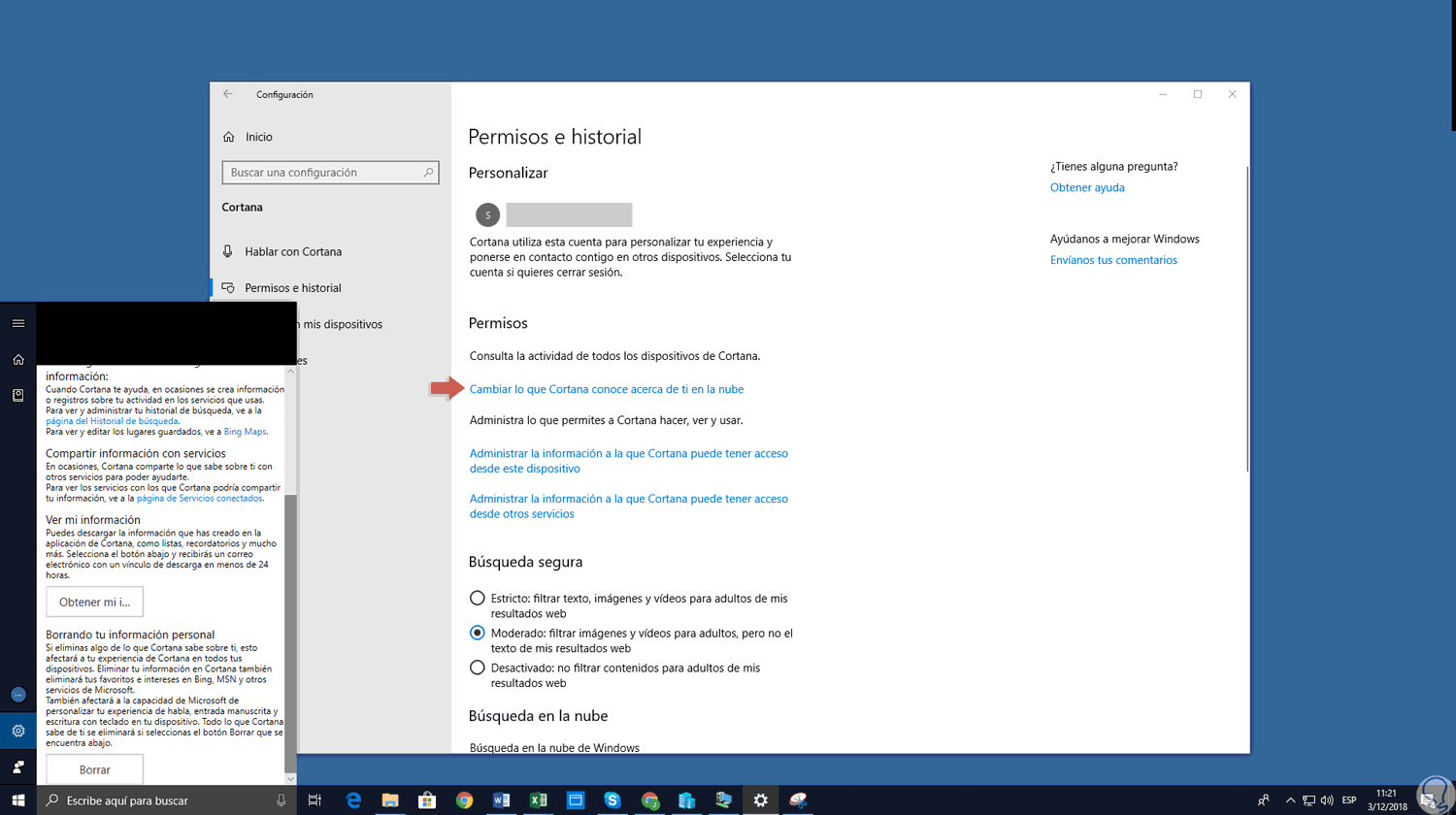
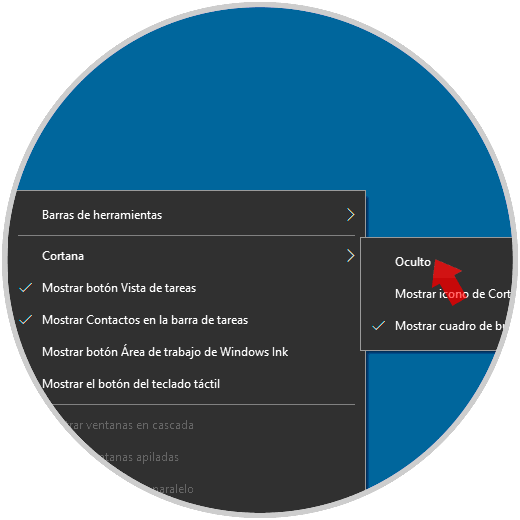
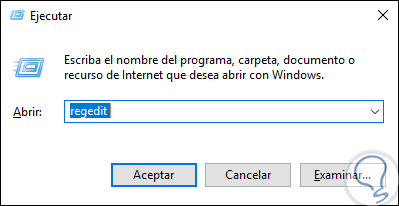
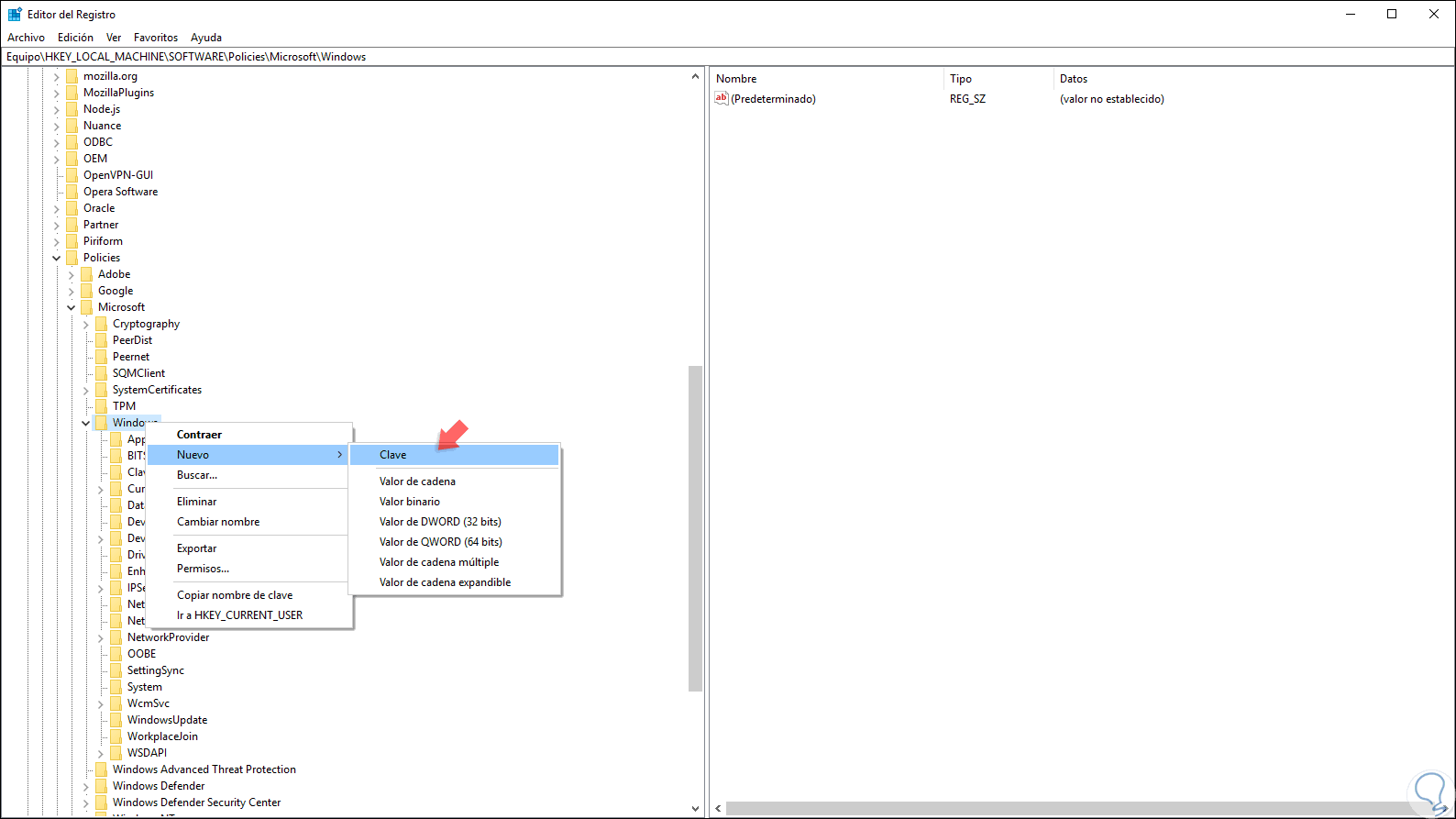
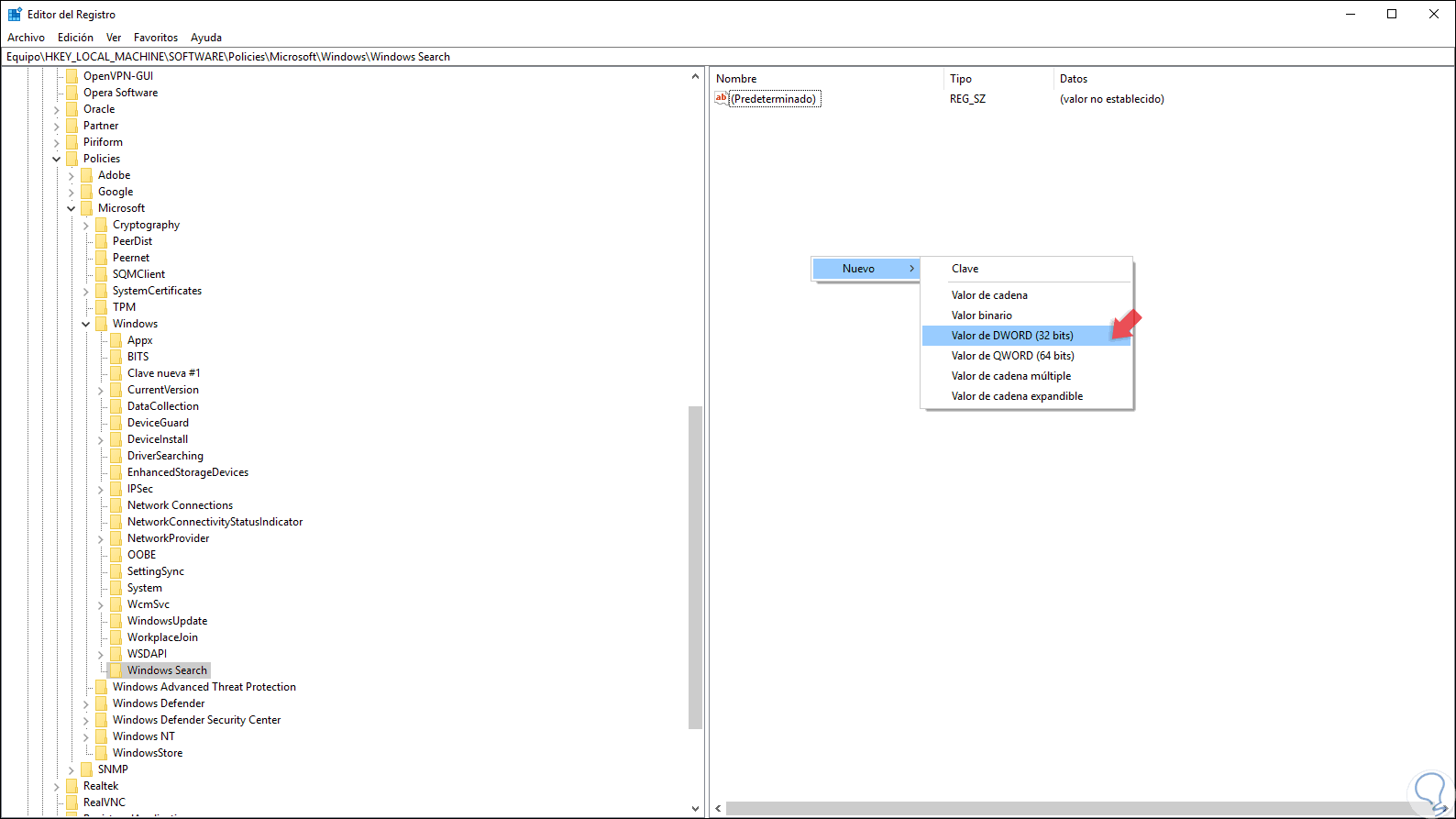
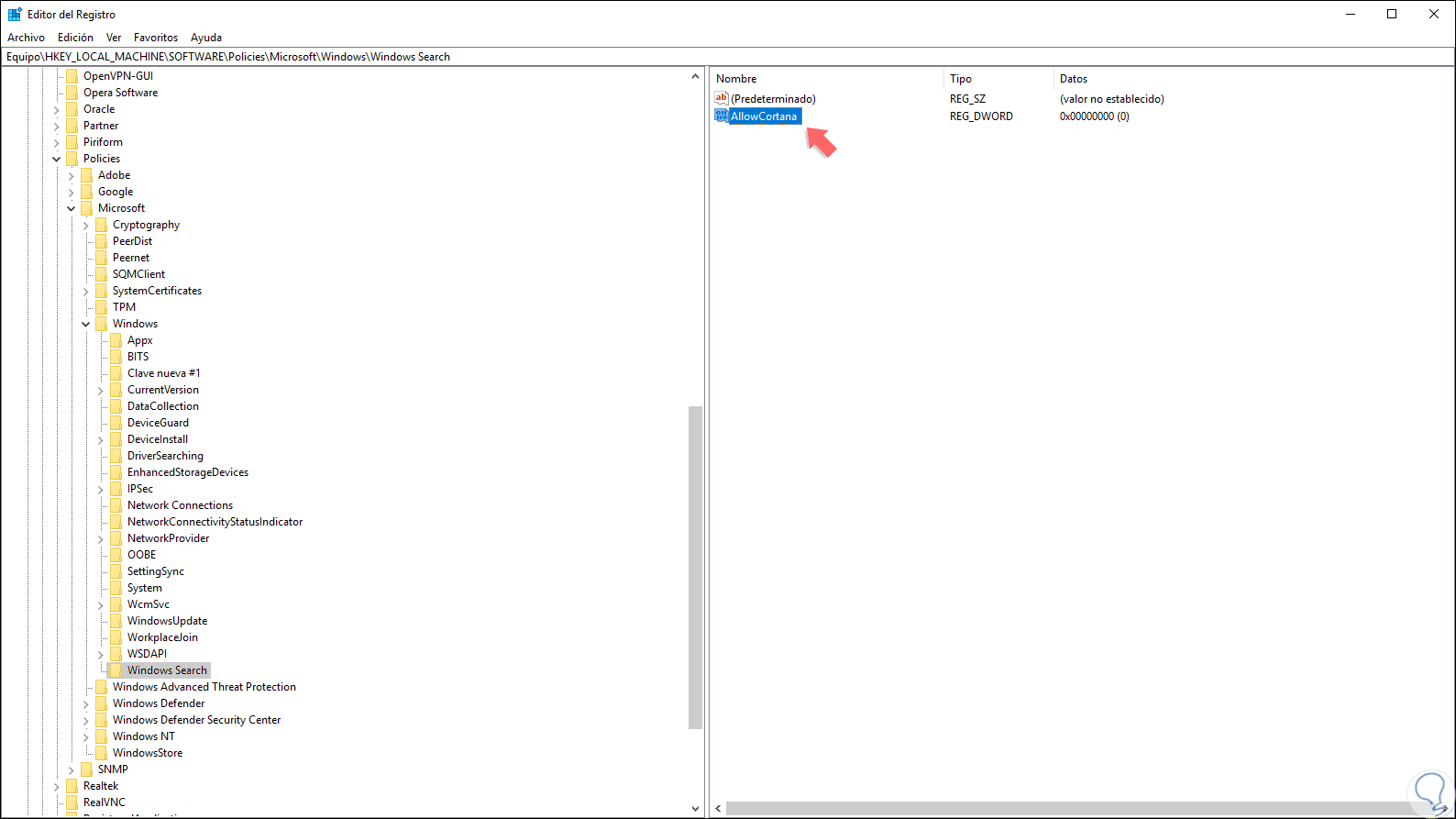

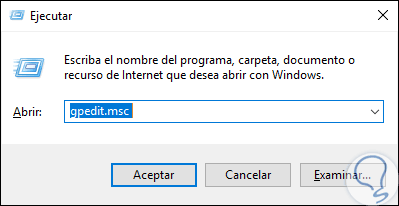
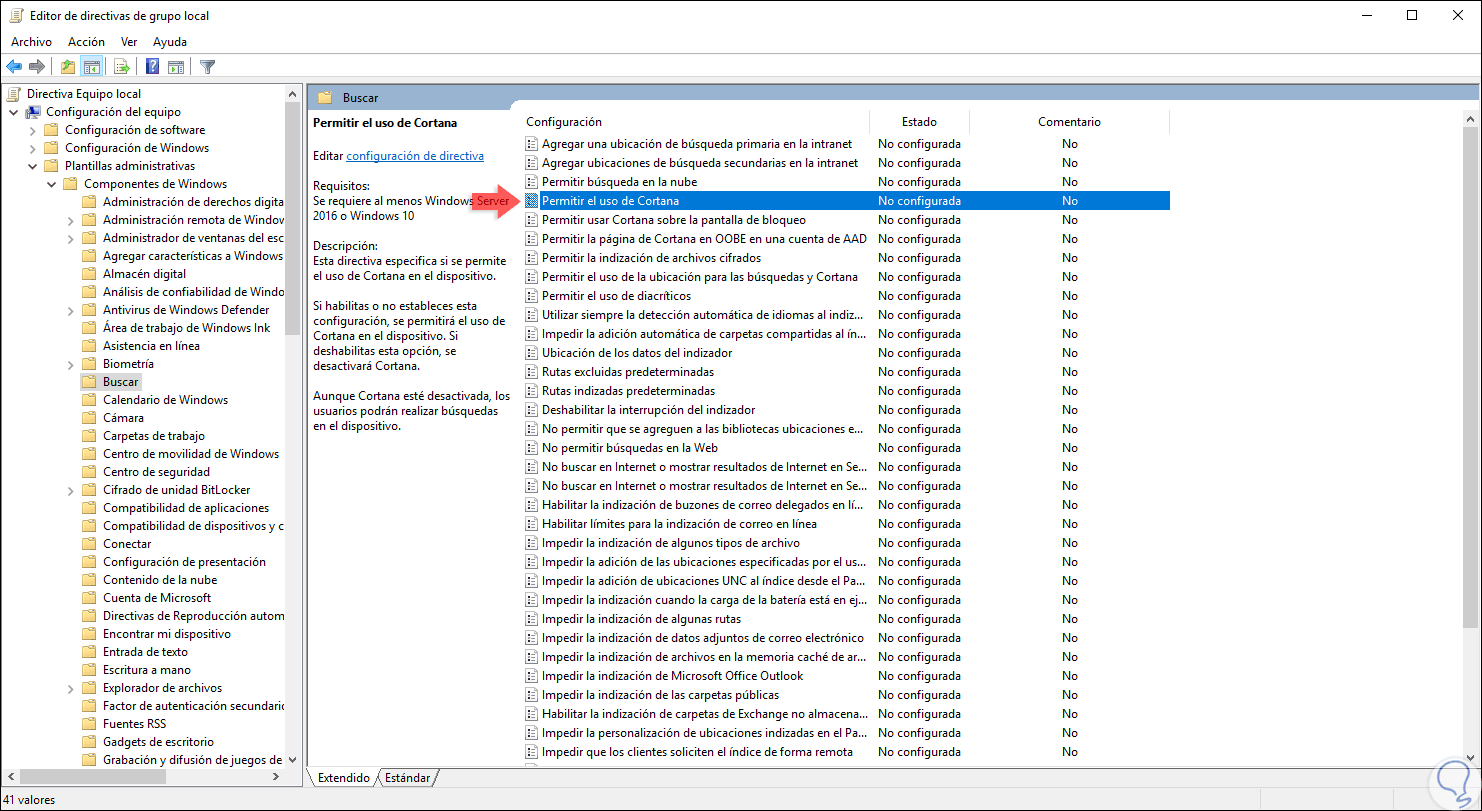

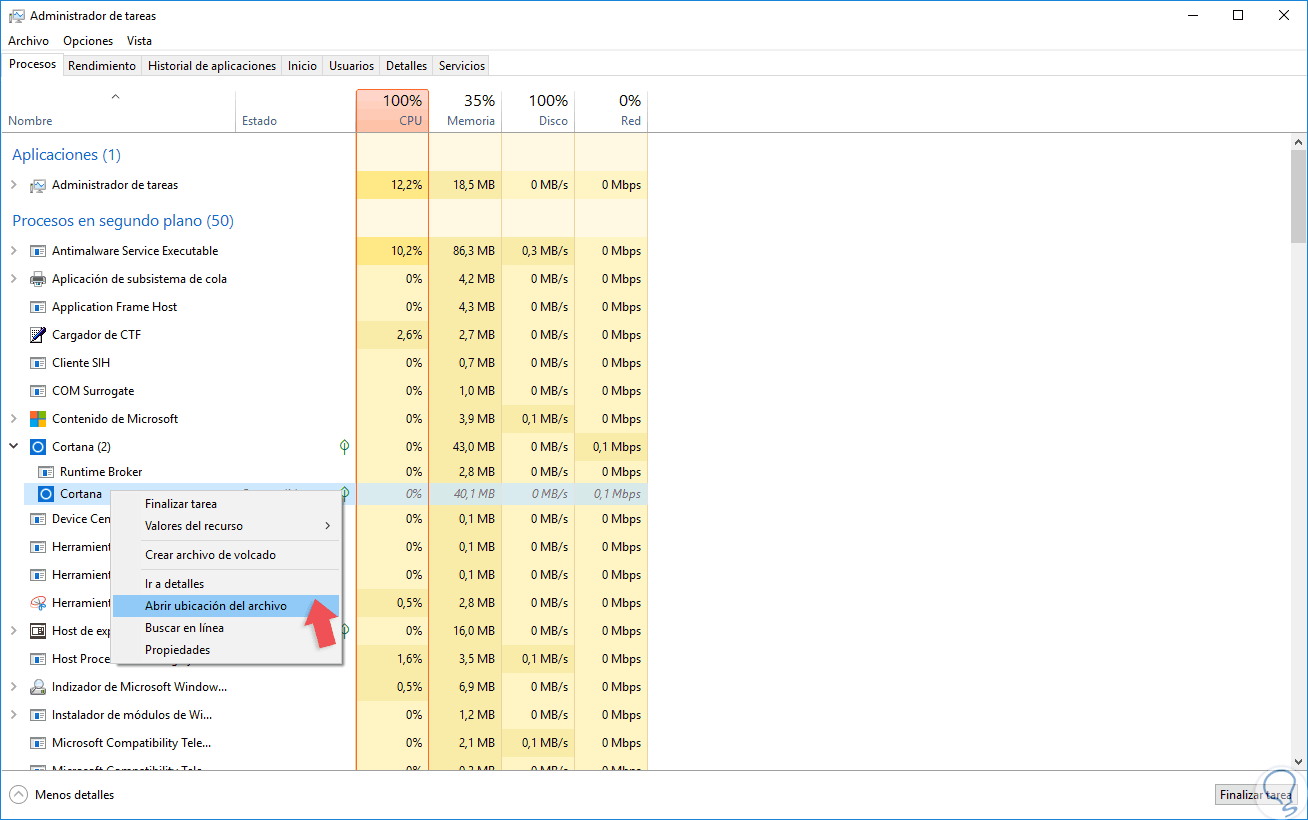
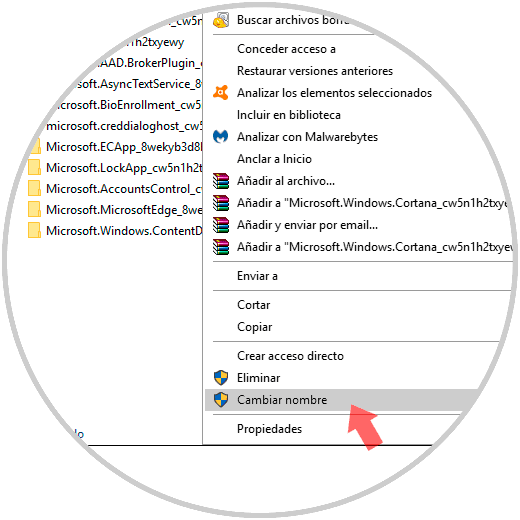

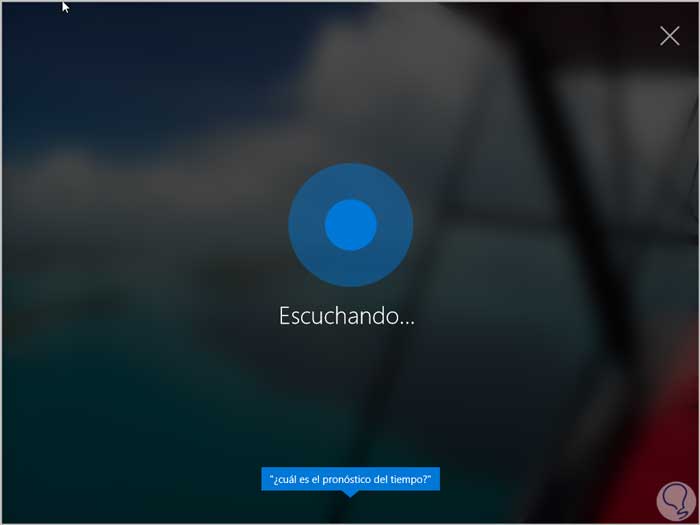
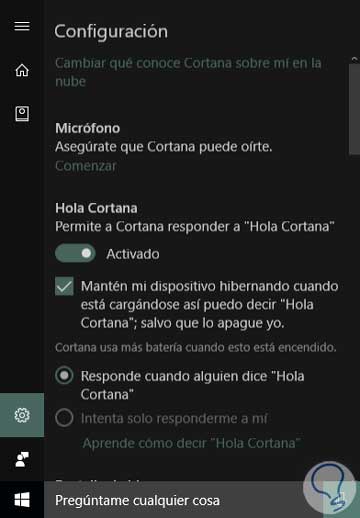
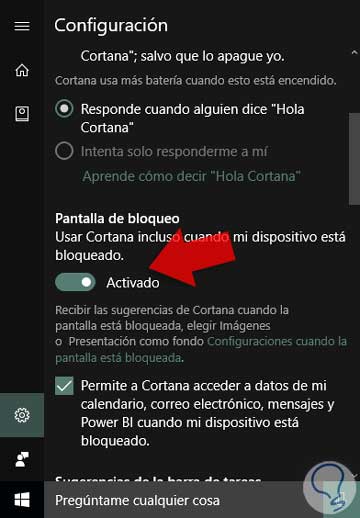
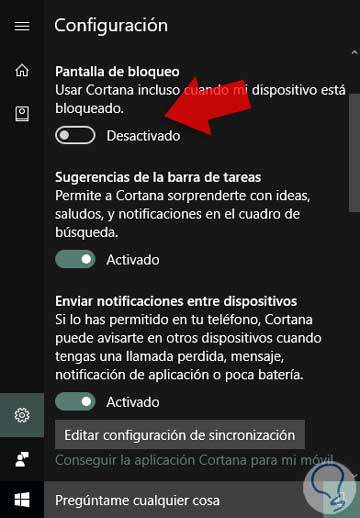
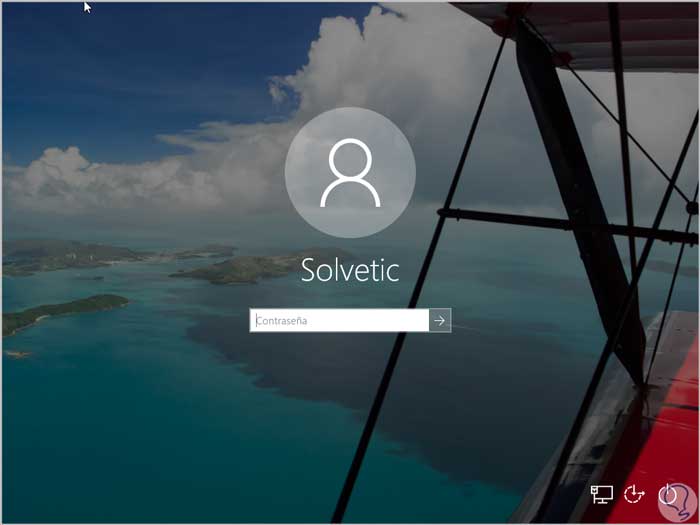



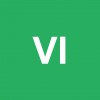



Yo soy uno de los que no le gusta nada Cortana jajaj es un básico deshabilitar esto. (Al igual que Siri, no me gusta nada hablar con un buzón de voz)