Todos sabemos que la dirección IP es nuestra credencial ante el mundo, con ella podemos ir a los diferentes sitios web que visitamos y gracias a ella pueden llevar un registro de todos nuestros movimientos en la red. Cada dispositivo con el que navegamos tiene un identificador o una IP. Desde los equipos como portátiles o de escritorio hasta los smartphones cuentan con una dirección IP además de una dirección MAC. A nivel organizacional es muy posible que existan diversas redes debido a la infraestructura de la organización pueden existir más de una red entonces en estos casos el equipo tiene la misma cantidad de direcciones IP.
En el ámbito de redes tenemos dos clases de direcciones IP:
En este pequeño análisis vamos a observar cómo podemos ver las direcciones IP de nuestros equipos, estaremos en un entorno Windows 10 pero aplica a equipos con Windows 8 o Windows 7. Puede que te interese también saber la dirección IP de una web concreta, para ello consulta el siguiente tutorial: averiguar dirección IP de una página web.
Con el siguiente videotutorial podrás ver algunas opciones para poder saber una dirección privada fácilmente en Windows 10:
1. Ver dirección IP privada con Información de Sistema Windows 10
Lo primero que haremos será escribir la palabra Información Sistema en la barra de búsqueda de Windows 10. Pulsa sobre la opción cuando te aparezca.
En el panel izquierdo iremos a la ruta siguiente y después veremos aparecer en la derecha los datos, incluida la dirección IP, del adaptador de Red correspondiente:
- Componentes
- Red
- Adaptador
2. Ver dirección IP privada con Windows PowerShell Windows 10
Otra de las opciones con comandos que podemos usar es recurrir a la consola de Windows PowerShell y así ver nuestra dirección. Para ello haremos los siguientes pasos:
Abrimos la consola de PowerShell con alguna de estas formas:
A continuación, usaremos el siguiente comando para mostrar la ifnromación de red correspondiente:
Gip
Otro comando que puede ayudarnos a ver la información de red es el siguiente:
Get-NetIPConfiguration
3. Ver dirección IP privada con Administrador de tareas Windows 10
Lo primero será abrir nuestro Task Manager o Administrador de tareas con estas opciones:
A continuación, entraremos dentro de la pestaña de Rendimiento y pulsaremos sobre la opción izquierda de “Ethernet” o “WiFi” según proceda.
En la parte derecha inferior veremos nuestra dirección IP deseada.
4. Ver dirección IP privada en línea de comandos Windows 10
Es quizás uno de los métodos más conocidos por todos. Debemos abrir el CMD, para ello podemos usar la combinación de teclas:
+ R
E ingresar el término cmd.
Pulsamos Enter o Aceptar y en la ventana de la línea de comandos ingresaremos el comando:
ipconfig
Podemos ver que tenemos un resumen completo acerca de la configuración de la dirección IP en nuestro equipo, en este caso la IP es 192.168.0.31
Si quieres ver más datos usa el comando. Verás info del DNS y demás detalles que pueden ser de tu utilidad.
ipconfig /all
5. Ver dirección IP LAN privada en Panel de Control Windows 10
Para ver la ip privada (local) de nuestro equipo de esta forma, como primer paso vamos a dirigirnos al panel de control:
Allí seleccionamos la opción "Redes e Internet":
En esta ventana debemos seleccionar la opción "Centro de redes y recursos compartidos":
Allí pulsaremos en la opción "Cambiar configuración del adaptador" ubicada en la columna izquierda. En la ventana desplegada debemos ubicar nuestro adaptador de red y dar clic derecho sobre él y seleccionar la opción "Estado":
Se desplegará la siguiente ventana:
En esta ventana seleccionamos la opción "Detalles" y veremos lo siguiente:
Podemos ver que se despliega toda la información acerca de la dirección IP de nuestro equipo Windows 10.
6. Ver dirección IP LAN privada en menú Configuración Windows 10
La última opción que analizaremos es a través de la opción Configuración en Windows 10. Para ello abriremos Configuración desde el menú Inicio:
Allí seleccionaremos la opción Red e Internet, se abrirá una nueva ventana, allí pulsamos en la opción "Ethernet":
En la ventana desplegada daremos clic sobre el icono de "Ethernet":
Se despliega lo siguiente:
Ahí veremos la información acerca de la dirección IP en nuestro equipo.
7. Ver dirección IP pública en navegador Windows 10
En la web existen páginas que brindan información detallada acerca de nuestra dirección IP, ya sea pública o privada, y con esta información podemos llevar un control sobre este parámetro.
Algunas de las páginas más interesantes son:
Como vemos las alternativas que tenemos en Internet nos despliegan información acerca de la dirección IP pública ya que la salida a Internet se realiza a través de un router o un modem y allí debe estar establecida una IP pública.
Además si ponemos "ip o ip address" en el buscador de Google aparecerá nuestra IP pública, como podemos observar en la siguiente imagen:
Como podemos observar contamos con diversas opciones para identificar la dirección IP pública y privada que usamos en nuestros equipos. Si queréis ver la dirección IP pública y privada desde sistemas Linux, también es posible.

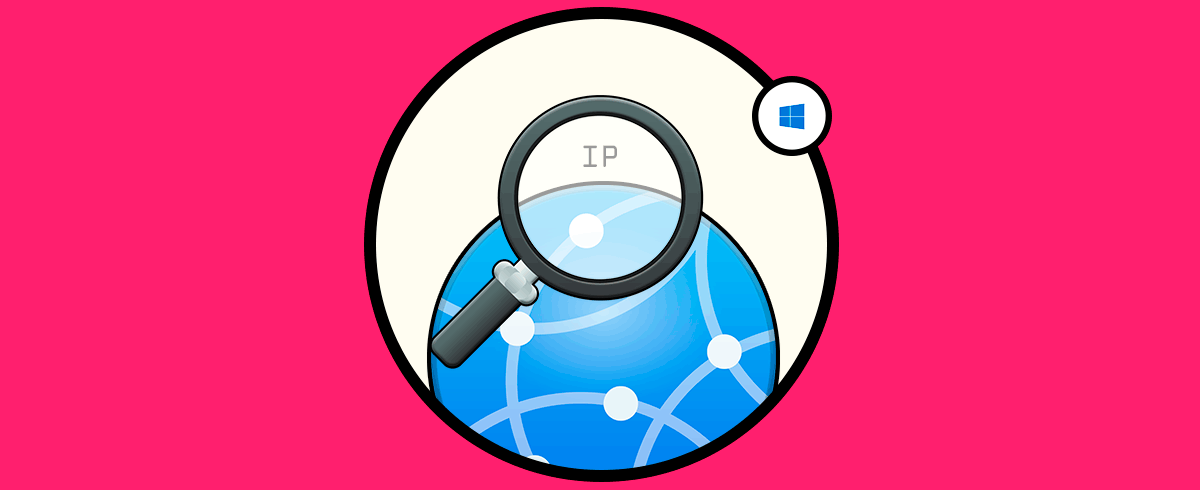

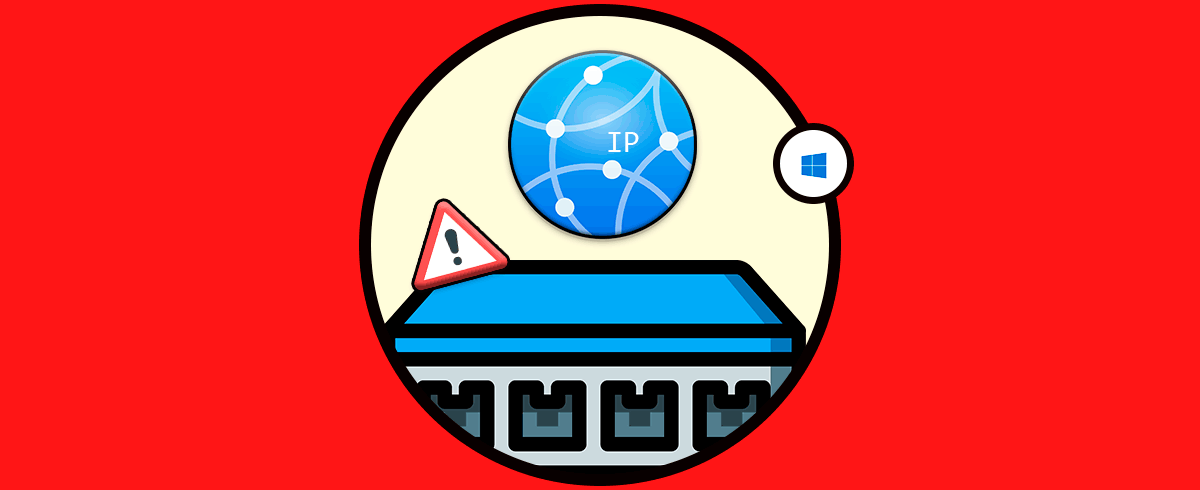
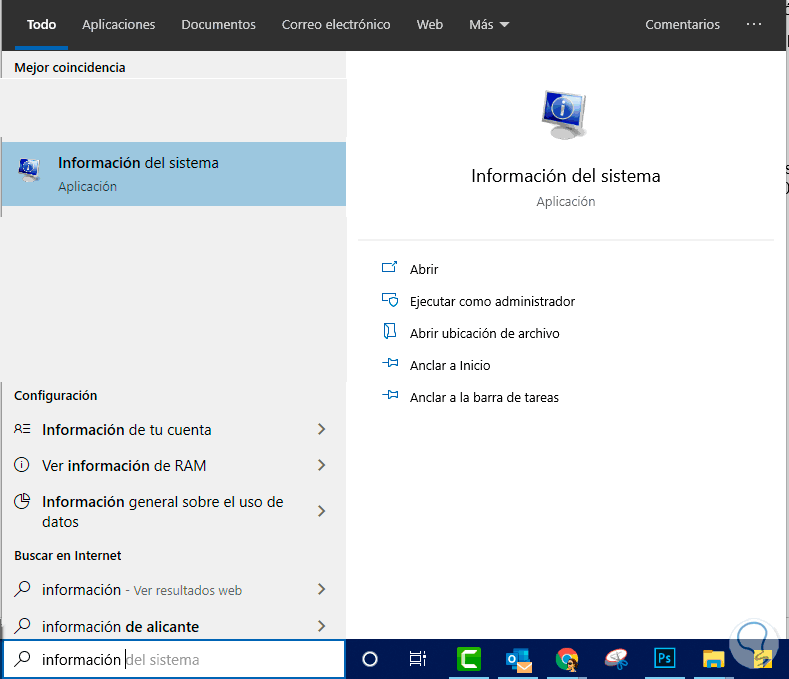
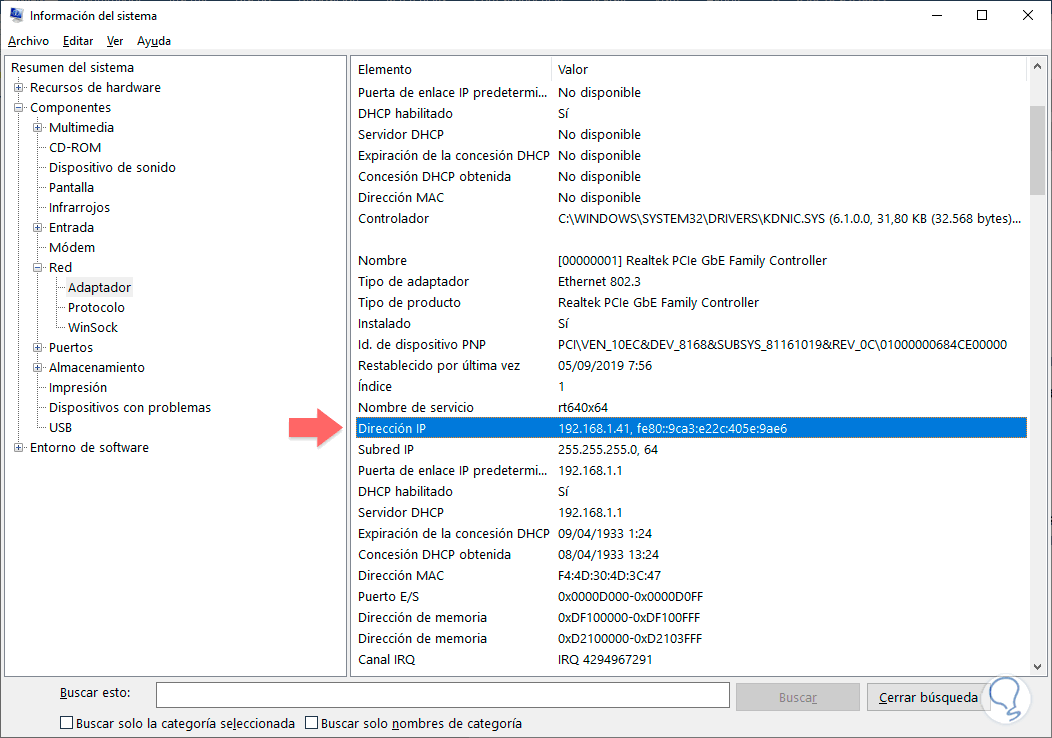
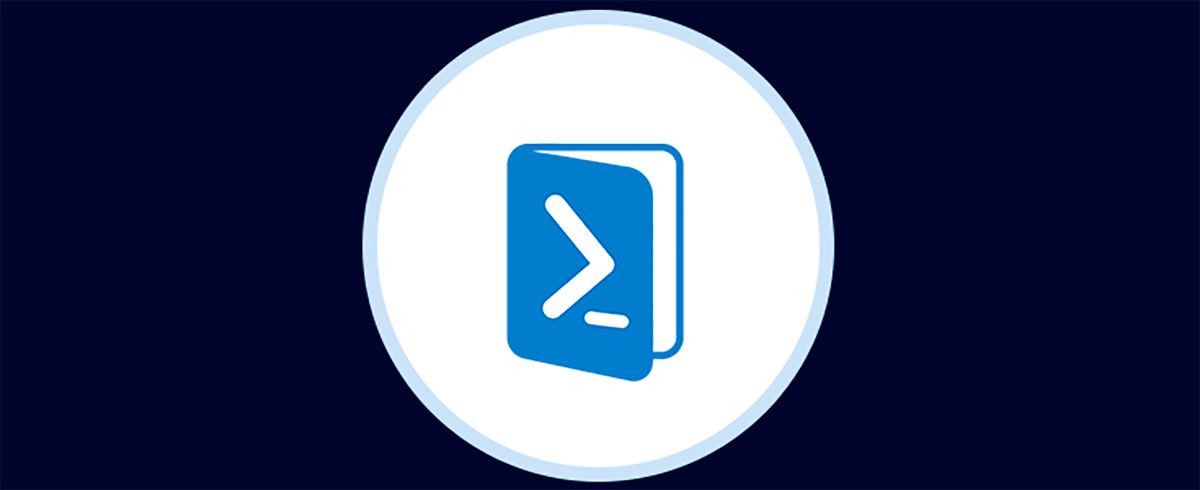
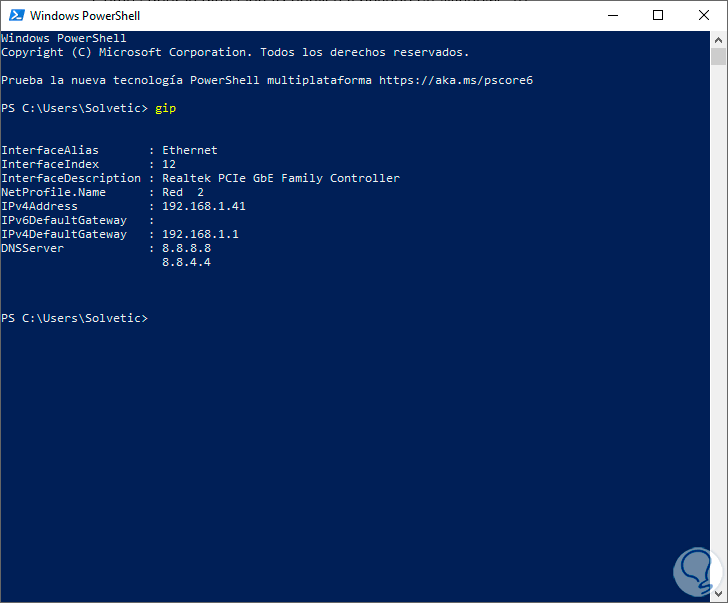
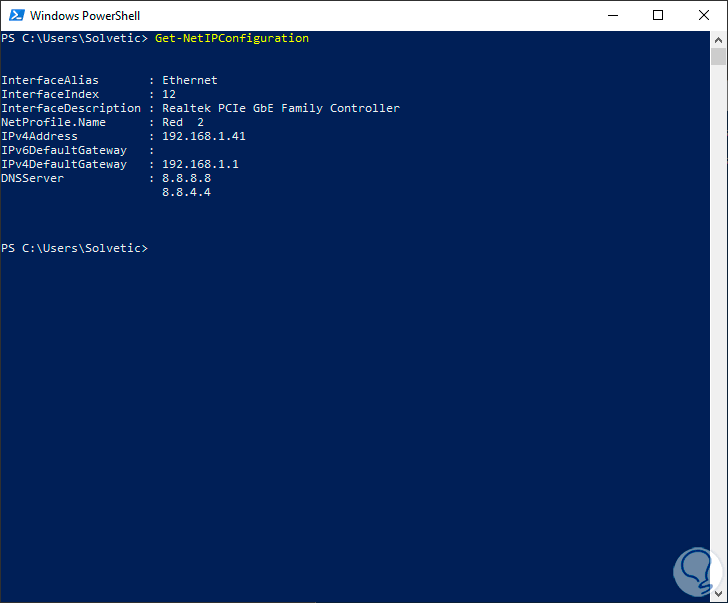

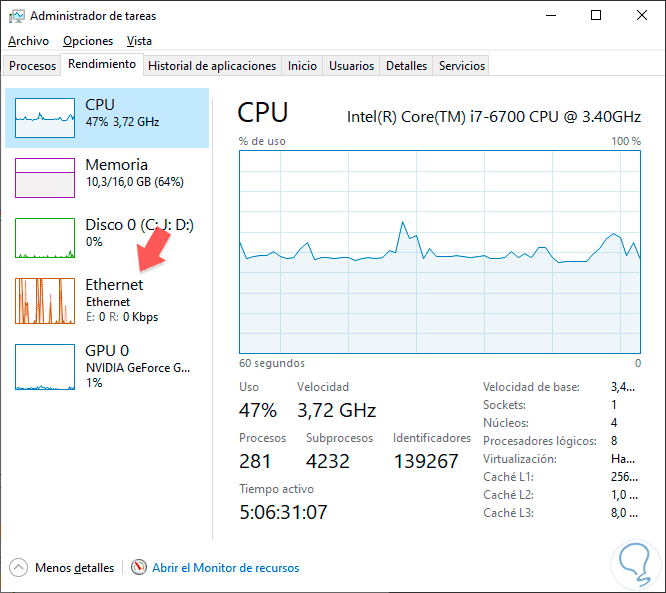
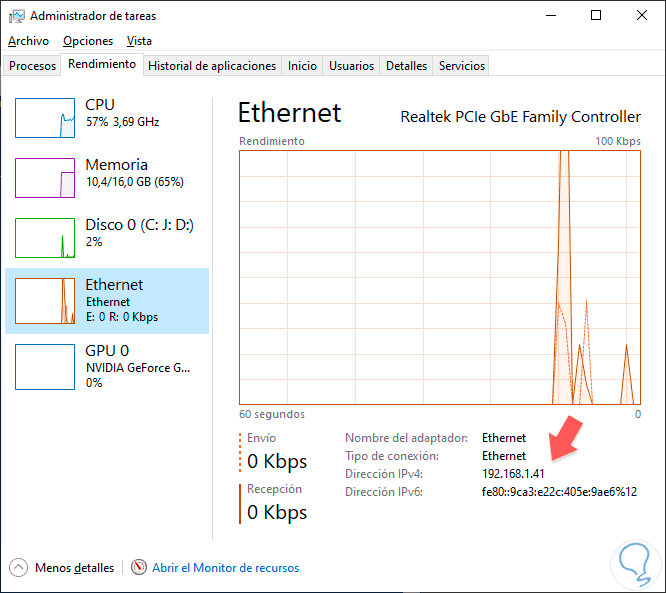
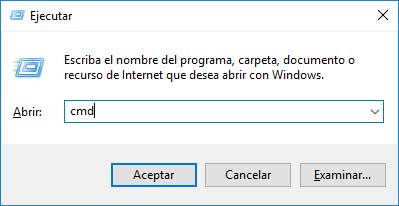
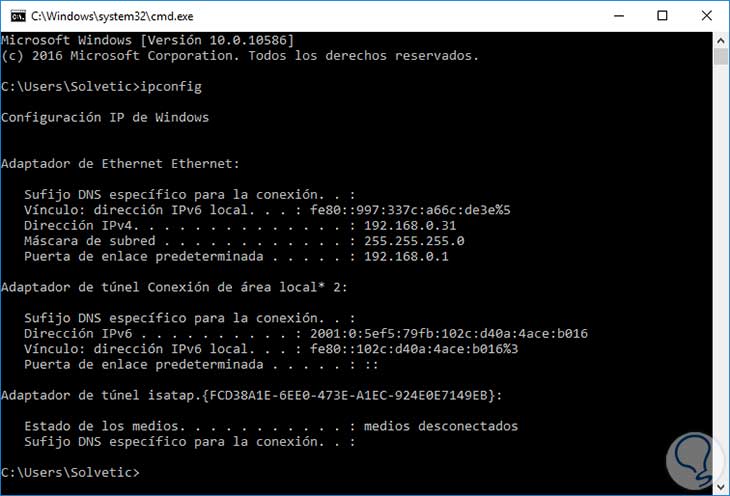
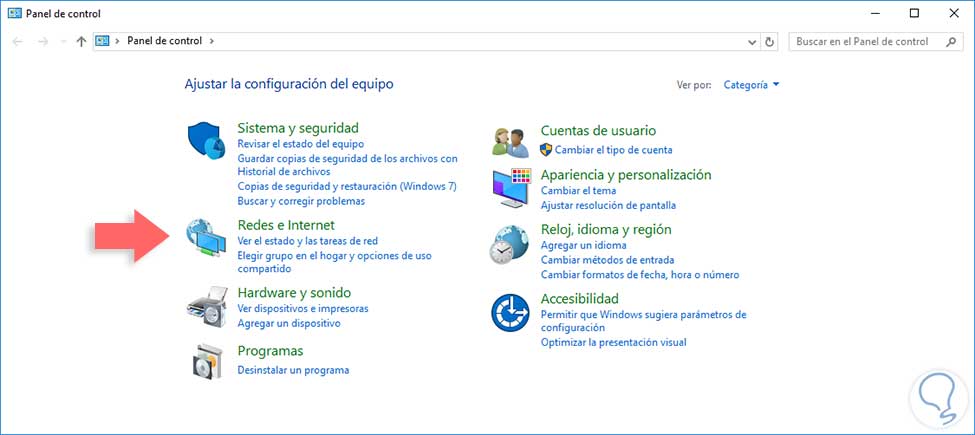
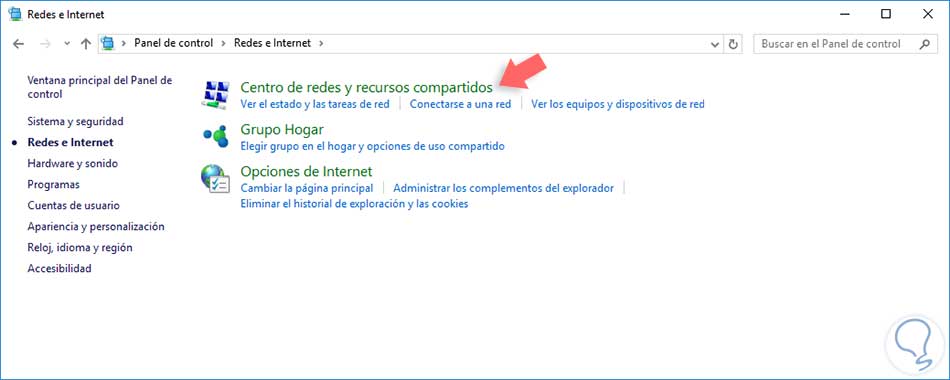
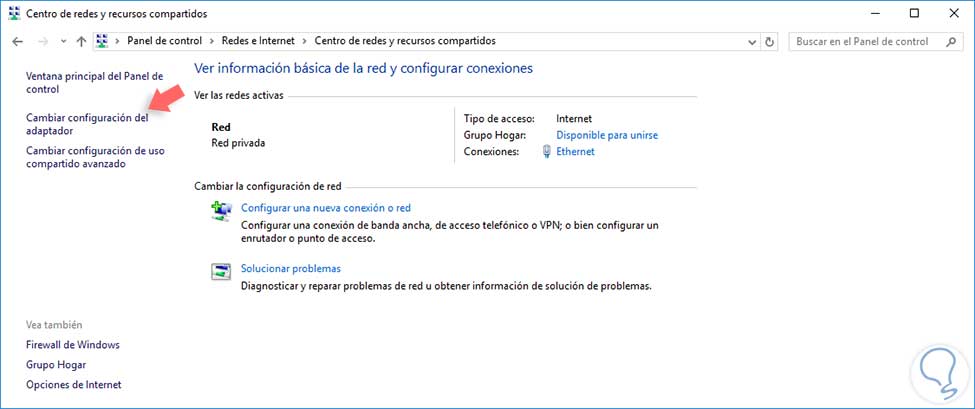
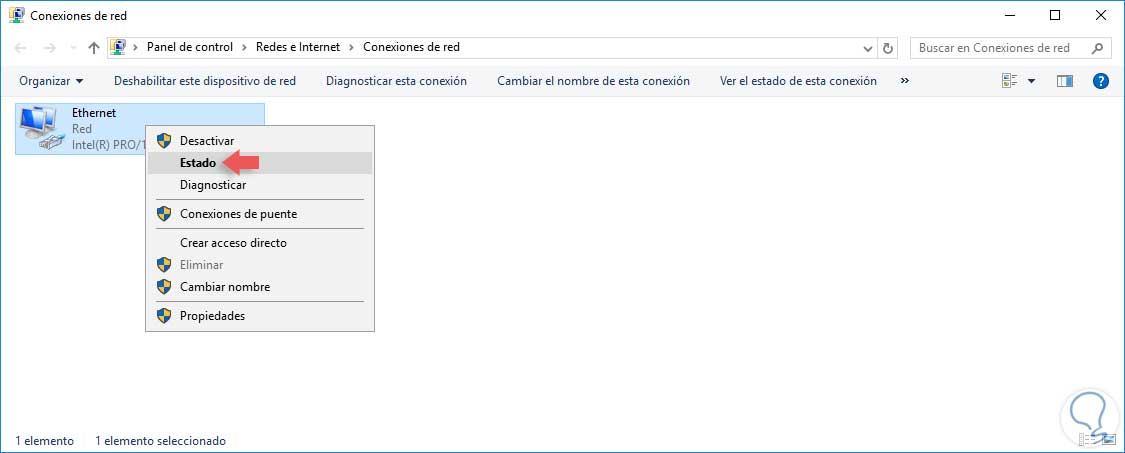
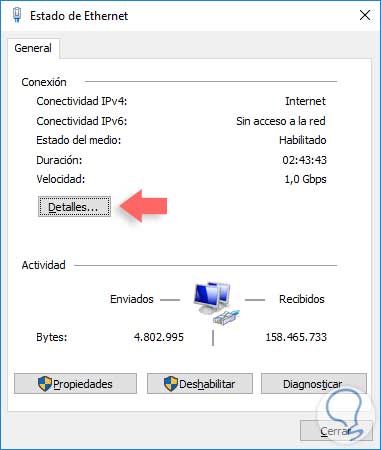

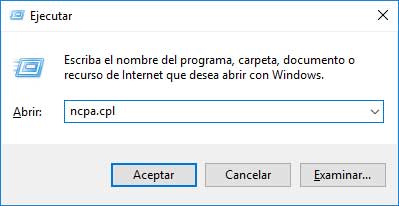
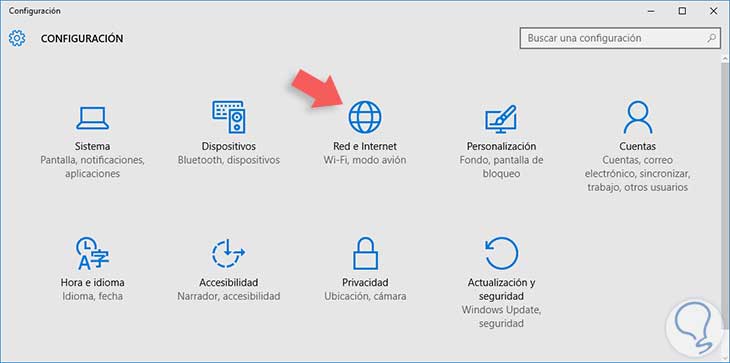

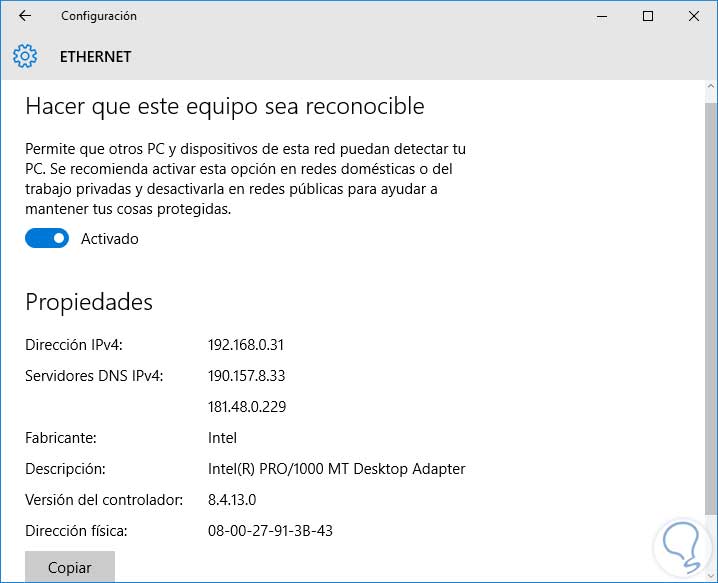
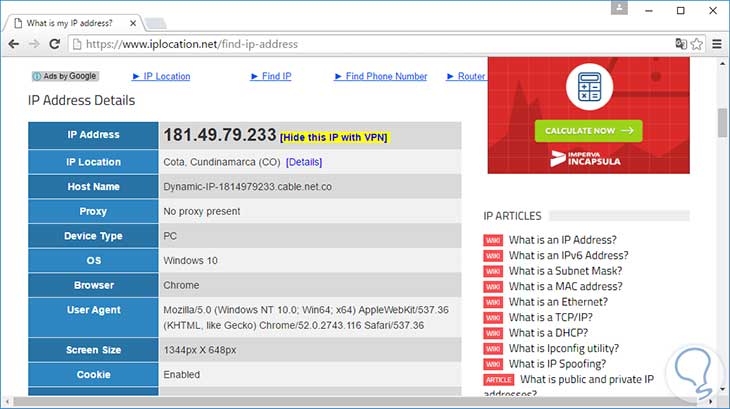
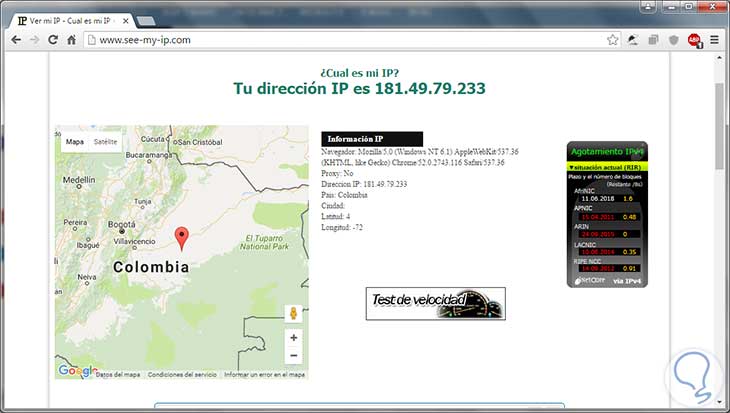
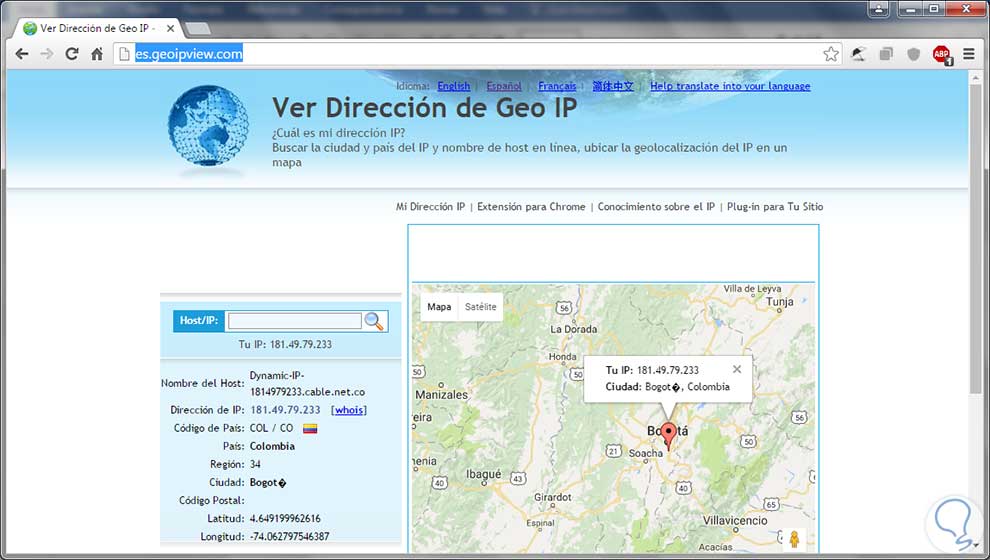
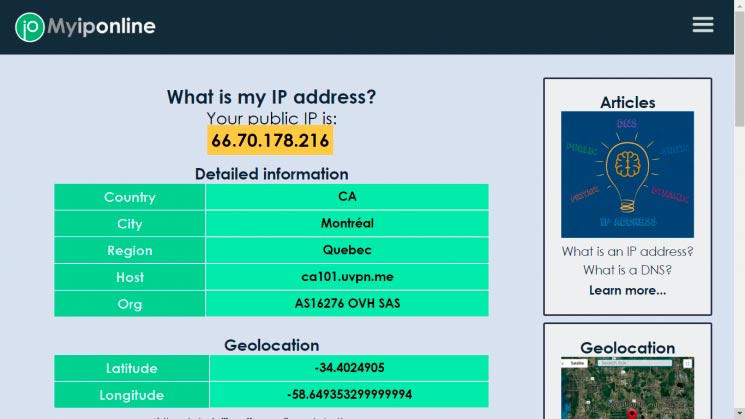
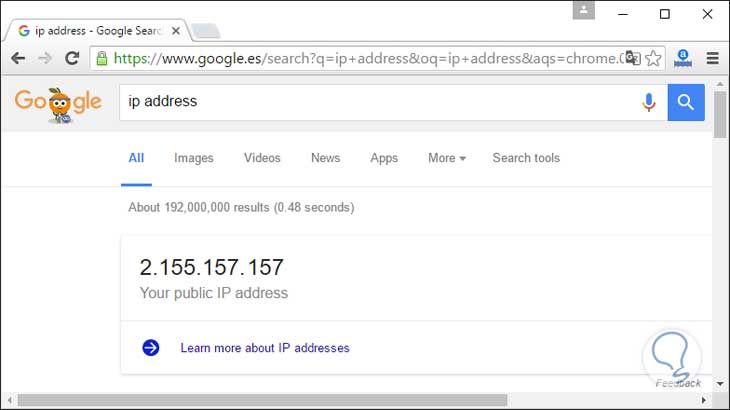
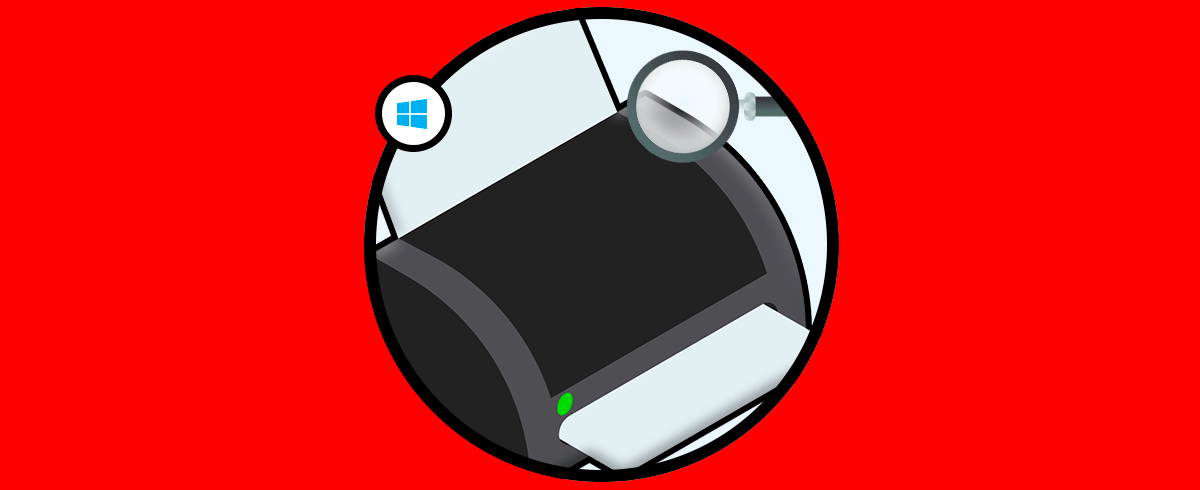



no sabia que desde Google poniendo eso te aparece, es rápida y útil esa opción.