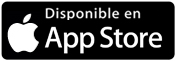Cuando estamos trabajando con el ordenador, quizás en más de una ocasión nos hemos planteado tener dos pantallas ya que nos resultaría muy útil por ejemplo tener acceso continuado a nuestro correo o a determinado programa de manera completa, sin tener que interrumpir aquello que estamos haciendo.
Con dos pantallas a nuestra disposición, vamos a tener la ventaja de aumentar de este modo nuestra productividad y trabajar de manera más cómoda. El problema de esto es que quizás no dispongamos de otro monitor, o no tengamos espacio suficiente para poder instalarlo en nuestra mesa.
En estos casos tenemos una solución que puede resultar bastante útil. Se trata de utilizar nuestro iPad como segunda pantalla del PC o Mac. Es cierto que si no disponemos de uno, no lo vamos a comprar únicamente para ello, pero en el caso de que ya lo tengamos, podemos darle esta doble función y sacar más partido de el.
Para poder disponer este servicio, tenemos que descargarnos alguna de las aplicaciones que nos ofrece el App Store. En este caso hemos seleccionado una de ellas llamada Duetdisplay, la cual tiene un coste de 19 $. Tenemos que tener en cuenta que para que la aplicación nos ofrezca un buen soporte va a tener un precio similar a este. En el caso de que le vayamos a dar un buen uso, no es un precio alto para su uso como segundo monitor.
1. Conectar iPad como segundo monitor en Mac
En el caso de que tengamos un ordenador Mac como principal dispositivo y queramos conectar nuestro iPad como segunda pantalla, tenemos que realizar los pasos que se detallan a continuación.
Lo primero que debemos hacer es descargar la aplicación necesaria para cada dispositivo. En el caso de Mac tenemos que acceder al siguiente enlace para su descarga.
Lo siguiente que debemos hacer es proceder a la descarga de la misma app desde el App Store e instalarla en nuestro iPad. Como ya hemos mencionado al principio del tutorial, la descarga tendrá un coste de 19$.
Ahora que ya tenemos ambas aplicaciones descargadas, podremos proceder con la configuración. Debemos tener en cuenta que tenemos que conectar ambos dispositivos mediante un cable USB. Esto no debe ser una limitación, ya que lo que queremos es utilizarlos juntos. En el caso de que lo que quisiéramos fuera controlar el Mac desde el iPad, tendríamos que recurrir a una aplicación de control remoto.
Una vez que tenemos conectados ambos dispositivos con el cabel USB, veremos como el iPad se convierte en una segunda pantalla. Al igual que si fuera un segundo monitor, podremos arrastrar las aplicaciones que consideremos necesarias tener abiertas. Su uso es realmente rápido y suave
Por último debemos ajustar la pantalla, para que el tamaño de las ventanas se adecue al tamaño de iPad. En el caso de Mac debes acceder a las preferencias del sistema y seleccionar “Monitores”. Una vez aquí, tenemos que seleccionar en la pestaña superior “Alineación”. De este modo vas a poder seleccionar cómo quieres configurar este apartado.
En el iPad debes seleccionar el tipo de resolución que quieres tener. Te aconsejamos que selecciones 1366 x 1024 para que se ajuste de manera adecuada a un tamaño considerable para nosotros.
2. Conectar iPad como segundo monitor en Windows 10
En el caso de que tengamos un ordenador Windows como principal y queramos concetar nuestro iPad como segunda pantalla, tenemos que realizar los pasos que se detallan a continuación.
Lo primero que debemos hacer es descargar la aplicación necesaria para cada dispositivo. En el caso de Windows tenemos que acceder al siguiente enlace para su descarga.
Lo siguiente que debemos hacer es proceder a la descarga de la misma app desde el App Store e instalarla en nuestro iPad. Como ya hemos mencionado al principio del tutorial, la descarga tendrá un coste de 19$.
Ahora que ya tenemos ambas aplicaciones descargadas, podremos proceder con la configuración. Debemos tener en cuenta que tenemos que conectar ambos dispositivos mediante un cable USB. Esto no debe ser una limitación, ya que lo que queremos es utilizarlos juntos. En el caso de que lo que quisiéramos fuera controlar el PC desde el iPad, tendríamos que recurrir a una aplicación de control remoto.
Una vez que tenemos conectados ambos dispositivos con el cable USB, veremos como el iPad se convierte en una segunda pantalla de Windows. Al igual que si fuera un segundo monitor, podremos arrastrar las aplicaciones que consideremos necesarias tener abiertas. Su uso es realmente rápido y suave
Por último debemos ajustar la pantalla, para que el tamaño de las ventanas se adecue al tamaño de iPad, o bien para elegir si queremos duplicar la pantalla principal o extenderla. En el caso de Windows, podemos acceder al siguiente tutorial en el que se explica paso a paso como configurar este proceso.
Es una manera de darle un uso doble a este tipo de dispositivo, con la posibilidad de que lo vamos a poder utilizar tanto en un ordenador Mac como en un PC con Windows. Trabajar con dos pantallas nos ofrece más rendimiento en el trabajo diario, así que tenerlo en cuenta si sois de los que poseéis un iPad.