Estar conectados a la red es prácticamente imprescindible para poder trabajar desde nuestro ordenador pues tanto la información como muchos programas precisan de ello. Existen tareas que pueden realizarse offline, pero el acceso a funcionalidades extra o a cierta información supone tener Internet en nuestro equipo. Si hablamos de un ordenador seguramente tengamos dos opciones típicas posibles para tener Internet, hacerlo a través de LAN o mediante conexión WiFi por router físico o virtual. En ocasiones tenemos conectadas las dos cosas pero se puede priorizar una sobra otra para que funcione mejor. Si tenemos problemas con internet podríamos restaurar conexiones de red y así intentar solucionarlo fácilmente pudiendo directamente eliminar conexiones de red Windows 10.
No todos nuestros dispositivos tienen Internet ya sea por sus posibilidades o porque no tenemos una tarifa asociada. Esto hoy en día ya no es problema ya que, por ejemplo, con tener internet en tu ordenador sería suficiente. Después tan solo tendrás que crear un punto de acceso para compartir tu conexión. En muchas oportunidades hemos sufrido problemas con la red a la cual está conectada el equipo, ya sea wifi o por cable, algunas veces por conectividad, por estabilidad, por rendimiento, entre otras. Incluso en tu teléfono habrás notado que muchas veces la propia red 4G activada se cae de vez en cuando. Algunos errores son fáciles de solucionar pero otros son un poco más complejos y por eso veremos como eliminar una red Ethernet en Windows 10 o resetear conexiones de red Windows 10.
En Windows 10 encontraremos una práctica herramienta que nos permite restaurar las conexiones de red a su estado original sin afectar ningún parámetro del equipo. Recordemos que antes de restaurar la red debemos agotar todas las opciones disponibles para solucionar el problema, ya sea las que incluye Windows 10 (Solucionar de problemas) o algunas externas.
Te dejamos el videotutorial con el que poder ver cómo resetear o restablecer las conexiones de red gráficamente y por comandos en Windows 10:
1. Restaurar conexiones de red Windows 10
Al restaurar la red Windows eliminará todas las contraseñas de red que tengamos almacenadas así como conexiones VPN, Switch virtuales creados, etc. Para restaurar nuestra red vamos a realizar el siguiente proceso.
Vamos al menú "Inicio" y seleccionamos "Configuración".
Allí seleccionaremos la opción "Red e Internet".
En la ficha "Estado" debemos bajar al final de la opción y seleccionaremos la opción "Restablecimiento de red".
Una vez seleccionada esta opción veremos la siguiente ventana. Para iniciar el proceso pulsamos el botón "Restablecer ahora".
En el mensaje desplegado pulsamos "Sí".
El equipo debe reiniciarse para aplicar los cambios.
Una vez Windows inicie podremos ver que es necesario volver a configurar los parámetros de red.
2. Resetear conexiones de red Windows 10 CMD
Estos comandos son para realizar el mismo paso, que sería resetear la conexión de red de los adaptadores de red en Windows 10. Sería para usarlos en el CMD entrando como administradores. Se requieren ciertos niveles de conocimiento IT para realizarlos.
Cada uno de los siguientes comandos realizan un reset concreto según las necesidades de cada uno:
netsh int ip resetEste comando resetea y elimina todos los ajustes de IPv4 que hayas configurado. Será necesario que reinicies el equipo para que se apliquen los cambios.
netsh advfirewall resetCon este comando restauramos la política del Firewall de Windows mandando a la política predeterminada. Dejaría todas las configuraciones que se hayan realizado en el Firewall a no configuradas.
netsh int ipv6 resetEste otro comando elimina los ajustes que tengas realizados en la IPv6 con este usuario. También será necesario reiniciar para que surta efecto los cambios.
netsh winsock resetEsto sirve para restablecer el catálogo Winsock a un estado limpio.
Con esos comandos podemos resetear y restablecer la red en Windows 10 de manera sencilla, segura y eficaz.
3. Eliminar Redes Ethernet Windows 10
Lo primero será abrir nuestras conexiones de Red de la siguiente forma:
Aquí veremos la red Ethernet que queremos eliminar.
Ahora haremos clic derecho sobre este adaptador de red y elegiremos "Eliminar". Si no quieres eliminarla por completo podrías desactivarla con "Desactivar". De esta forma vamos a eliminar redes Ethernet Windows 10.
4. Reiniciar WiFi Windows 10
Vamos al buscador de Windows 10 y escribimos "solucion" para abrir la opción de "Configuración de la solución de problemas".
Aquí pulsamos en “Conexiones a Internet” y dentro pulsamos en el botón “Ejecutar el solucionador de problemas”:
Aquí elegiremos “Solucionar problemas de la conexión a Internet” y en el proceso se reiniciará la conexión WiFi y sus propiedades para repararlo.
5. Reparar adaptador de red Windows 10
Es posible que a pesar de resetear o restablecer las conexiones, estas no funcionen del todo bien y estés experimentando diferentes problemas. Es por ello que a continuación te ofrecemos dos tutoriales en los que vas a pode ver tanto diferentes opciones para saber cómo arreglar los diferentes problemas de conexión como la manera de habilitar un adaptador de conexión.
Si quieres conocer todas ellas y saber cómo se hacen, en el siguiente link tienes todo esto explicado paso a paso de manera detallada.
Es por ello que es interesante conocer cómo se puede deshabilitar y habilitar nuestro adaptador de red, para que de este modo estemos seguros de que la conectividad de nuestro ordenador es la correcta. En el siguiente tutorial vas a poder ver cómo llevar a cabo este proceso paso por paso.
De este modo vas a saber cómo restaurar conexiones de red Windows 10 o reiniciar adaptador de red y cómo solicitar diferentes problemas que puedan surgir en las conexiones.



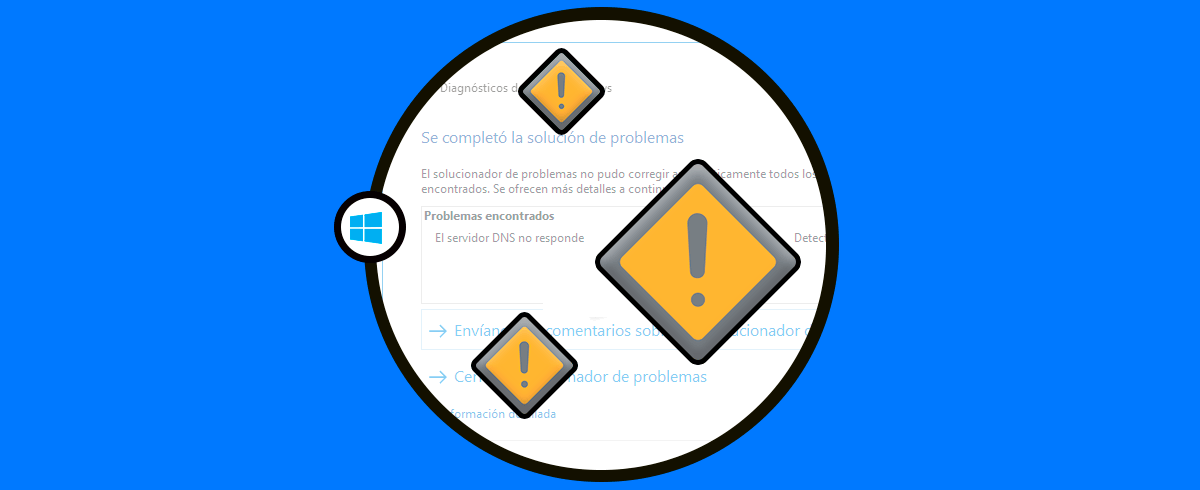
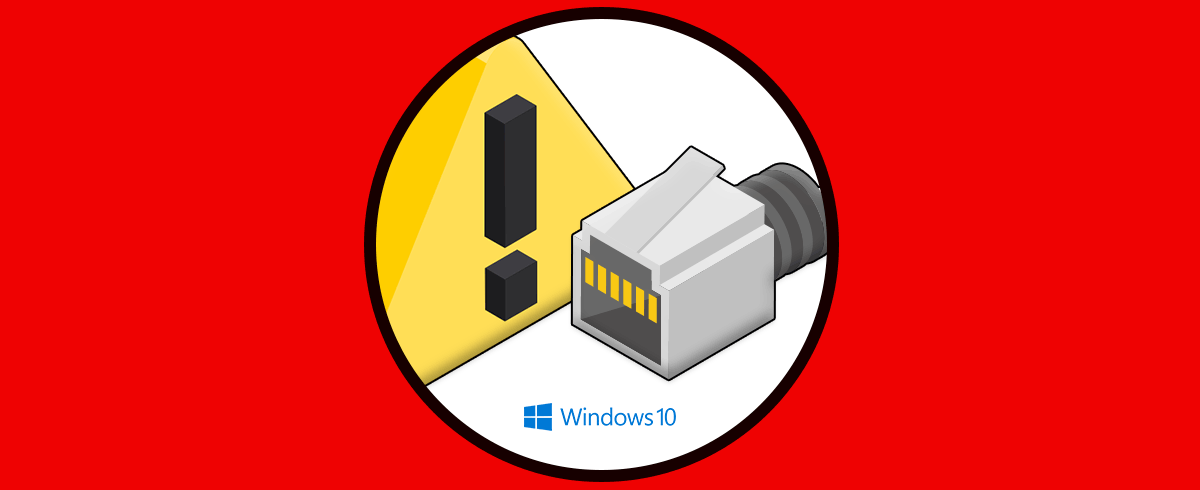
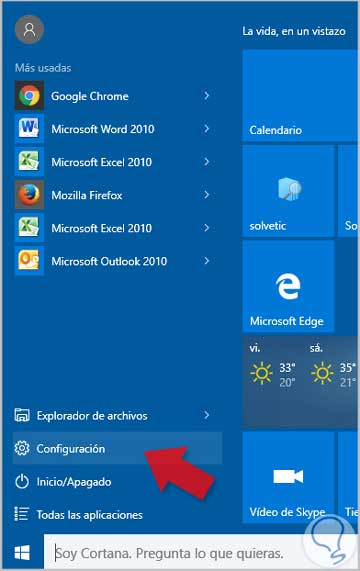

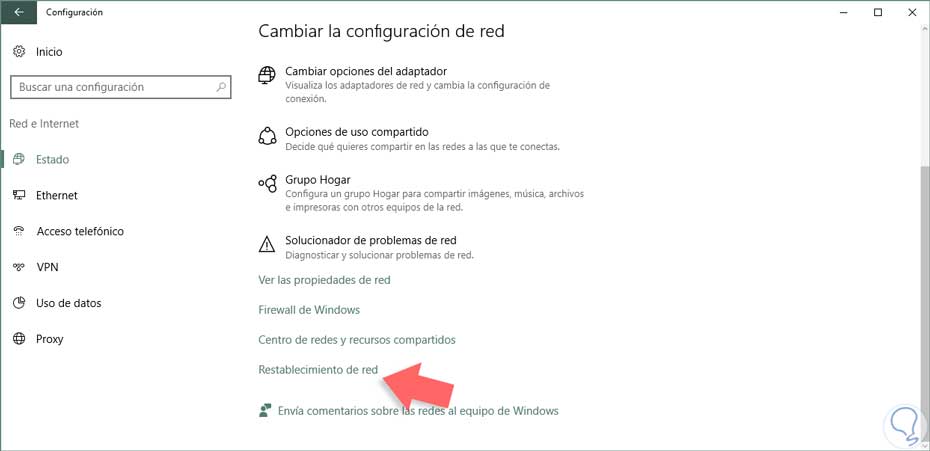
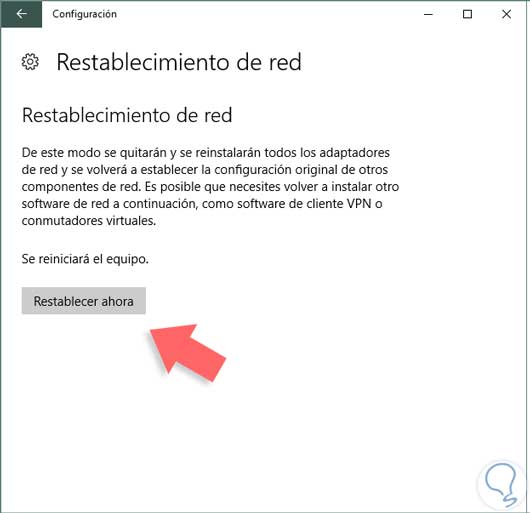
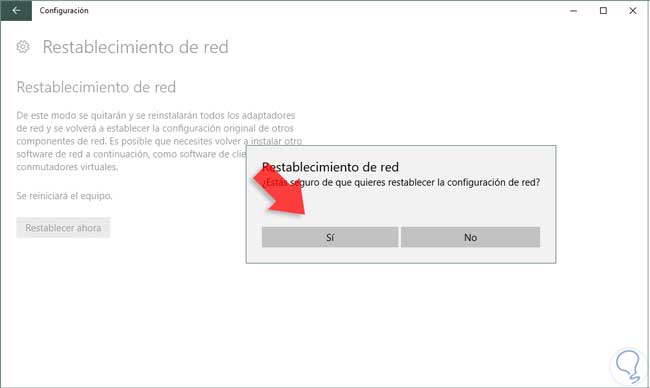

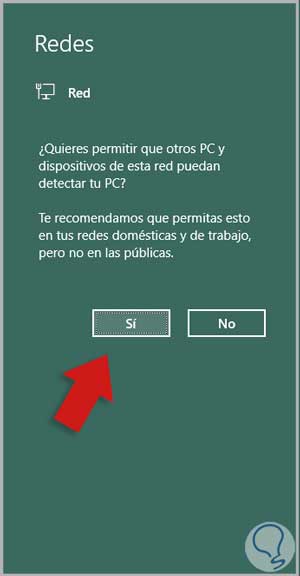


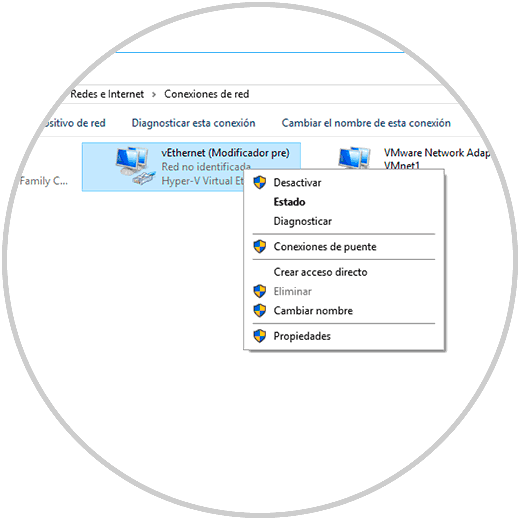
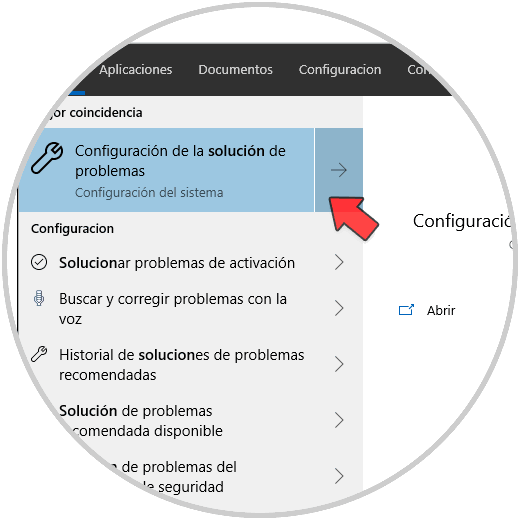
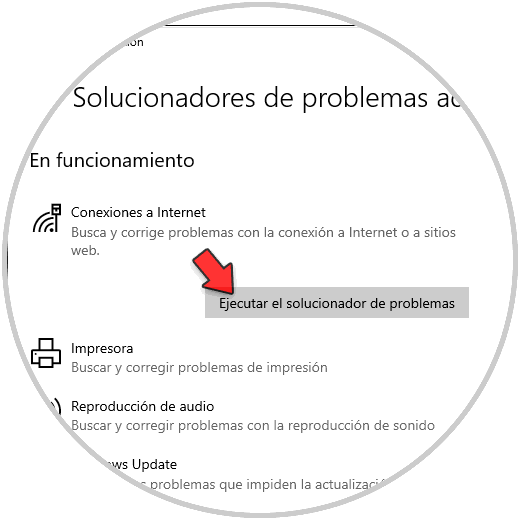
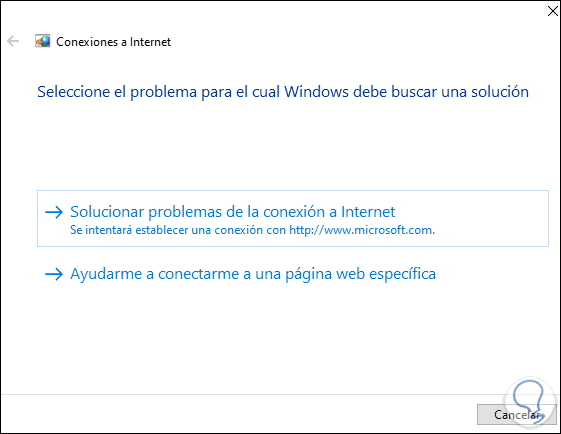

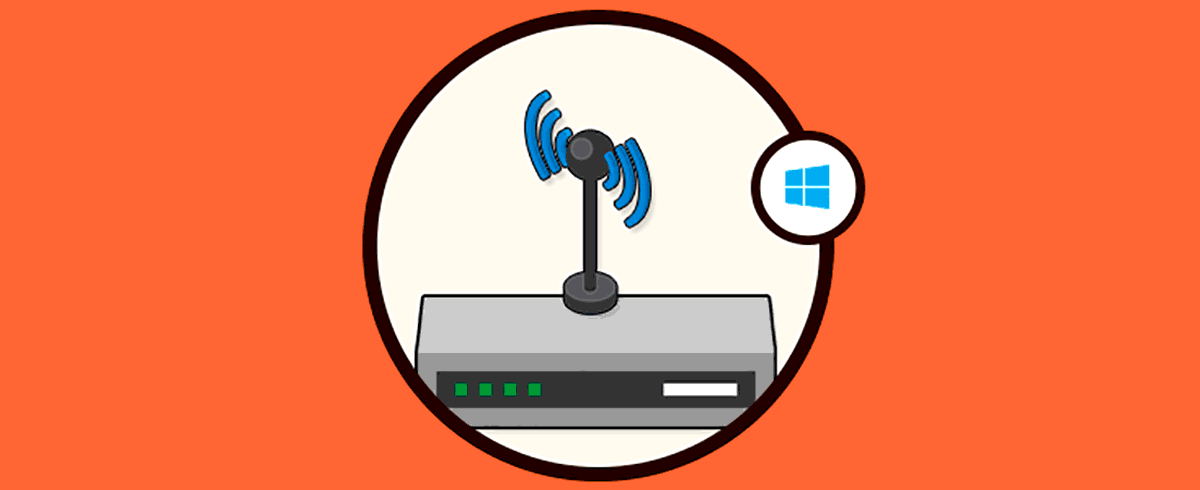
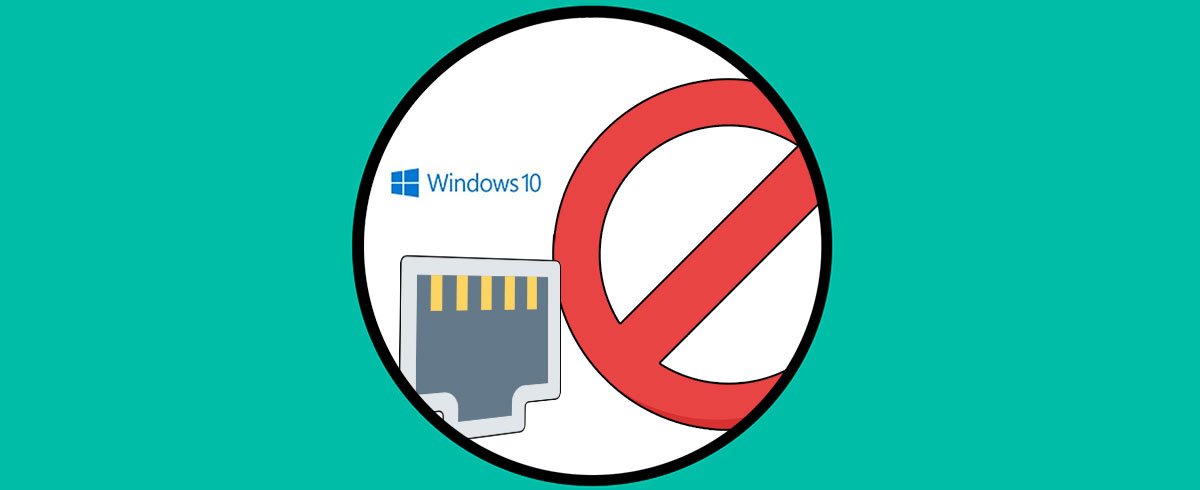


Gracias por el artículo, pero que es eso de que el proceso no afecta a ningún parámetro del equipo, y luego se dice que tienes que volver a configurar la red??