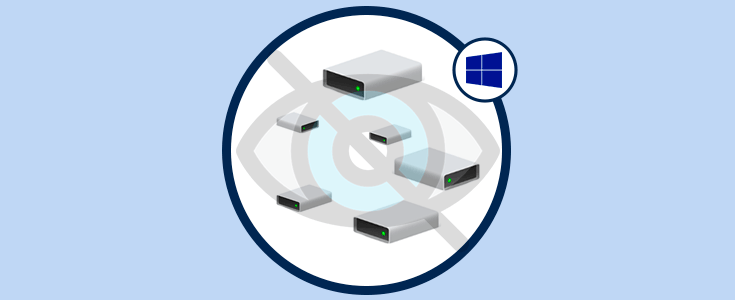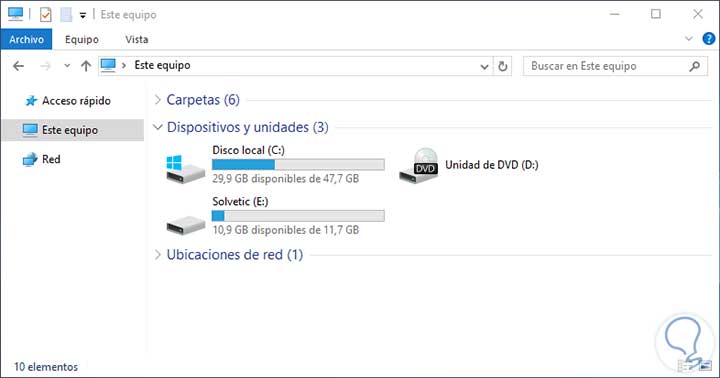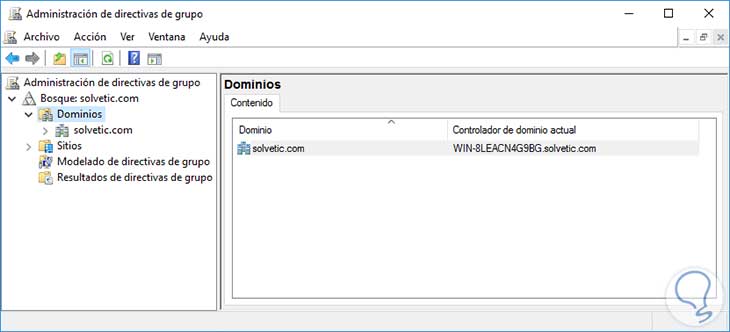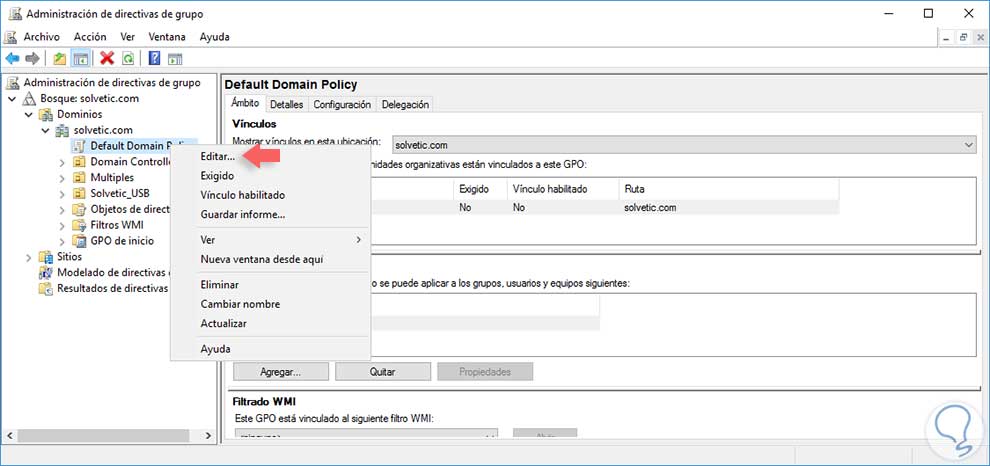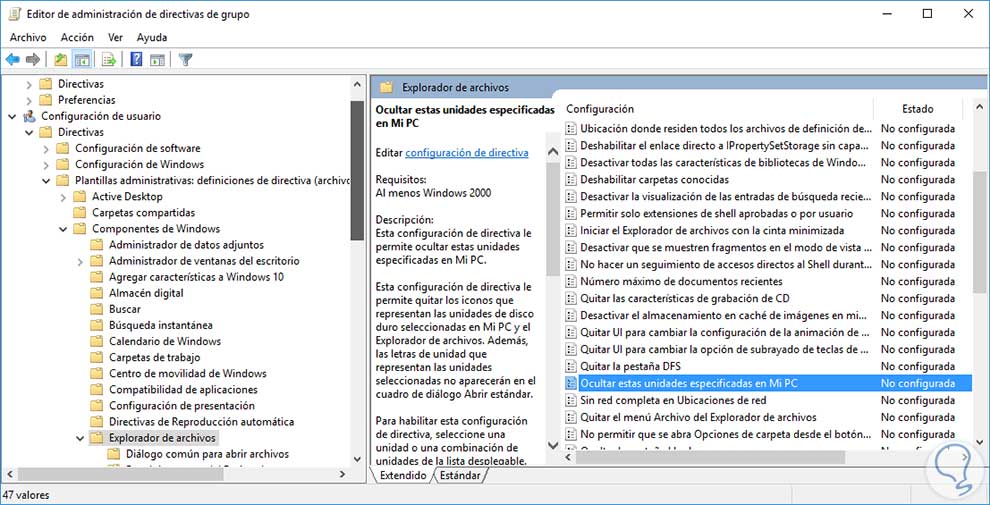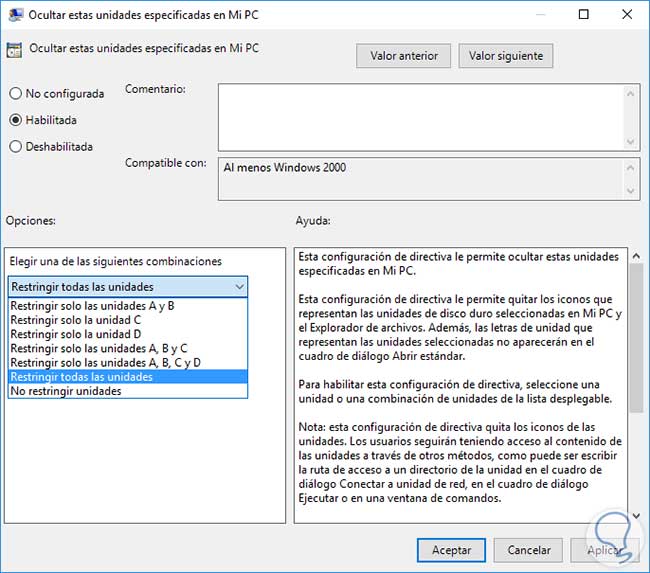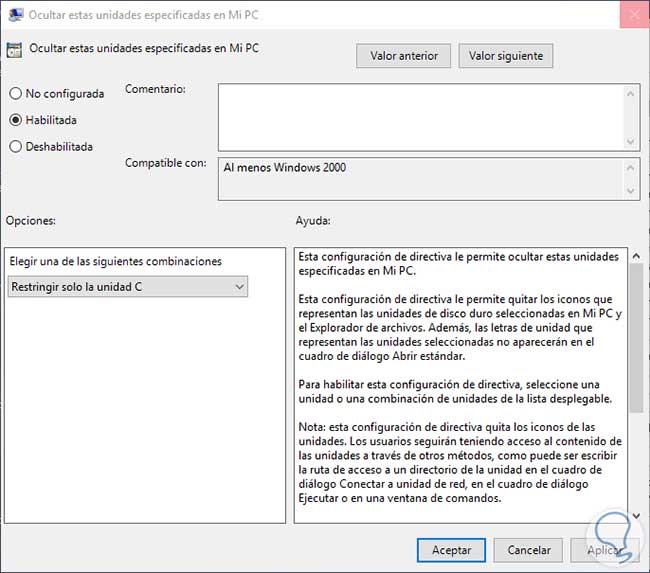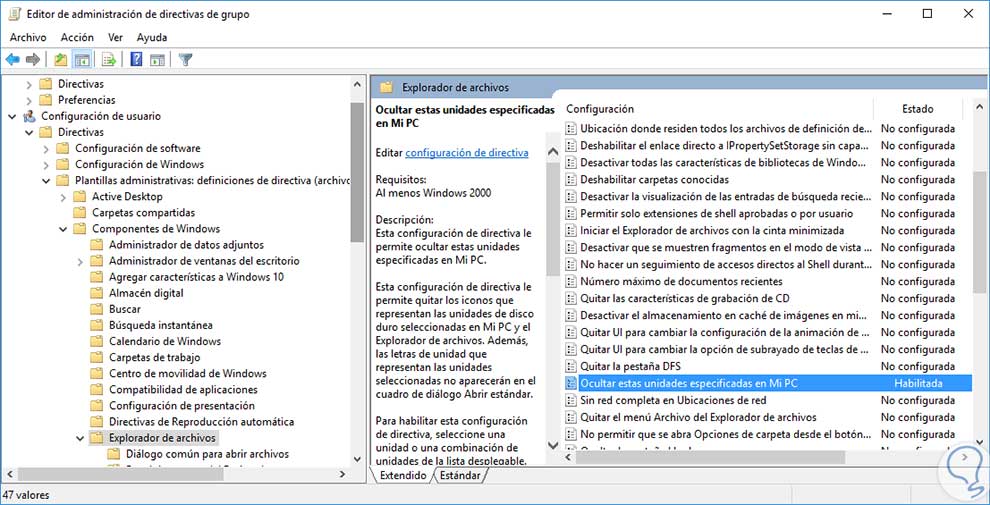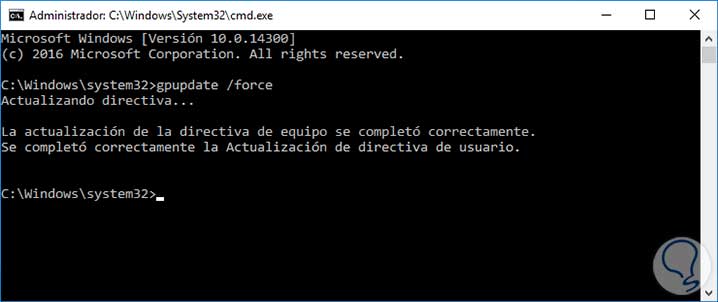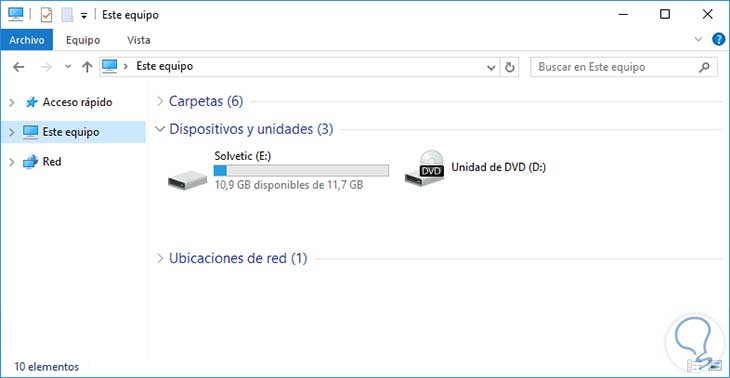En nuestras tareas diarias dentro del dominio y la gestión de Windows Server 2016 es muy importante validar constantemente las políticas de seguridad y los accesos al servidor ya que personas no autorizadas pueden poner en riesgo toda la infraestructura organizacional.
Una de las formas como podemos brindar seguridad y estabilidad en el servidor es ocultando las unidades, tales como la C o D, etc, y así evitar que usuarios no autorizados o usuarios sin el debido conocimiento accedan a estas unidades y realicen cambios que afectan todo el servicio en general.
Para ello vamos a crear una política de grupo o GPO para evitar que las unidades sean visibles. Todos sabemos que una GPO es una política que se crea y se automatiza en todo el entorno organizacional para restringir o para autorizar el acceso o uso de ciertos componentes o parámetros del sistema o equipo. Puede interesarte utilizar políticas locales en Windows 10, te dejamos un tutorial: Manual GPO en Windows 10.
En el siguiente vídeo puedes ver más fácilmente los pasos necesarios para ocultar unidades de disco a través de GPO en sistemas Windows Server 2016.
1Implementar la GPO de control en Windows Server 2016
Para evitar la visualización de las unidades de disco en este tutorial contaremos con dos unidades de disco en el explorador (C y E).
Vamos a abrir el administrador de directivas de grupo desde:
- Menú Inicio
- Todas las aplicaciones
- Herramientas administrativas
- Administración de directivas de grupo
Veremos que se abre la siguiente ventana:
Para crear la directiva desplegamos nuestro dominio y daremos clic derecho sobre la opción "Default Domain policy" y seleccionamos la opción Editar.
En la ventana desplegada debemos ir a la siguiente ruta:
- Configuración del usuario
- Directivas
- Plantillas administrativas
- Componentes de Windows
- Explorador de archivos
- Ocultar estas unidades específicas en Mi PC
Vemos que por defecto esta política no está configurada. Pulsamos doble clic sobre ella o clic derecho y elegir Propiedades y veremos que se abre una nueva ventana, vamos a marcar la opción "Habilitada" y podemos ver que se habilita el campo “Elegir una de las siguientes combinaciones” donde debemos definir que unidad vamos a ocultar de Mi PC.
Vemos las posibles combinaciones que podemos ejecutar. En nuestro caso vamos a ocultar la unidad C ya que es la más importante debido a los registros y archivos del sistema.
Pulsamos Aplicar y posteriormente Aceptar. Podemos ver en el menú central que nuestra política ha sido habilitada.
2Validar la política GPO en Mi PC de Windows Server 2016
Antes de validar la política es importante forzar la actualización de la política en Windows Server 2016, para ello abriremos CMD e ingresamos el término:
gpupdate / force
Si ahora accedemos a Mi PC podremos ver que la unidad C ya no se encuentra disponible.
Podemos seguir guardando nuestros archivos en las carpetas predefinidas de la unidad C como Mis Documentos, Mis Imágenes, etc pero sin ver la unidad C en su totalidad.
Si deseamos volver a permitir que la unidad C sea visible debemos ingresar nuevamente a la ruta antes mencionada y seleccionar la opción No configurada.Hemos podido analizar cómo incrementar la seguridad y privacidad de nuestras unidades de disco en Windows Server 2016. Existen muchas políticas que se pueden utilizar, te invitamos a investigar todo el editor de políticas de grupo y a continuación te dejamos un tutorial bastante completo sobre GPO: