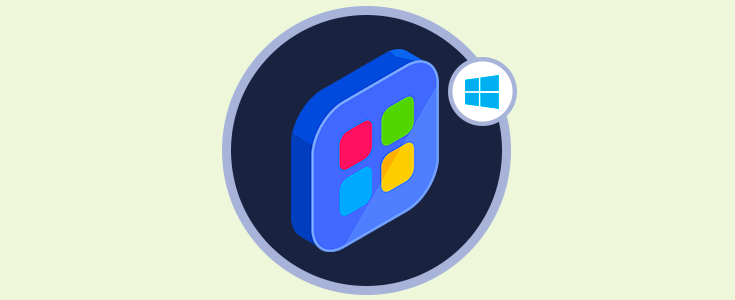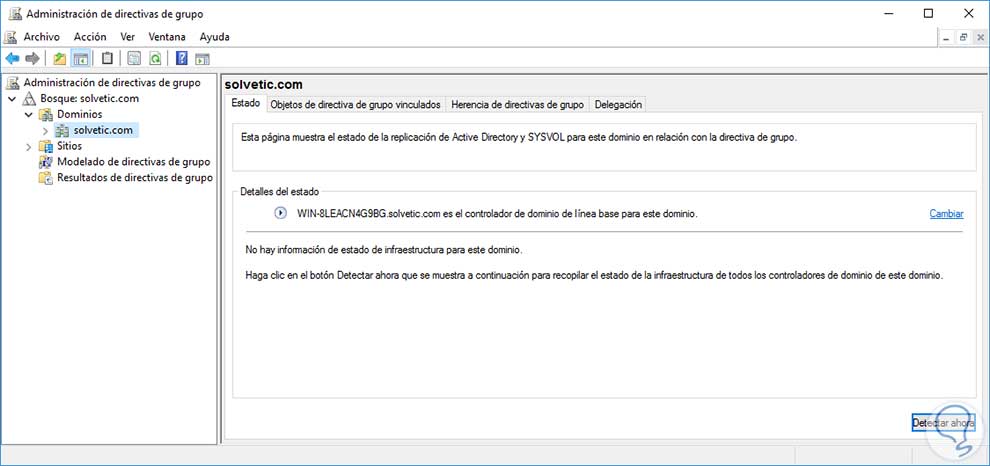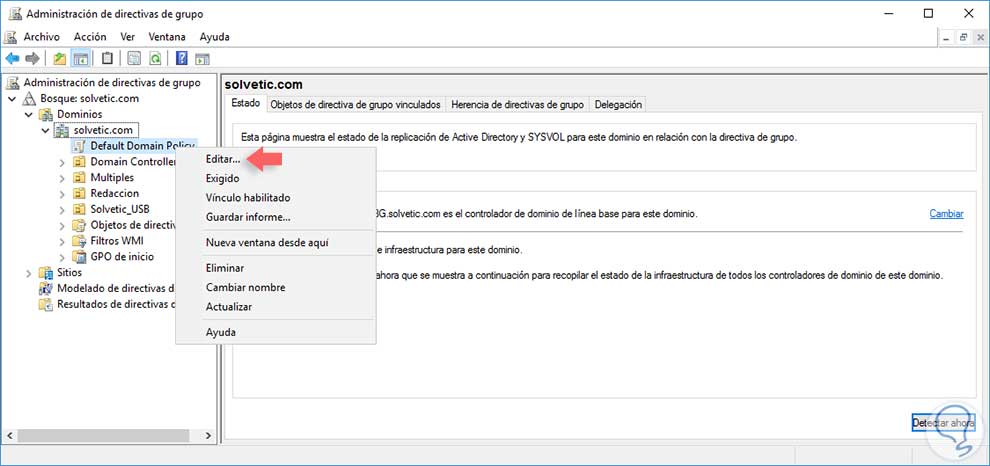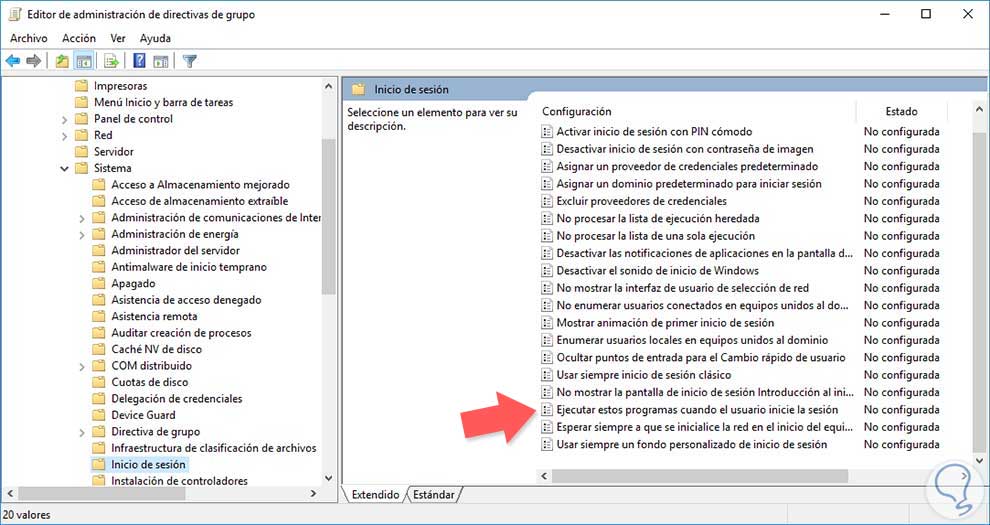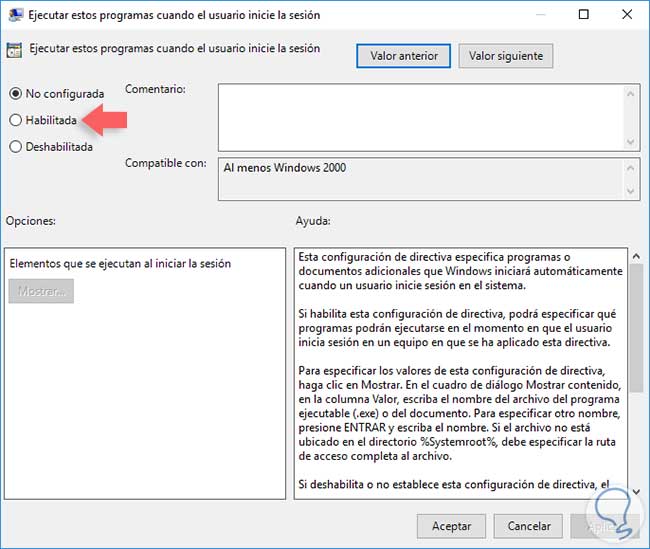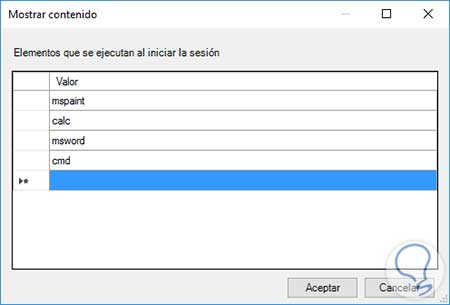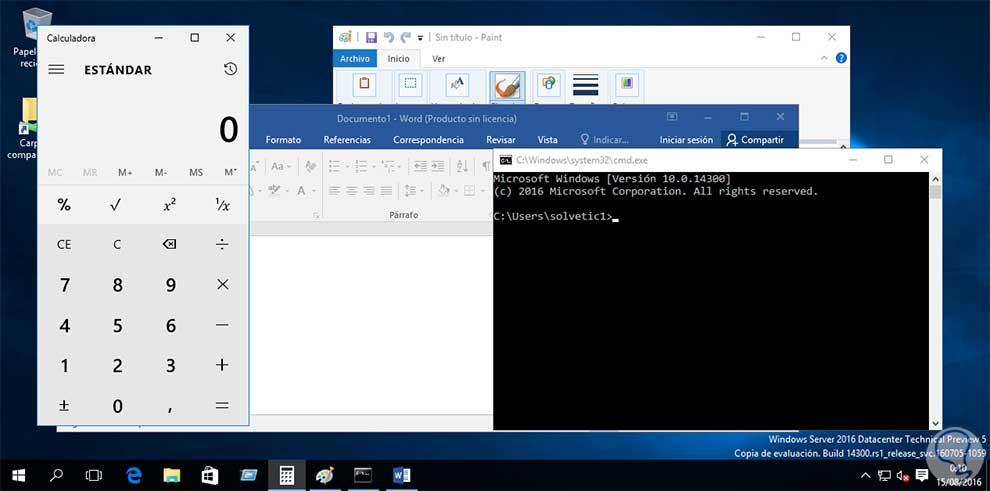Dentro de las diversas tareas que ejecutamos está la configuración de los usuarios de cada área de nuestra organización, debemos configurar parámetros de acceso, de permisos, de posibilidad de compartir archivos, entre otros. Algo de lo que poco hablamos o no es tan común de implementar es permitir que en el momento que el usuario inicia sesión se abran de manera automática diversas aplicaciones o programas.
En este análisis veremos cómo implementar una política de grupo o GPO para que cuando el usuario inicie sesión en su máquina local se ejecuten de manera automática diferentes aplicaciones.
Debemos determinar que tipo de aplicaciones requieren los usuarios, por lo cual es recomendable segmentar estas automatizaciones según el área ya que los usuarios de Contabilidad no abren las mismas aplicaciones que los usuarios de Desarrollo o Producción.
Veamos pues cómo podemos implementar estas tareas automáticas.
También tienes el videotutorial con el que podrás ayudarte para seguir los pasos y configurar aquellas aplicaciones que quieres que se inicien automáticamente cuando inicias sesión gracias al uso de las GPO.
1. Configurar aplicaciones para iniciar automáticamente usando GPO
El primer paso es abrir el Administrador de directivas de grupo usando la siguiente ruta:
- Inicio
- Todas las aplicaciones
- Herramientas administrativas
- Administración de directivas de grupo
Nos llevará a la siguiente pantalla. Allí vamos a seleccionar nuestro servidor y daremos clic derecho sobre la opción "Default Domain Policy" y seleccionamos Editar.
En la ventana desplegada debemos ir a la siguiente ruta:
- Configuración del equipo
- Directivas
- Plantillas Administrativas
- Sistema
- Inicio de sesión
Veremos lo siguiente:
Allí debemos dar doble clic o clic derecho y pinchar en Propiedades. Veremos que por defecto la política está deshabilitada:
Activamos la casilla Habilitada y de manera automática se habilita el botón Mostrar, lo pulsamos y debemos agregar las aplicaciones o programas que deseamos sean ejecutados al inicio de sesión.
Algo importante a tener en cuenta es que debemos ingresar los ejecutables de cada programa, por ejemplo, no podemos ingresar paint debemos ingresar mspaint, etc. En estos campos podemos agregar aplicaciones corporativas que sean usadas en nuestras organizaciones.
Una vez definidas que aplicaciones o programas iniciar pulsaremos el botón Aceptar y en la ventana principal Aplicar / Aceptar.
2. Validar la política en Windows Server 2016
Vamos a comprobar que cuando iniciemos sesión de nuevo en Windows Server 2016 se deben abrir de manera automática las siguientes aplicaciones:
- Paint
- Calculadora
- Word
- La línea de comandos CMD
Podemos usar el comando:
gpupdate /force
Que se va a encargar de forzar las políticas y ver los cambios implementados. Ahora cerramos nuestra sesión e ingresamos de nuevo, para ver el inicio automático de dichas aplicaciones.
Gracias a habilitar esta política podemos permitir que una o diversas aplicaciones sean abiertas cuando los usuarios de las diferentes áreas de nuestra empresa inician sesión en sus máquinas locales.
Aprovechemos al máximo esta opción en base a las necesidades que tengamos en nuestra organización. Es interesante saber aplicar otras políticas, como pueden ser: Ocultar unidades, Bloquear dispositivos USB, Caducidad de las contraseñas, etc.