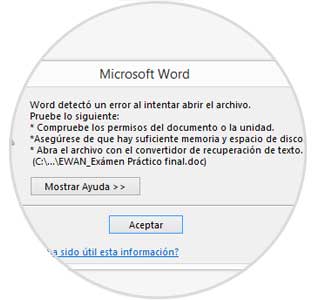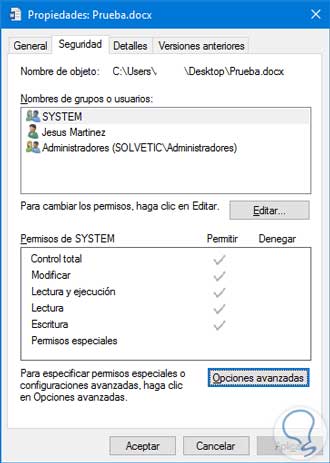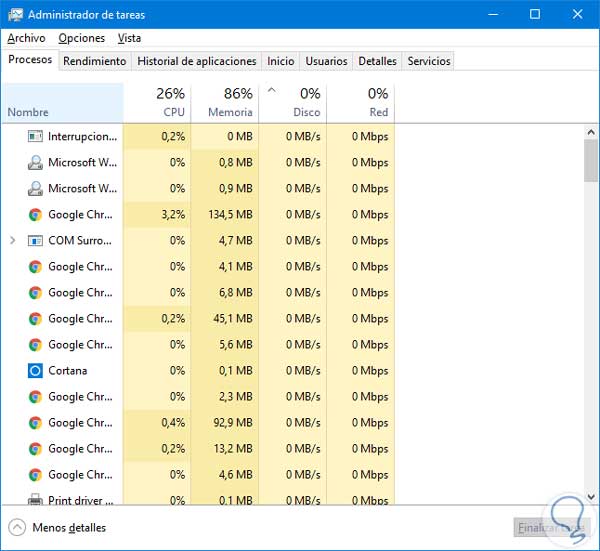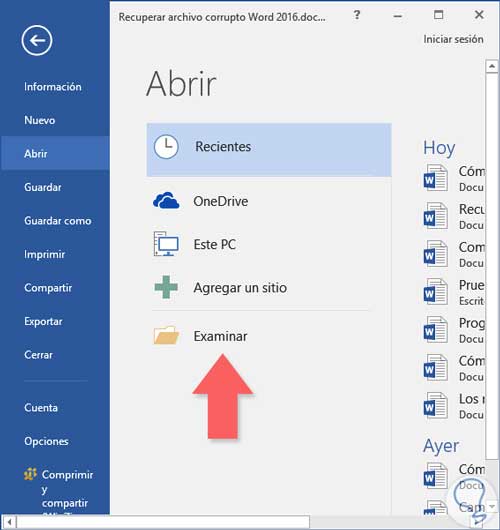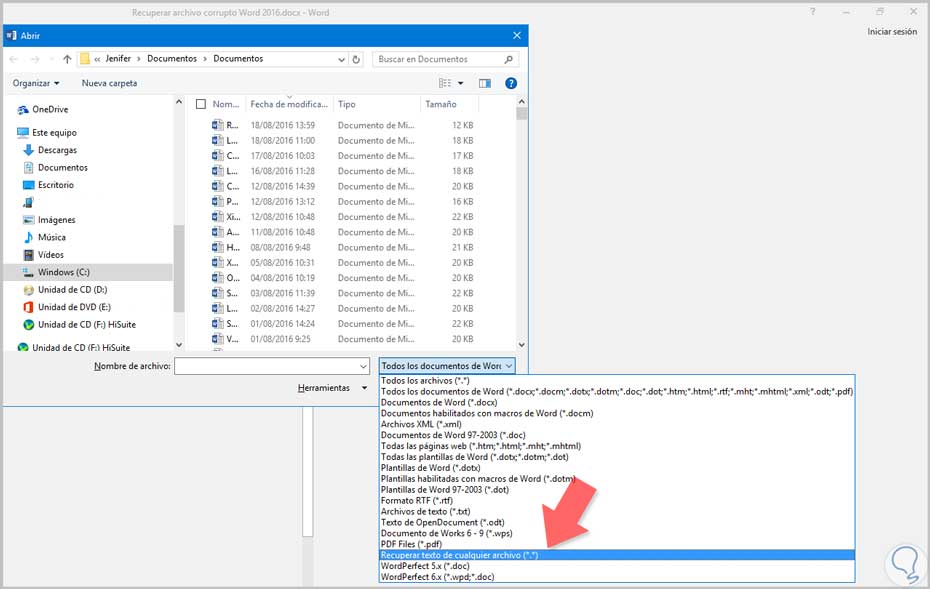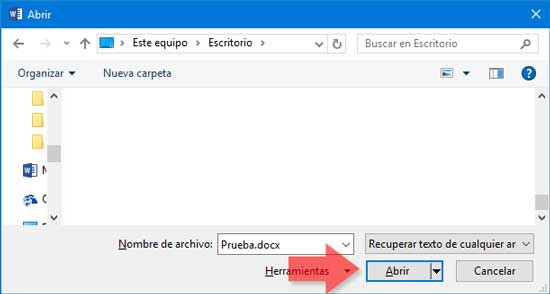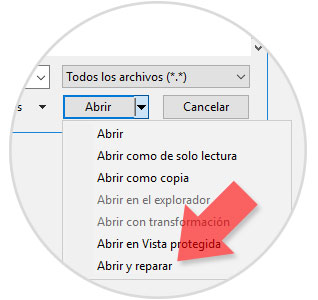Trabajar con documentos es tarea habitual tanto en el ámbito profesional como en tareas de estudio o área personal. Gracias a las posibilidades de los dispositivos digitales podemos crear documentos desde cualquier terminal y compartirlo entre diferentes soportes y formatos. Uno de los documentos más extendido es el hegemónico documento de texto.
Pese a que existen diferentes editores para abrir documentos en Windows, nos centraremos en el que está incluido en el conocido paquete Office de Microsoft, Microsoft Word. Se encuentra por la versión 2016 y tiene posibilidad de adquirirse en diferentes versiones según el uso que se le vaya a dar.
Pese a que con las nuevas actualizaciones este Word ha mejorado aún más incluyendo nuevas funcionalidades, existen errores con los que nos encontramos sea la versión que sea. Muchas veces son errores que dan quebraderos de cabeza, pero fáciles de arreglar y en otros casos no hay manera de encontrar el error.
Para poder subsanar estos y otros posibles problemas, te aconsejamos que crees un USB o DVD de restauración del sistema para poder volver a un punto anterior de estado en caso de error. En muchas ocasiones puede salvarte de errores que son muy complicados de solucionar.
Uno de los errores que más suelen aparecer de la mano de este editor Word es el que aparece cuando archivo parece corrupto por algún motivo. Veamos cómo detectar los motivos de un archivo que no se puede abrir y cómo poder solucionarlo.
1. Verificaciones previas
Cuando intentas abrir el documento dañado debería aparecerte una imagen como esta.
Empieza verificando los permisos que tienes sobre el documento haciendo clic derecho sobre él > Propiedades > Seguridad. Comprueba que tu usuario puede abrir este documento. Si no los tienes habilítalos y vuelve a intentar abrir el archivo. Si sigue corrupto sigamos con el siguiente paso.
Presiona la siguiente combinación de teclas para entrar en el Administrador de tareas y verifica que la memoria RAM y virtual no están excesivamente cargadas.
Ctrl + Shift + Esc
2. Recuperar texto con Word
Si lo anterior estaba todo correcto pasaremos a intentar solucionarlo con el propio Word en un proceso que intentará recuperarte el texto que contenía ese documento.
Abre tu editor de Word y dirígete a Archivo> Abrir. A continuación haz clic en Examinar.
Ahora para poder encontrar tu archivo debes seleccionar en el tipo de documento: Recuperar texto de cualquier archivo.
Ahora selecciona tu archivo y dale a Abrir, acto seguido Word recuperará tu texto.
3. Recuperar archivo dañado forzando a Word
Si la opción anterior no te ha funcionado, vamos a intentar que nuestro documento se arregle forzando al editor a que nos lo repare.
Ve a la ventana de tu Microsoft Word y dirígete al menú superior Archivo> Abrir. Después haz clic en la opción de Examinar.
Busca y selecciona tu archivo en su ubicación. En la parte de la opción de Abrir, selecciona Abrir y reparar. Si todo ha ido correctamente podrás abrir tu documento sin problemas.
4. Recuperar archivo perdido de Word
Si en las anteriores opciones has comprobado que el programa ni siquiera te encuentra el archivo y parece que se ha perdido, aquí vamos a probar a buscar los archivos de las copias de seguridad de Word.
Estando en la ventana de tu Word ve al menú superior Archivo> Abrir. Después haz clic en la opción de Examinar.
Ahora dirígete a la carpeta donde guardaste por última vez tu documento y en tipo de archivo selecciona Todos los archivos. Normalmente estos archivos vienen con el nombre de backup ( copia de seguridad) por lo que escribe el nombre y si aparece haz clic en Abrir. Si no es así prueba a poner la extensión directamente: *.wbk pues los nombres de las copias vienen de esta forma: copia de seguridad.wbk.
[panelwarning='Nota']El nombre del archivo de copia de seguridad no tiene por qué ser el que tú le asignaste ya que se crean aleatoriamente por lo que si encuentras copias deberás abrir uno por uno hasta encontrar el que buscas./panelwarning]
5. Encontrar y recuperar documento en archivos temporales
Si no consigues encontrar una copia de seguridad de la forma anterior cabe la posibilidad de que ésta se encuentre almacenada desde los últimos 10 minutos en la carpeta por defecto de Word de archivos temporales.
Dirígete a la siguiente ruta a través del explorador de Windows.
C:\Documents and Settings\nombre de usuario\Configuración local\Temp
También puedes acceder si no la encuentras de la siguiente forma. Abre la terminal de ejecutar con la siguiente combinación de teclas, introduce una de las siguientes rutas para abrir la carpeta correspondiente y después dale a Enter.
%APPDATA%\Microsoft\Word (para documentos recuperados automáticamente).
%LOCALAPPDATA%\Microsoft\Office\UnsavedFiles (para documentos no guardados)
Para que puedas guiarte a la hora de saber qué documento buscas mira sus extensiones:
- Un documento de Word tiene el formato: ~ wrdxxxx.tmp
- Un documento de Word temporal tiene el formato: ~ wrfxxxx.tmp
- Un archivo de recuperación automática: ~ wraxxxx.tmp o con extensión .asd
- Un archivo de recuperación automática completado: extensión .wbk.
Como ves aquí tienes una interesante recopilación de formas para poder abrir y encontrar archivos dañados o corruptos en Microsoft Word 2016. Prueba las diferentes formas y sobre todo verifica que cumples con los requisitos planteados al principio.
Para evitar pérdidas de información inoportunas e importantes, te aconsejamos una vez más que recurras a la práctica de realizar una copia de seguridad de todo tu disco duro de forma temporal y más si estás trabajando con información muy relevante.