Una de las utilidades más llamativas, y por ende más usadas, en Windows 10, es el explorador de archivos ya que desde allí podremos acceder a todas nuestras unidades, archivos y a otras herramientas del sistema como Documentos, Imágenes, Música, etc.
Frecuentemente, cuando necesitamos acceder a un archivo o carpeta cuya ubicación no recordamos, hacemos uso de la búsqueda incorporada del explorador gracias a la cual se despliegan todos los resultados asociados al termino de búsqueda:
Lo malo de esto, es que a medida que vamos ingresando términos de búsqueda, estos se van almacenando en el historial de modo que cuando iniciamos el ingreso del término, irán apareciendo sugerencias en base al historial registrado:
Dentro de nuestras tareas diarias con el ordenador está la habitual de haber abierto el Explorador de Windows por alguna razón en especial. Este explorador nos abre una ventana con diferentes opciones de menú que nos ayuda bastante a encontrar los archivos y carpetas que necesitemos. Con el paso del tiempo almacenamos gran cantidad de archivos, muchos de ellos ocupando espacio sin necesidad, y se nos hace difícil encontrar lo que buscamos. Por ello, es normal y clave que entre tus herramientas más usadas esté el Explorador de Windows 10.
Si nos fijamos detalladamente, podemos ver que en la ficha Acceso rápido encontramos todos los archivos y carpetas a los que hemos accedido regularmente. Este campo Acceso rápido es una novedad en Windows 10 y su función principal es permitirnos acceder de manera rápida (de ahí su nombre) a los archivos más usados.
Podemos ver que este campo se divide en dos partes:
Puede que a todas las personas no les interese usar esta opción básicamente por un tema de privacidad o de simple visualización, ya que si alguien más inicia sesión en nuestro equipo podrá ver los archivos que hemos abierto. También es posible que pueda verse muy saturada la vista con 20 archivos disponibles en la misma. Al igual que es importante el Administrador de dispositivos para una buena gestión del ordenador, este explorador es vital para tu día a día.
Hoy vamos a ver cómo limpiar ese historial y evitar que se sigan almacenando los archivos o carpetas recientes.
El Explorador de Windows es la herramienta a través de la cual podemos acceder al contenido de nuestro ordenador y es el que nos facilitará buscar archivos o carpetas. Podemos abrir el Explorador de Windows 10 usando cualquiera de los siguientes métodos que puedes ver en esta recopilación de maneras de acceder a él.
Hoy en Solvetic veremos cómo borrar este historial y así refrescar la búsqueda del explorador.
1. Borrar historial del Explorador usando las opciones de carpeta Windows 10
Para acceder a esta opción, contamos con dos opciones que son:
Abrir el explorador de archivos, ir al menú “Vista” y allí dar clic sobre el botón “Opciones” y seleccionar “Cambiar opciones de carpeta y búsqueda”.
La segunda opción es pulsar en el menú “Archivo” y seleccionar la línea “Cambiar opciones de carpeta y búsqueda”.
Esto desplegará la siguiente ventana. Allí pulsamos en el botón “Borrar” ubicado en la línea “Borrar el historial del Explorador de archivos” en la sección “Privacidad”. Una vez realizado esto, daremos clic en Aplicar y luego en Aceptar para confirmar los cambios.
2. Borrar historial del Explorador usando Editor de Registro Windows 10
La siguiente alternativa disponible la encontramos en el editor de registro al cual accedemos usando la combinación de teclas siguiente y ejecutando el comando regedit.
+ R
regedit
Como siempre recordamos en Solvetic, debemos ser cuidadosos en la gestión del editor ya que una mala manipulación puede afectar parte o todo el sistema operativo. Una vez ejecutemos este comando, iremos a la siguiente ruta:
HKEY_CURRENT_USER\Software\Microsoft\Windows\CurrentVersion\Explorer\WordWheelQuery
En el costado derecho, veremos múltiples entradas numeradas, estas son las búsquedas que hemos llevado a cabo en el Explorador de archivos. Podremos dar doble clic en alguno de ellos para verificar qué tipo de búsqueda está asociada:
Contamos con dos opciones para borrar usando esta opción:
- Borrar cada entrada de forma manual
- Borrar todo el historial dando clic derecho sobre la carpeta WordWheelQuery y seleccionar la opción Eliminar
3. Borrar historial del Explorador usando Editor de Políticas locales (GPO) Windows 10
Esta opción solo está disponible en las ediciones Pro y Enterprise de Windows 10 y para acceder a ella usaremos las teclas siguientes y ejecutaremos el comando gpedit.msc.
+ R
gpedit.msc
En la ventana desplegada iremos a la siguiente ruta:
- Configuración de usuario
- Plantillas administrativas
- Componentes de Windows
- Explorador de archivos
En el panel central ubicaremos la política llamada “Desactivar la visualización de las entradas de búsqueda recientes en el cuadro de búsqueda del Explorador de archivos”:
Daremos doble clic sobre ella y será desplegada la siguiente ventana donde debemos activar la casilla “Habilitada”:
Pulsamos en Aplicar y Aceptar para guardar los cambios.
4. Ocultar archivos abiertos recientemente del historial en Acceso rápido de Explorador Windows 10
Si deseamos que los archivos que abrimos no se vean reflejados en el campo "Acceso rápido" haremos el siguiente proceso.
Vamos nuevamente al menú Archivo > Cambiar opciones de carpeta y búsqueda.
Allí debemos desmarcar las opciones. Pulsamos Aplicar y finalmente Aceptar.
- Mostrar los archivos usados recientemente en el Acceso rápido.
- Mostrar las carpetas usadas con frecuencia en el Acceso rápido.
De esta manera borramos el historial y configuramos que todos los archivos o carpetas a las cuales accedemos no se desplieguen más a través de la nueva característica Acceso rápido en entornos Windows 10.
Con estas opciones será posible borrar el historial de búsqueda en el explorador de archivos en Windows 10.

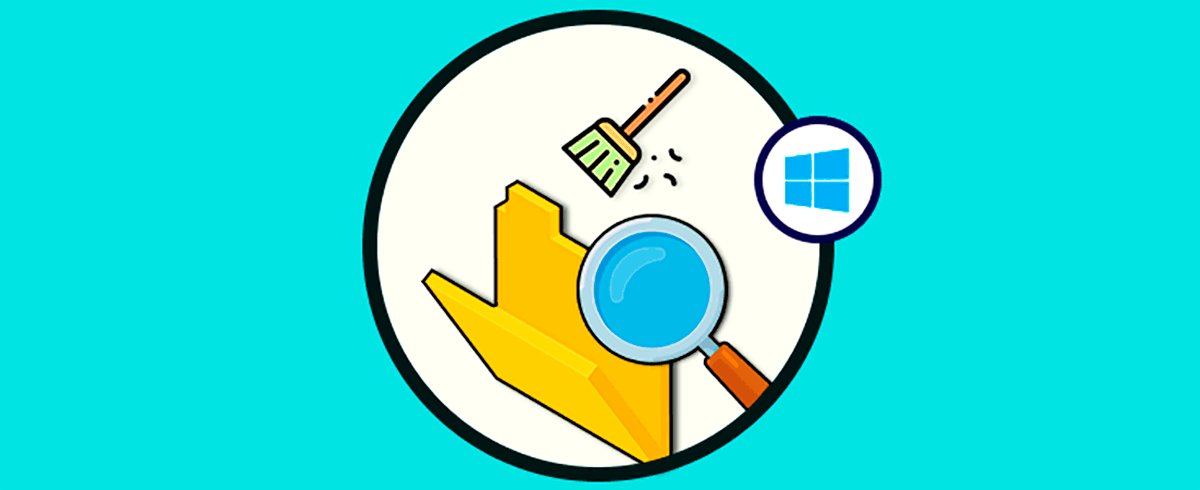

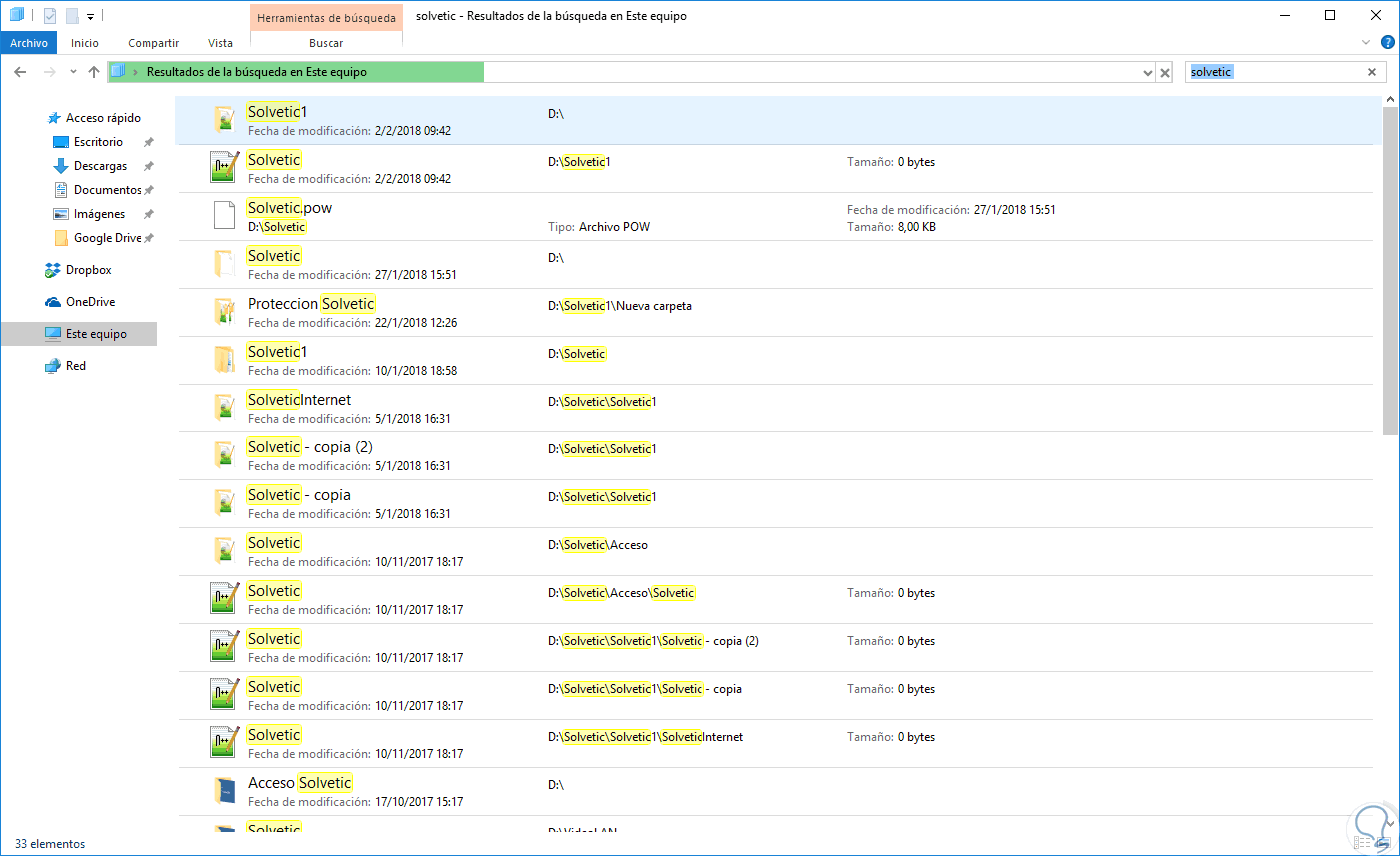
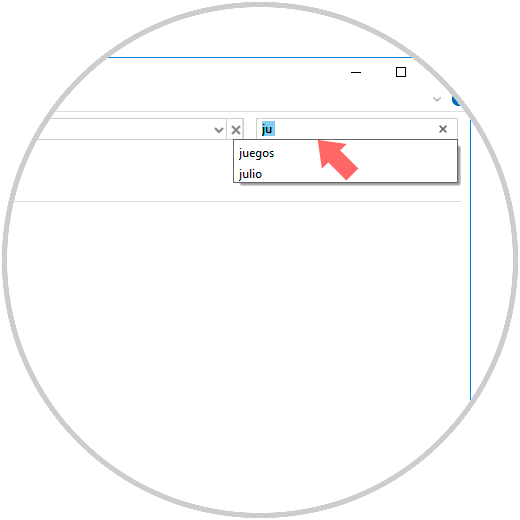
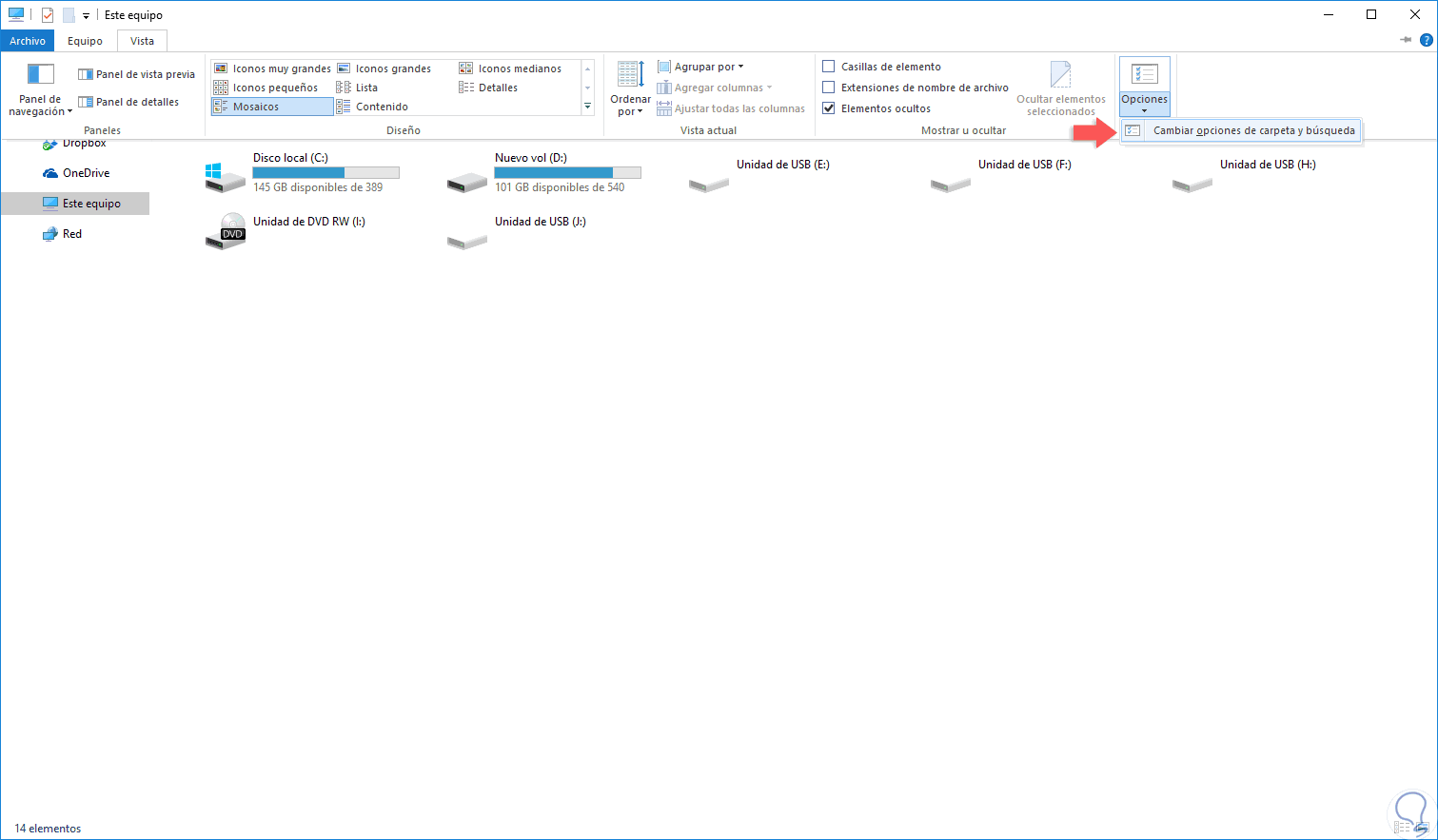
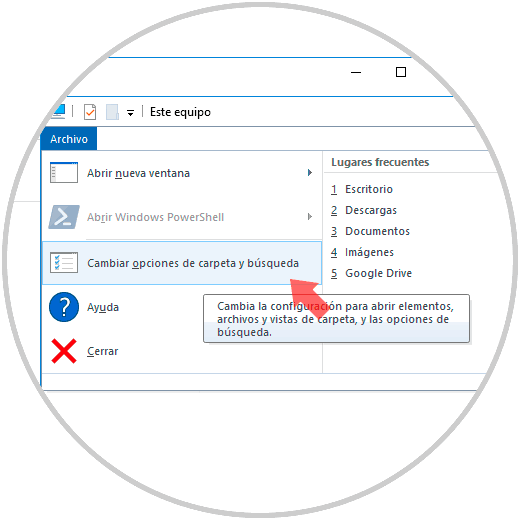

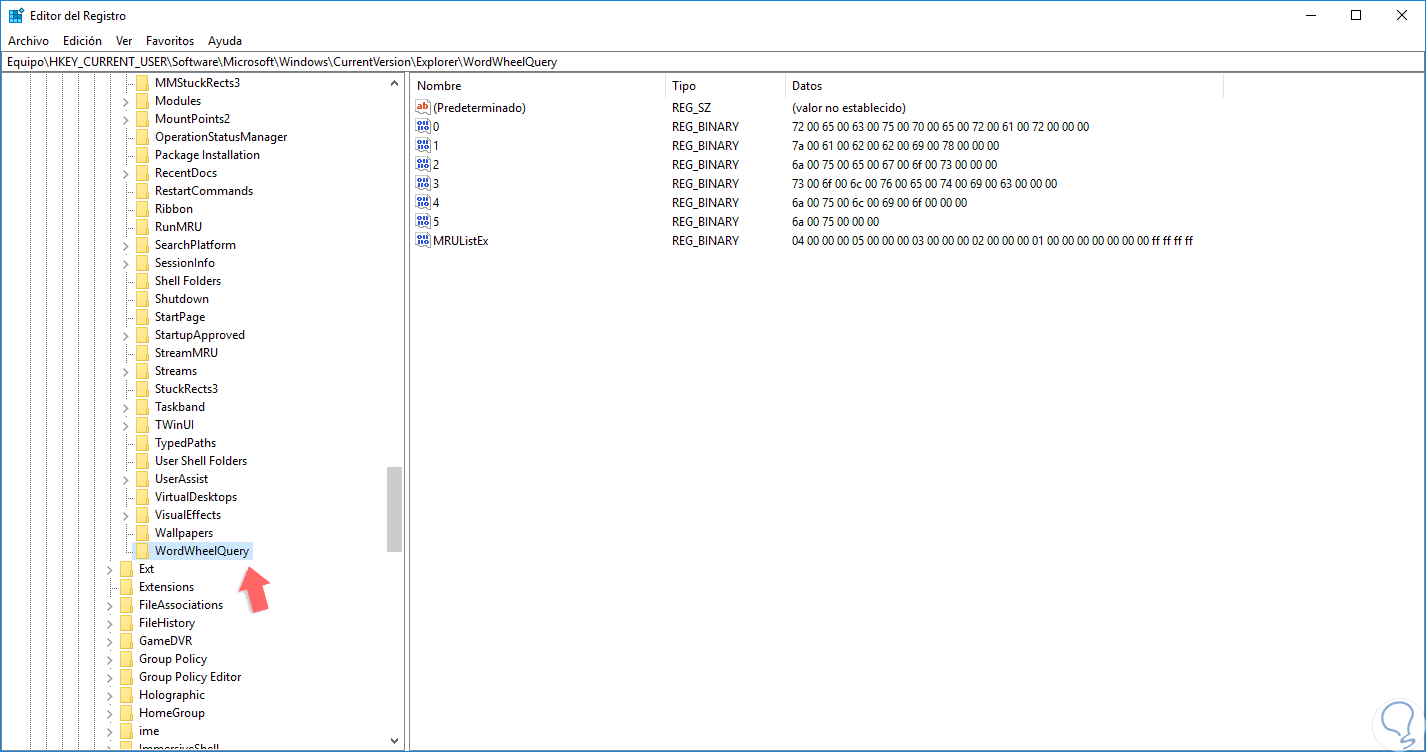
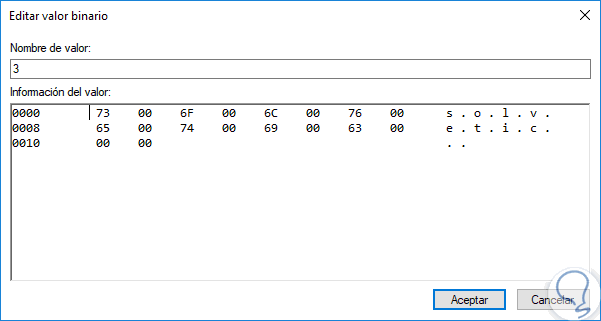
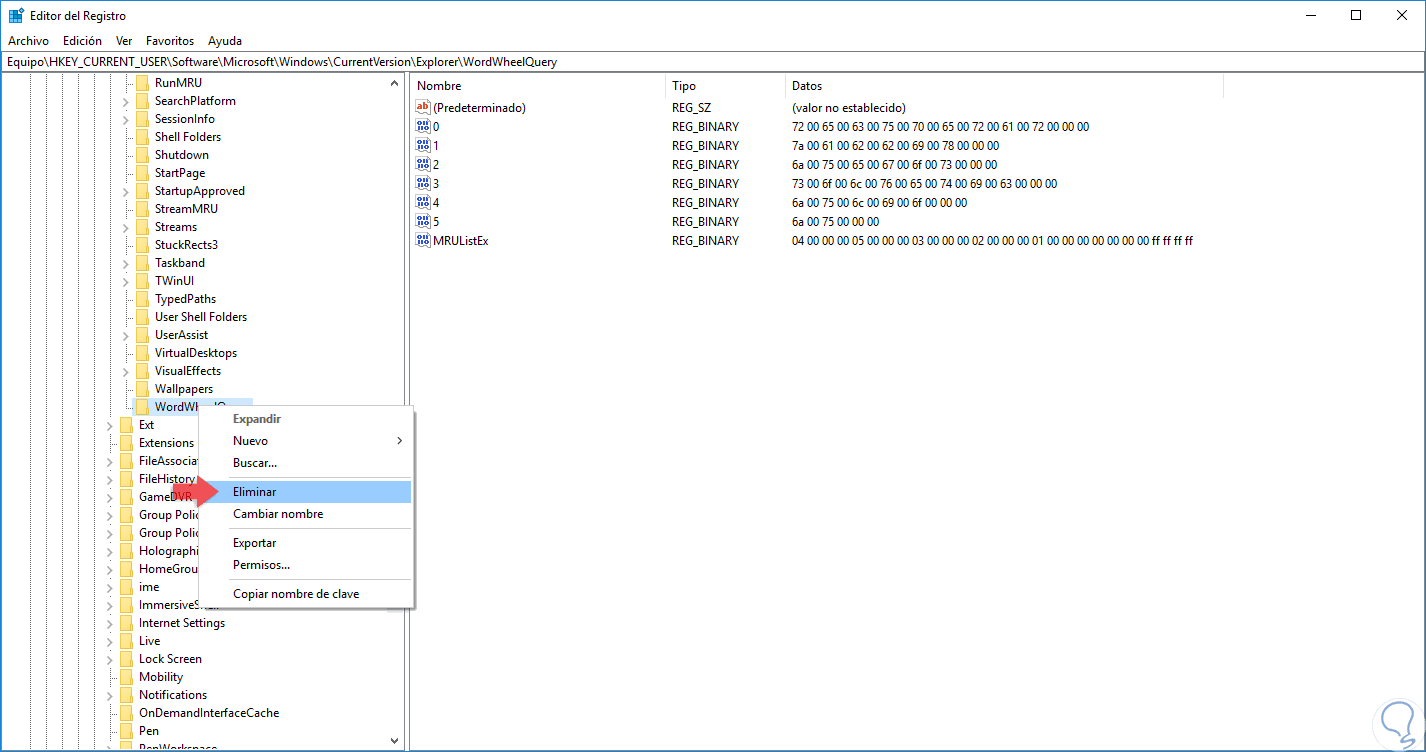
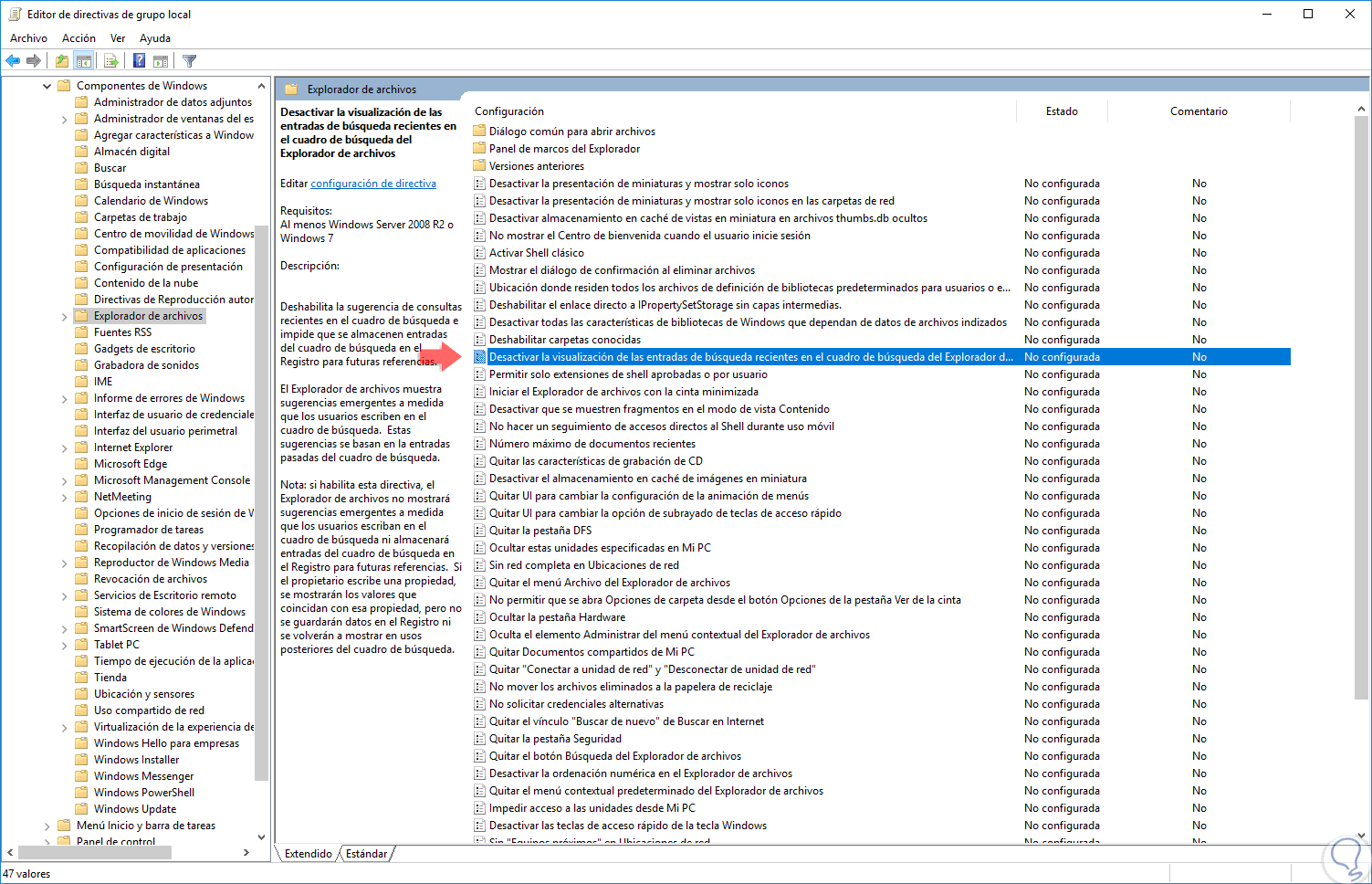
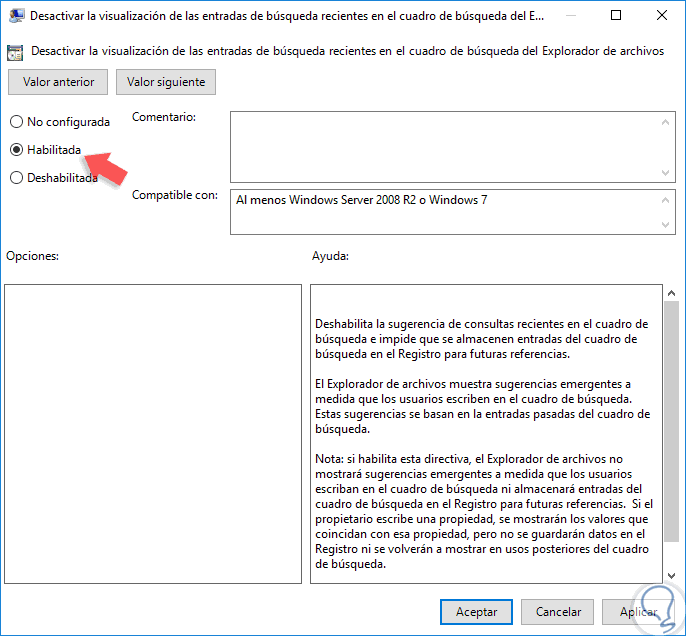
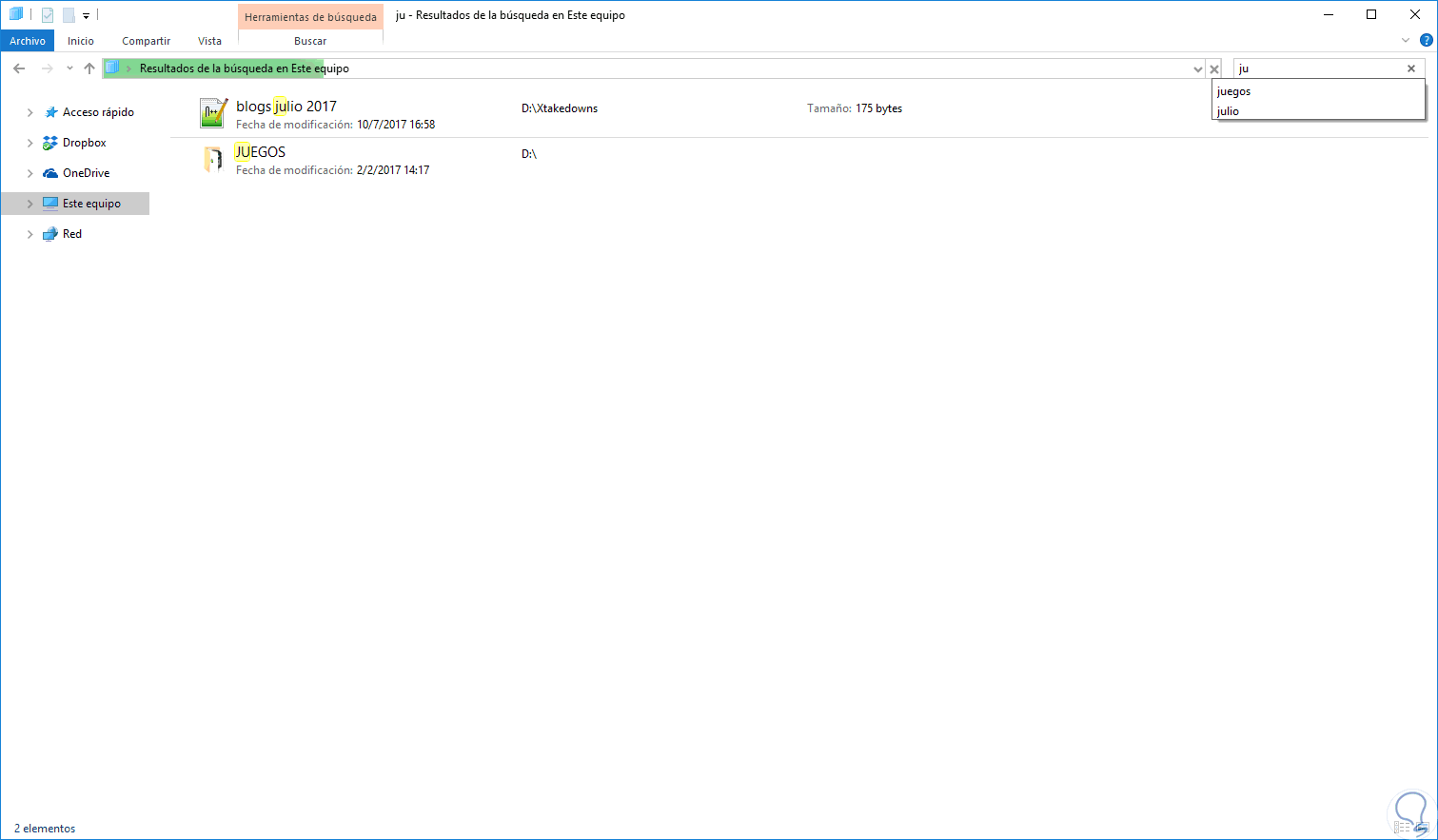


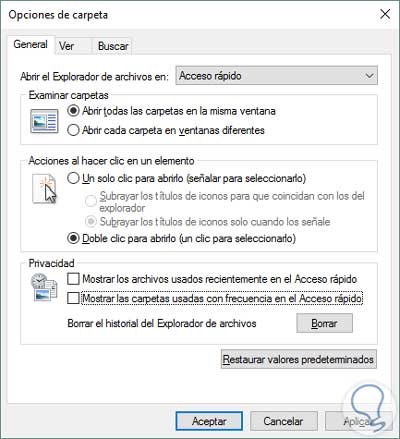
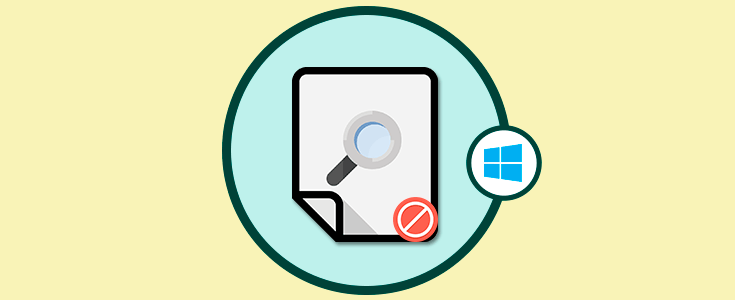

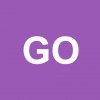

jo jo jo que bueno, lo he probado y lo limpia perfecto, que tenia el pc un poco cargago.