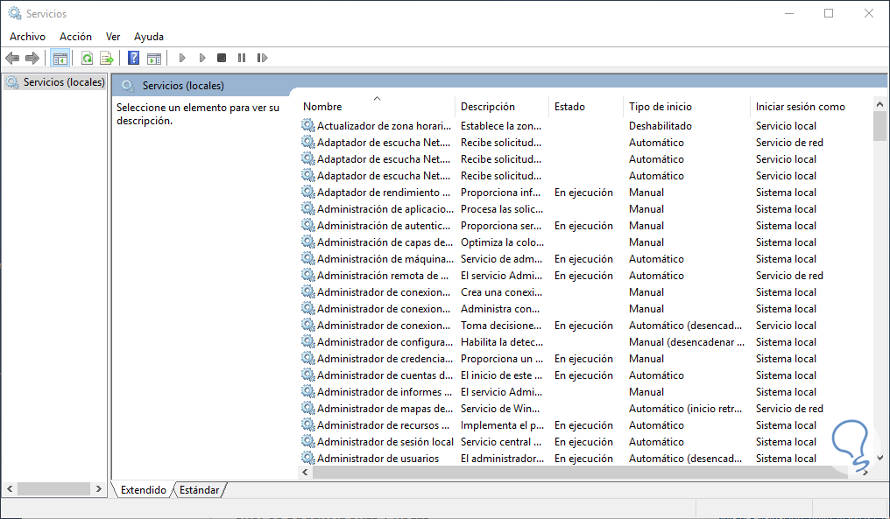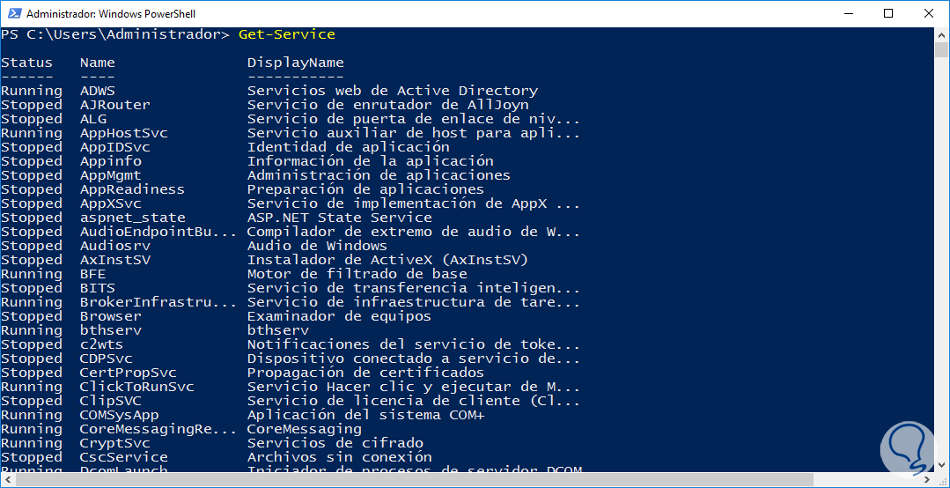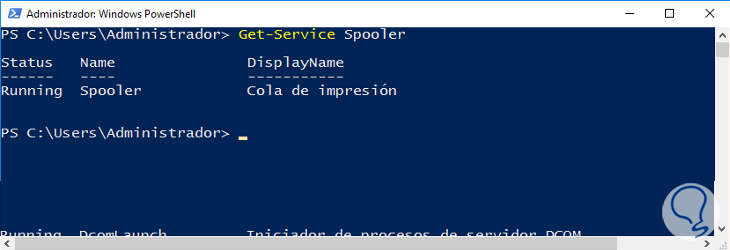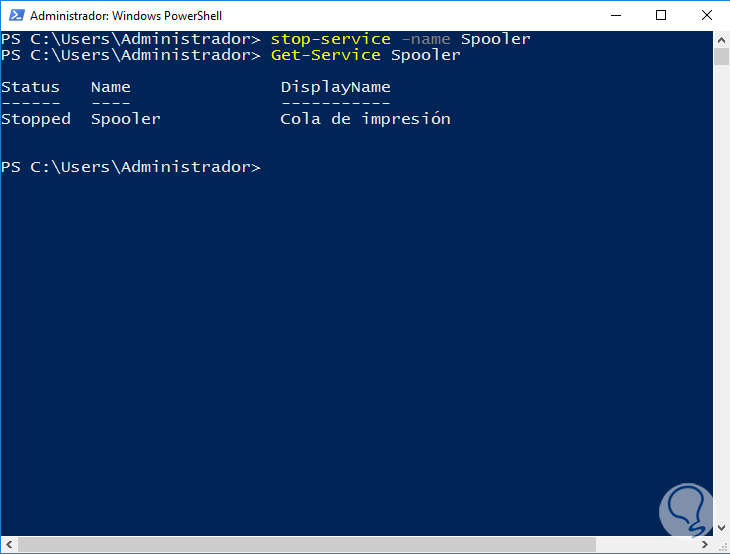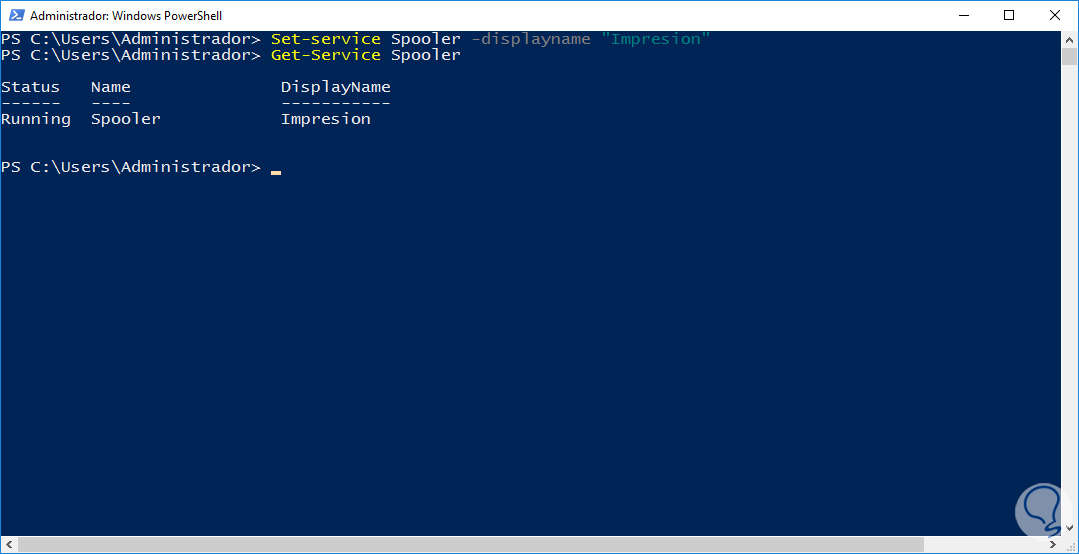En muchas oportunidades nos hemos visto en la necesidad de detener o iniciar un servicio en nuestros equipos Windows Server, pero ¿saben qué es realmente un servicio y que podemos usar Windows PowerShell para su gestión? Muchas veces hablamos del servicio de impresión, del servicio de fecha y hora, servicios de red, entre otros.
En esta oportunidad veremos cómo gestionar los diversos servicios a través de la consola de Windows PowerShell.
1. Gestionar servicios en Windows Server 2016
Para visualizar los servicios en un entorno Windows normalmente usamos el comando:
services.mscA través del comando Ejecutar y veremos una ventana similar a la siguiente:
Desde allí podemos detener, iniciar o gestionar los diferentes servicios en Windows Server.
2. Gestionar los servicios usando Windows PowerShell
El primer paso es abrir la consola de Windows PowerShell e ingresaremos el cmdlet Get-Service para tener un contexto global de todos los servicios actuales en Windows Server 2016.
Podemos ver la lista completa de servicios así como el estado actual del mismo y su respectiva descripción.
Para este análisis vamos a gestionar uno de los servicios más comunes como es el de impresión (Spooler). Si deseamos ver únicamente este servicio y no todo el listado debemos ingresar el cmdlet:
Get-Service Spooler
3. Detener un servicio usando Windows PowerShell
Vamos a detener este servicio que como vimos su estado actual es Running – Corriendo. Para detener el servicio debemos ingresar la siguiente sintaxis:
Stop-Service -Name Nombre del servicioEn nuestro caso ingresaremos:
Stop-Service -Name spoolerPodemos ver que el servicio ha sido detenido.
Con este sencillo cmdlet podemos detener cualquier servicio usando PowerShell.
4. Iniciar servicio con Windows PowerShell
Ahora para iniciar un servicio que tenemos detenido o pausado podemos usar la siguiente sintaxis:
Start-Service -Name Nombre del servicioEn nuestro ejemplo ingresamos:
Start-Service -Name spoolerVeamos otras tareas relacionadas con el servicio:
Podemos realizar algunas tareas relacionadas con los servicios como suspenderlo o reiniciarlo.
Para suspender un servicio debemos ingresar la siguiente sintaxis:
Suspend-Service -Name Nombre del servicioPara reiniciar un servicio ingresaremos la siguiente sintaxis:
Restart-Service -Name Nombre del servicio
5. Configurar servicios Windows Server 2016 con PowerShell
Usando Windows PowerShell podemos realizar algunas tareas de gestión relacionadas con los servicios tal como modificar el nombre, permitir que el servicio inicie de manera manual o automática, etc.
La sintaxis a usar es la siguiente:
Set-service nombre del servicio parámetro “Tarea”Por ejemplo para modificar el display name podemos ingresar lo siguiente:
Set-service Spooler -displayname “Impresion”El resultado será el siguiente:
Podemos usar otros parámetros como:
- Startup: Nos permite definir el inicio del servicio (automático o manual).
- Description: Nos permite añadir una descripción al servicio.
Básicamente estas tareas podemos usar con el cmdlet en PowerShell:
Set-serviceComo hemos visto es muy sencillo administrar los servicios en Windows Server ya sea que deseemos a través de la consola gráfica (services.msc) o a través de Windows PowerShell.