Dentro de las múltiples tareas que en muchas ocasiones debemos realizar está la de impedir que algunos o todos los usuarios tengan o no acceso a diferentes aplicaciones o programas dentro de la organización con el fin de mejorar la seguridad de la misma.
No sólo es necesario implementar Firewall vía GPO a los diferentes equipos que requieras. Uno de las principales utilidades que encontramos en todas las versiones de Windows, no solamente a nivel de servidores, está relacionada con el Panel de control ya que desde allí gestionamos múltiples parámetros de todo el equipo y del sistema y un uso indebido del mismo puede afectar todo el rendimiento tanto de la máquina como de las aplicaciones que deben ser ejecutadas.
En esta ocasión veremos como podemos impedir al acceso a los usuarios creando una política de grupo. Para este estudio usaremos un entorno Windows Server 2016 y tenemos creada una unidad organizativa llamada Usuarios Solvetic.
Para que te sea más fácil poder manejarte con el Administrador de directivas de grupo, te dejamos el videotutorial con el que poder bloquear el acceso al Panel de Control mediante GPO en Windows Server 2016.
1. Abrir el administrador de directivas de grupo GPO en Windows Server 2016
Para abrir el administrador de directivas de grupo podemos usar cualquiera de las siguientes opciones:
- Desde el comando Ejecutar con la siguiente combinación ingresamos el término:
+ R
gpmc.msc
- Desde la ruta: menú Inicio / Todas las aplicaciones / Herramientas administrativas / Administración de directivas de grupo. Se abrirá la siguiente ventana:
2. Crear política de grupo para la restricción de acceso en Windows Server 2016
Cuando creamos una política de grupo contamos con 2 opciones que son:
- Crear una política de grupo a nivel general para todos los usuarios seleccionando la opción Default Domain Policy.
- Crear una política a un grupo determinado de usuarios seleccionando la unidad organizativa en especial.
Para este caso crearemos la política en la unidad organizativa Usuarios Solvetic por lo cual debemos desplegar el dominio y dar clic derecho sobre dicha OU y elegir la opción “Crear GPO en este dominio y vincularlo aquí”.
En la ventana desplegada debemos asignar un nombre a dicha política.
Pulsamos Aceptar y podemos ver que ha sido creada nuestra política de manera correcta. Ahora debemos dar clic derecho sobre la política y seleccionamos la opción Editar.
En la ventana desplegada debemos ir a la siguiente ruta:
- Configuración de usuario.
- Directivas.
- Plantillas administrativas.
- Panel de control
En el panel derecho debemos configurar la política con el nombre “Prohibir el acceso a Configuración de PC y a Panel de control”. Daremos doble clic sobre ella y veremos que por defecto no está configurada. Basta con marcar la casilla Habilitada para que la restricción sea efectiva.
Pulsamos Aplicar y luego Aceptar para guardar los cambios. Podemos ver que la política ha sido configurada de manera correcta.
3. Validación de la restricción en Windows Server 2016
Para comprobar que todo ha sido configurado de manera correcta vamos a intentar abrir el panel de control desde uno de los usuarios que pertenecen la unidad organizativa Usuarios Solvetic y podremos ver que el resultado es el siguiente:
Como vemos de esta manera hemos restringido el acceso al Panel de control y por ende evitamos que algún usuario inexperto o con malas intenciones ejecute cambios no autorizados en el equipo. Para finalizar os dejamos este tutorial para poder controlar el uso de los USB en equipos Windows:

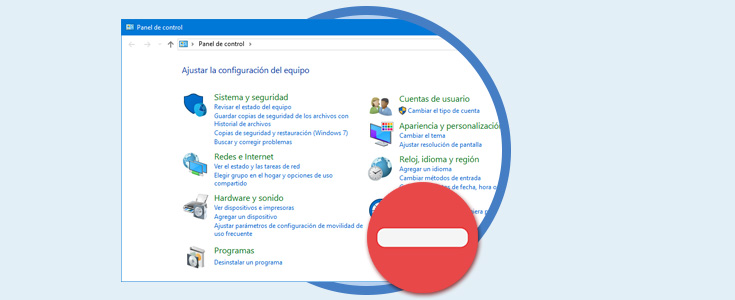

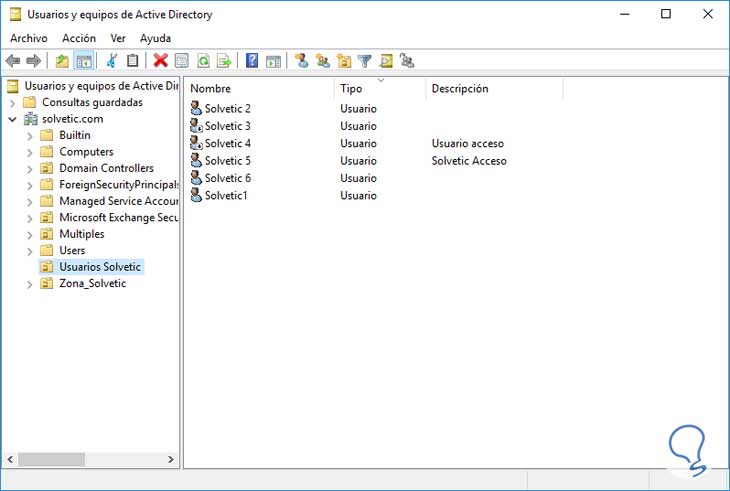
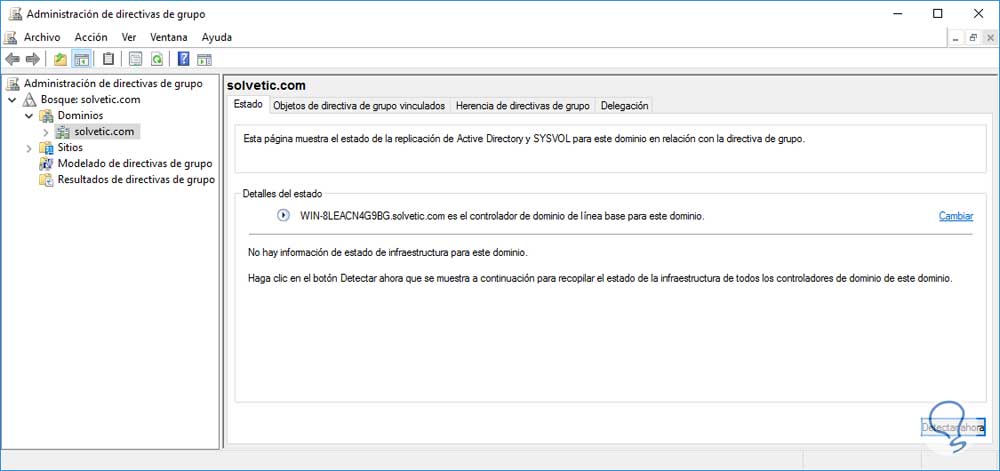
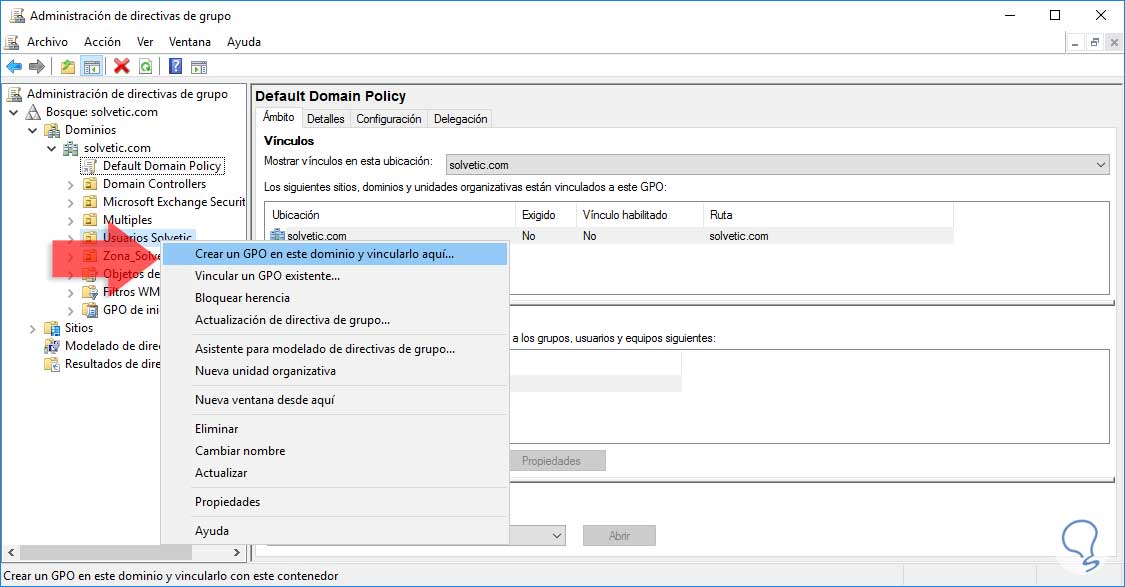

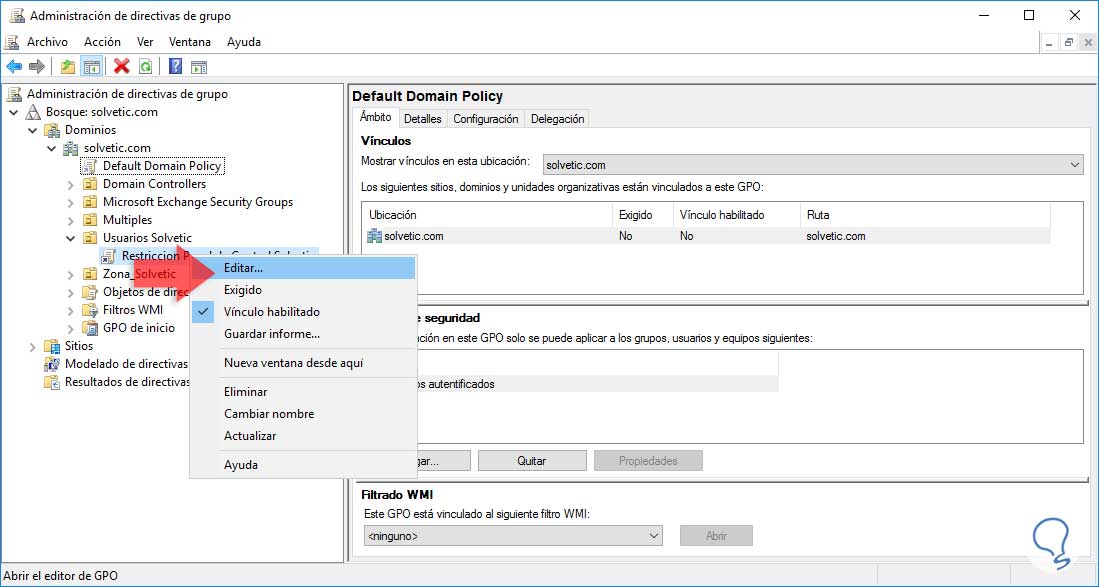
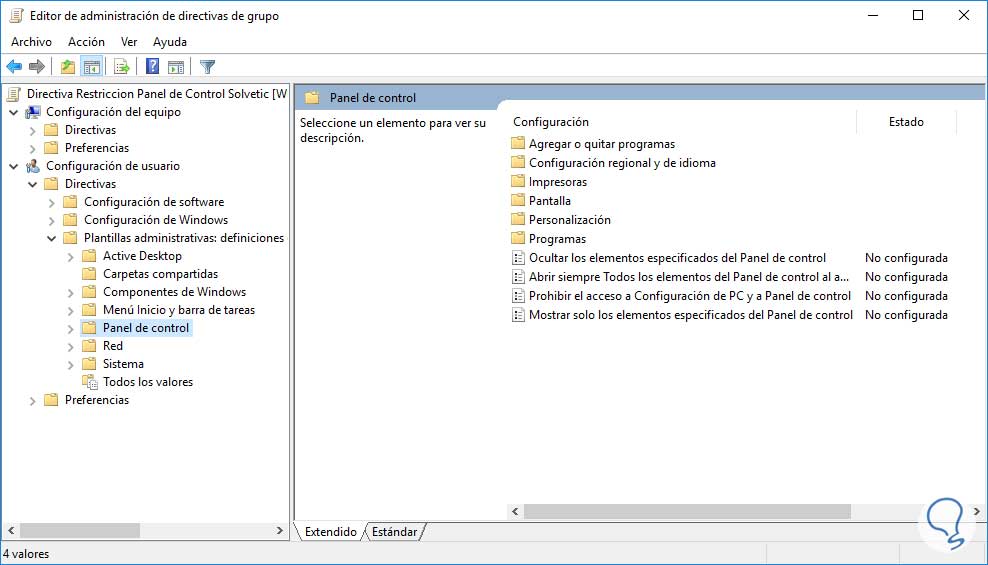
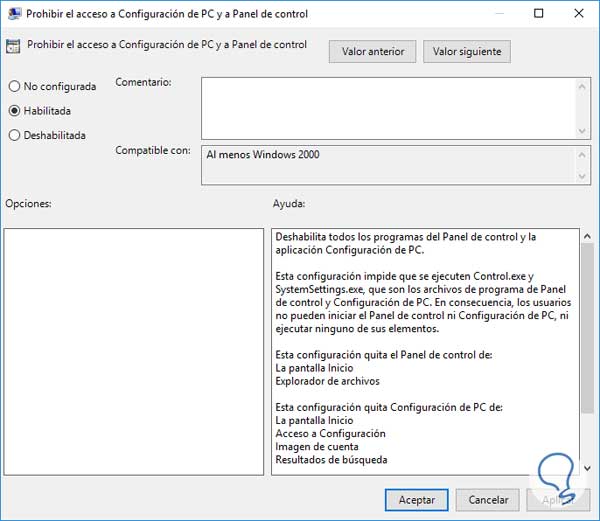

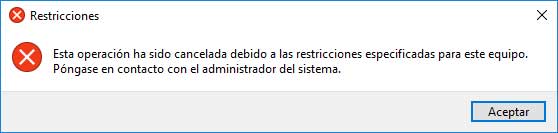
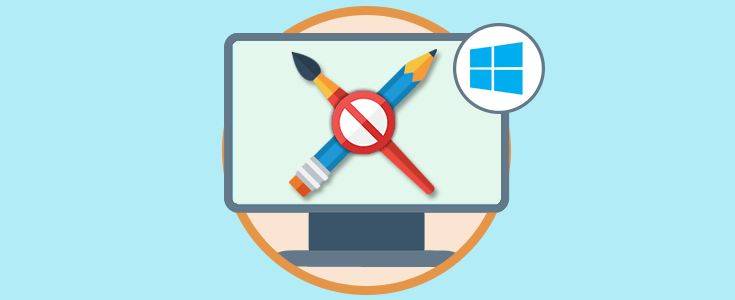




Bloqueando esto en usuarios de empresa anda que no evitamos problemas futuros de virus y demás cambios de configuración. Es un pilar para los administradores de sistemas (entre otros).