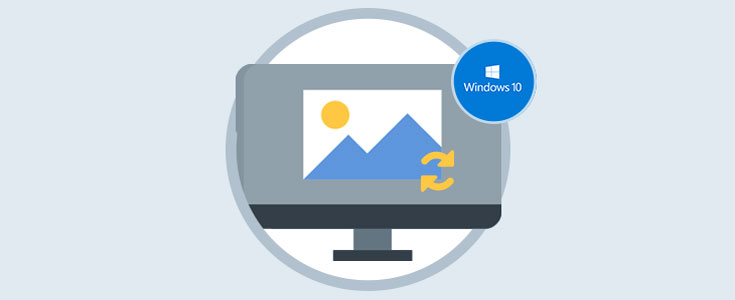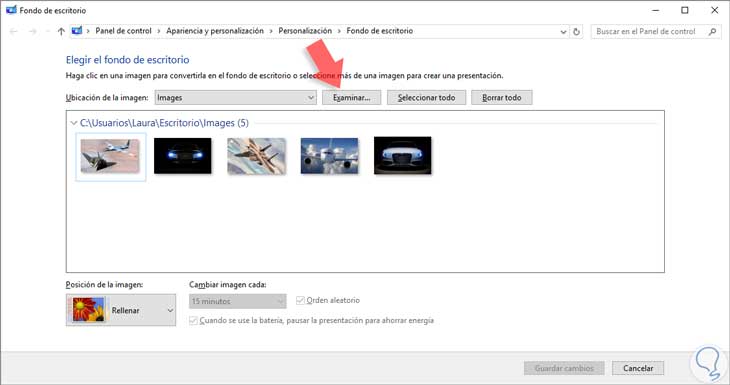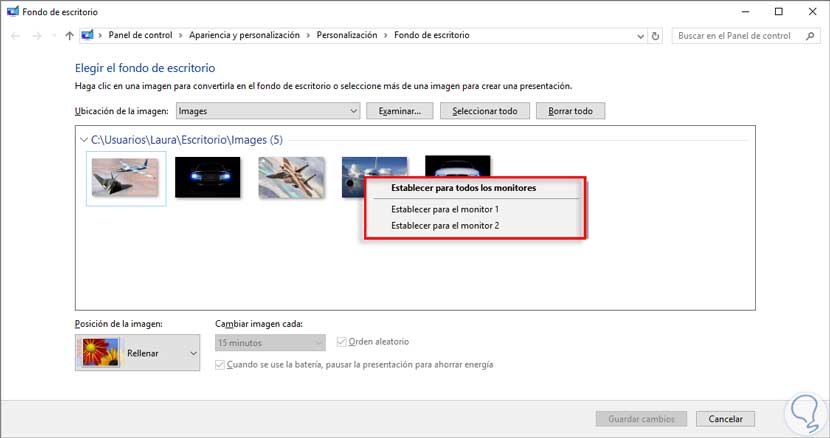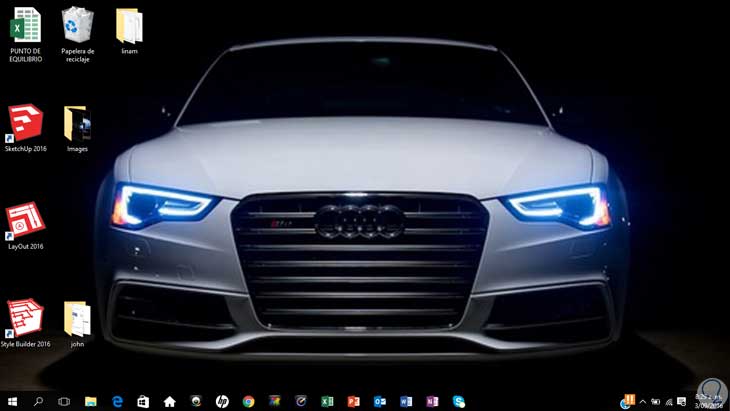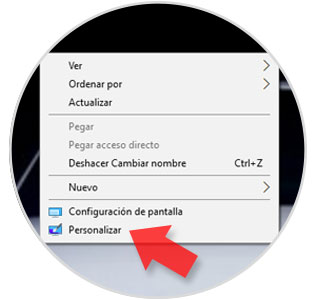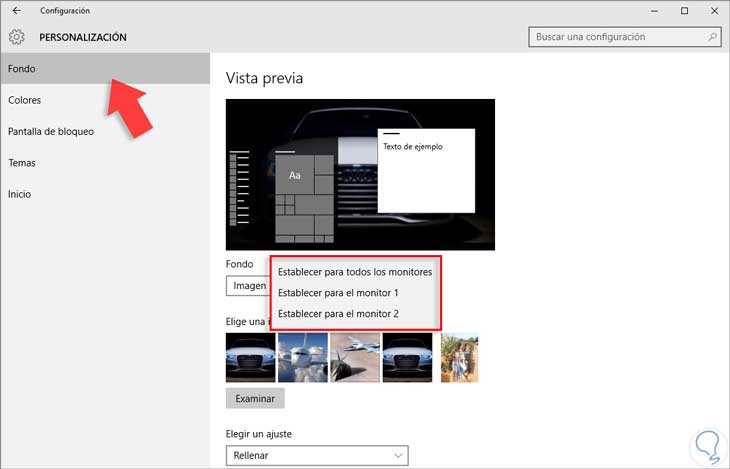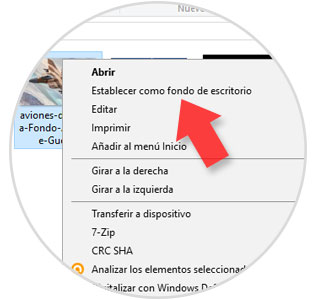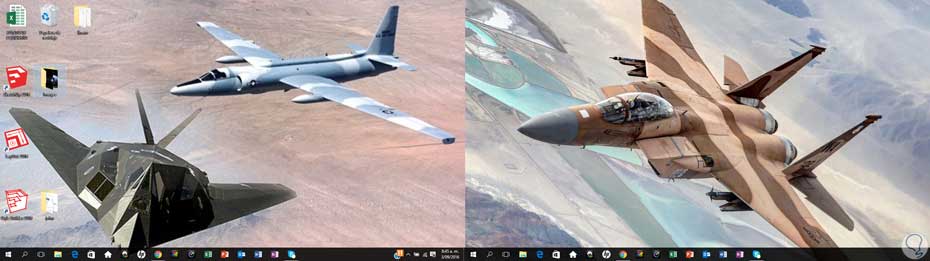Usar Windows 10 tiene muchas ventajas a la hora de usar un Sistema Operativo completo al que podamos exigirle y que además se adecúe a nuestras necesidades pudiendo modificar cualquier elemento de la interfaz que queramos. Si ya veíamos cómo poder cambiar el tamaño a los iconos que aparecen en pantalla, hoy nos centraremos en el fondo de pantalla y sus distintas posibilidades no sólo con una sino con diversas pantallas.
Cuando usamos diferentes monitores en Windows 10 aparte de la resolución que podemos definir para cada uno es posible que deseemos establecer un fondo de escritorio diferente para cada monitor (solo por temas de personalización). Hoy analizaremos cómo podemos definir estos fondos de pantalla para dos monitores en Windows 10 o Windows 10 Aniversario.
Si quieres conoces más aspectos personalizables de tu Windows 10, no te pierdas los trucos de este tutorial para darle un aspecto diferente a tu Sistema Operativo.
1. Definir fondo de escritorio a través del Panel de control
Pese a que ya vimos las distintas formas para abrir el Panel de Control, para usar esta alternativa usaremos el comando Ejecutar a través de la combinación siguiente.
 + R
+ R
En la ventana desplegada ingresamos lo siguiente.
control /name Microsoft.Personalization /page pageWallpaper
Después pulsamos Enter o Aceptar y se abrirá la siguiente ventana. Allí debemos ubicar la carpeta donde tenemos los diferentes fondos de pantalla.
Damos clic derecho sobre cualquier imagen y veremos las siguientes opciones.
Allí debemos definir en cuál monitor se ha de establecer la imagen seleccionada y finalmente pulsar el botón Guardar cambios para que la imagen sea aplicada al monitor seleccionado.
2. Definir fondo de escritorio a través de la configuración de pantalla
Otra de las formas como podemos definir un fondo de escritorio para cada uno de los monitores en Windows 10 es a través de la configuración de pantalla.
Para realizar este proceso daremos clic derecho sobre cualquier espacio en blanco del escritorio y seleccionamos la opción Personalizar.
En la ventana desplegada podemos dar clic derecho sobre alguna de las imágenes y definir en cuál monitor se ha de establecer como fondo de escritorio seleccionando la opción Establecer para el monitor. Una vez definida la imagen de manera automática se establecerá en el escritorio del monitor seleccionado.
3. Definir fondo de escritorio a través del explorador de archivos
Finalmente veremos otra posibilidad disponible para definir el fondo de escritorio en múltiples monitores en Windows 10 y es a través del explorador de archivos.
Para ello abriremos el explorador de archivos con alguno de estos métodos.
Seleccionaremos dos imágenes simultáneamente y seleccionamos la opción Establecer como fondo de escritorio.
De manera automática cada imagen se establecerá en cada monitor conectado en Windows 10.
Como ves, con estas sencillas formas podemos establecer fondos de escritorio personalizados para cada monitor que tengamos conectados a nuestro equipo con Windows 10 sin tener que estas obligados a ver el mismo en cada pantalla de escritorio. Ya no hace falta que todos tus monitores tengan el mismo fondo ya que podrás personalizarlo según quieres gracias a estos sencillos trucos.
Si quieres seguir personalizando tu Windows 10 haciendo de tus pantallas algo único y diferente a los demás, echa un vistazo a cómo puedes también cambiar el fondo de pantalla de bloqueo de tu ordenador de forma sencilla.