Nuestro ordenador hoy en día tiene cantidad de información nuestra. Es interesante que tengamos en cuenta que toda aquella información que nos resulte importante, sea intima o tenga valor, debe permanecer cifrada en nuestro dispositivo. De este modo, todos aquellos datos que guardamos en nuestro Mac se van a encontrar a salvo. No debemos olvidarnos de que la privacidad y seguridad en el mundo digital es algo cada vez más importante. Debemos tener contraseñas fuertes y seguras en nuestras cuentas de correo, RRSS etc, así como el control sobre las cuentas de usuario que permitimos en nuestro ordenador.
En algunos momentos podemos requerir borrar uno de los discos que tenemos conectados en nuestros sistemas operativos Mac OS ya que por ejemplo hemos decidido vender ese dispositivo y no queremos rastro de ningún tipo de información sobre nosotros. Es interesante y muy recomendable, que antes de realizar un proceso de borrado, tengamos una copia de seguridad de dicho dispositivo y de este modo no tener que lamentarnos por haber borrado que finalmente no queríamos.
Sabemos que Mac siempre busca que cualquier función se convierta en el sencillo, y es por ello que la forma más práctica de borrar el disco es usando la opción Utilidad de discos.
Menú Ir / Utilidades / Utilidad de discos
Si quiere conocer cómo realizar de manera más detallada este proceso, no te pierdas este tutorial en el que explica paso a paso cómo hacerlo de manera clara. Además vas a poder ver todas las opciones de borrado disponibles, así como el nivel de seguridad de cada una de ellas.
En este caso vamos a ver cómo realizar este mismo proceso, pero utilizando la terminal en Mac OS. Esto implica tener conocimientos un poco más avanzados del sistema.
- Desde Spotlight introducimos el término terminal y seleccionamos la opción correspondiente.
- Desde la ruta en el menú Ir / Utilidades / Terminal
1. Tipos de sistema de archivos en Mac OS
Existen diversos tipos de sistema de archivos que podemos implementar en Mac OS y es necesario que entendamos un poco cómo es el funcionamiento de cada uno de ellos.
Recordemos algo muy importante y es que cuando usamos la terminal todo se ejecuta sin la posibilidad de reverso y con este análisis se borrarán todos los datos del disco (Incluyendo particiones, etc)
2. Cómo formatear disco desde terminal Mac
Para ejecutar veste proceso vamos a usar el comando diskutil y es necesario agregar ciertos parámetros, la sintaxis a implementar será la siguiente:
diskutil eraseDisk Sistema_De_Archivos Nombre_Disco ID_del_DiscoSi queremos ver que discos, con sus respectivos IDs, tenemos que usar el comando diskutil list y veremos el siguiente resultado:
Supongamos que deseamos borrar el disco llamado Solvetic Sierra usando el sistema de archivos HFS+, debemos introducir el siguiente comando:
diskutil eraseDisk HFS+ Solvetic Sierra /dev/disk1Es vital que tengamos muy en claro el identificador del disco a borrar ya que si nos equivocamos y llegásemos a borrar los datos del disco equivocado esto puede acarrear serios inconvenientes.
3. Cómo ver exactamente el identificador del disco Mac
Aunque usando el comando diskutil list podemos ver en la columna IDENTIFIER el dato exacto no está de más estar plenamente seguros de ello. Para visualizar el identificador exacto de un disco usaremos la siguiente sintaxis:
diskutil info “Nombre_Disco” |grep DeviceSi quisiéramos ver la información del disco llamado “Borrado” tenemos que introducir lo siguiente:
diskutil info “Borrado” |grep DeviceEste es el resultado obtenido:
A continuación dejaremos la sintaxis que debemos usar para los distintos tipos de archivos:
diskutil eraseDisk HFS+ Nombre_Disco /dev/ID_Disco
diskutil eraseDisk JHFS+ Nombre_Disco /dev/ID_Disco
diskutil eraseDisk FAT32 Nombre_Disco /dev/ID_Disco
diskutil eraseDisk ExFAT Nombre_Disco /dev/ID_Disco
4. Obtener ayuda sobre el borrado seguro de disco Mac OS
Si queremos ver información adicional sobre como usar este comando podemos ingresar lo siguiente:
Diskutil eraseDisk y podemos obtener lo siguiente:
Usando diskutil eraseDisk podemos usar una alternativa a la interfaz gráfica de Mac OS para el borrado de un disco de manera eficaz.
5. Comando para reiniciar o apagar Mac terminal
Una vez que hayas realizado este proceso, es posible que quieras reiniciar o apagar el ordenador para asegurarte de que todos estos cambios se han efectuado de la manera correcta. Existen varias maneras para poder apagar o reiniciar el Mac, por eso a continuación te ofrecemos un tutorial paso a paso explicado con todo detalle cómo poder hacerlo a través de comandos desde la terminal, ya que esto es lo que hemos estado utilizando. Podrás saber cómo hacerlo, entrando en el siguiente link.
6. Formatear Disco duro externo Mac
Además de los procesos que acabamos de ver para formatear el disco duro en Mac, existe la posibilidad de formatear un disco duro externo desde el ordenador. Esto proceso no es realmente complicado pero lo cierto es que debes seguir los pasos de manera detallada para que pueda efectuarse de manera correcta. Si quieres saber cómo llevar a cabo esta ejecución, entra en el siguiente tutorial para saber los pasos que debes seguir para ello. De este modo quedará borrada la información almacenada en este disco.
Debes tener en cuenta que si borras el disco, estarás perdiendo toda la información que tengas almacenada en el, a no ser que que hayas hecho una previa copia de seguridad de todos estos datos. Es importante que antes de llevar a cabo este proceso revises toda la información que almacenas ya que una vez borrada ya no podrás recuperarla.

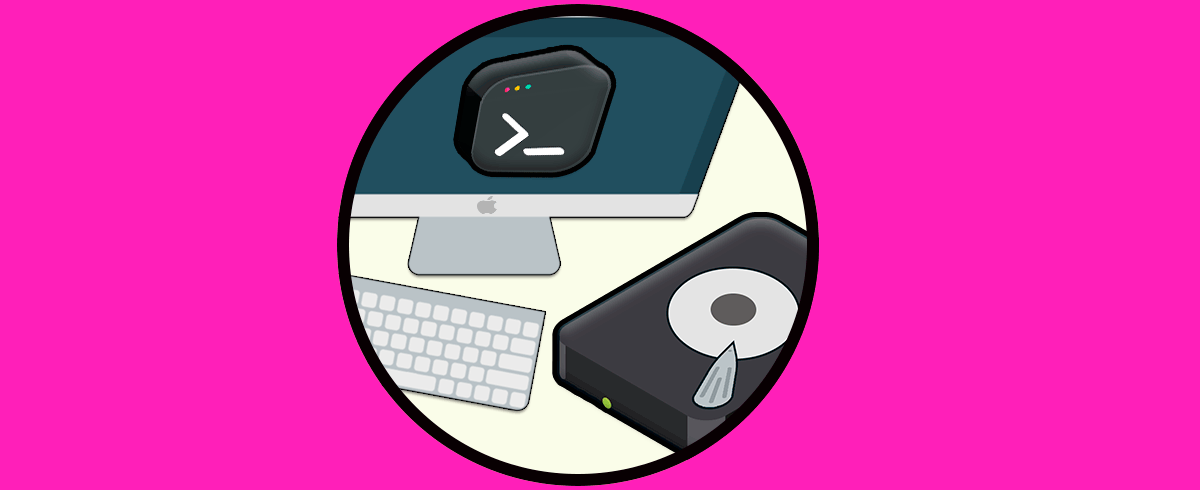
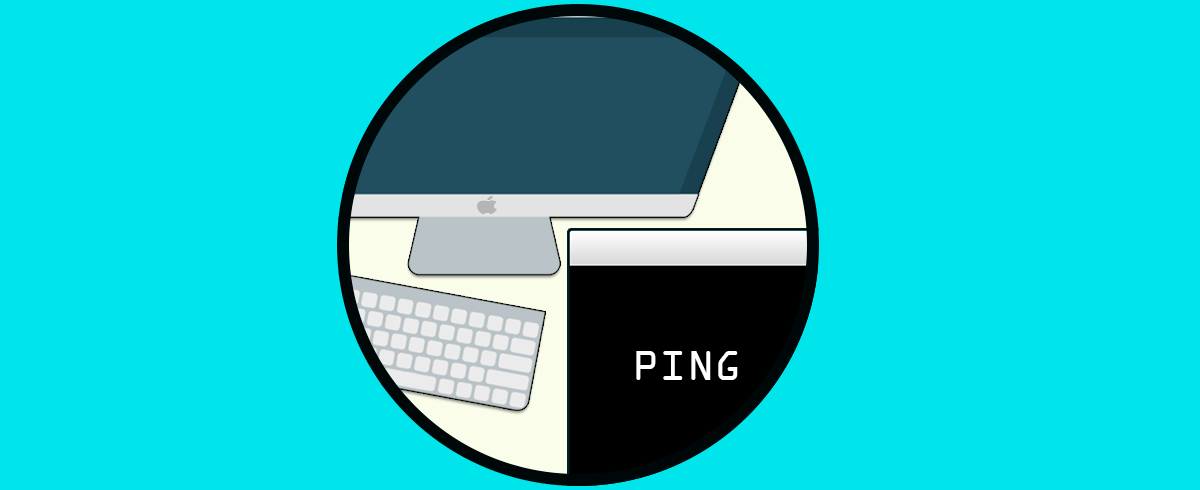

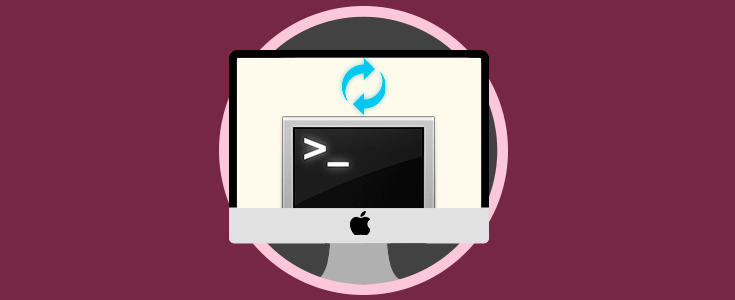

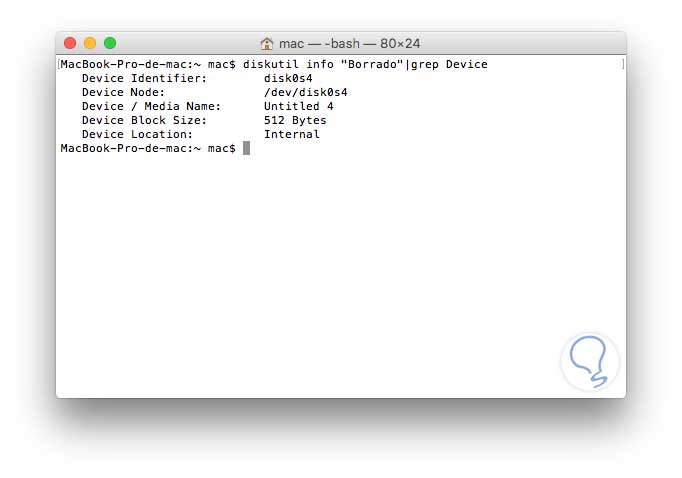
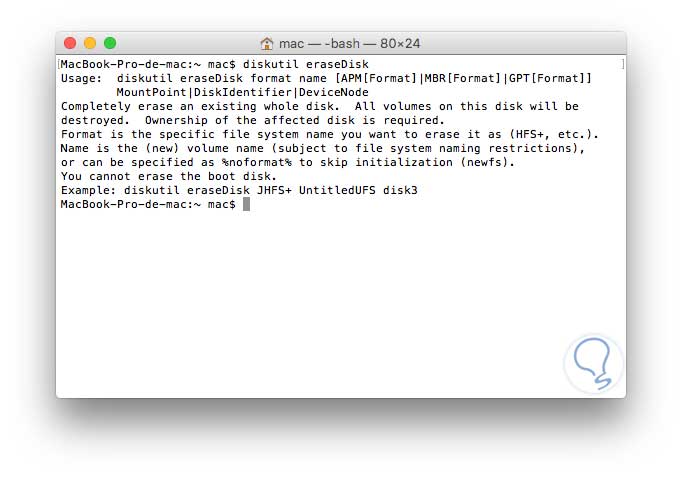
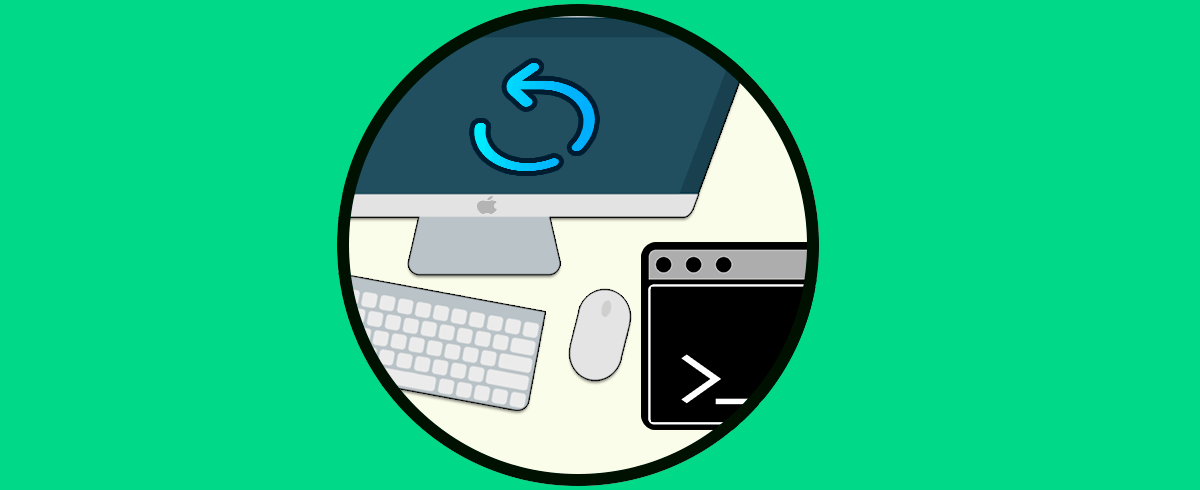
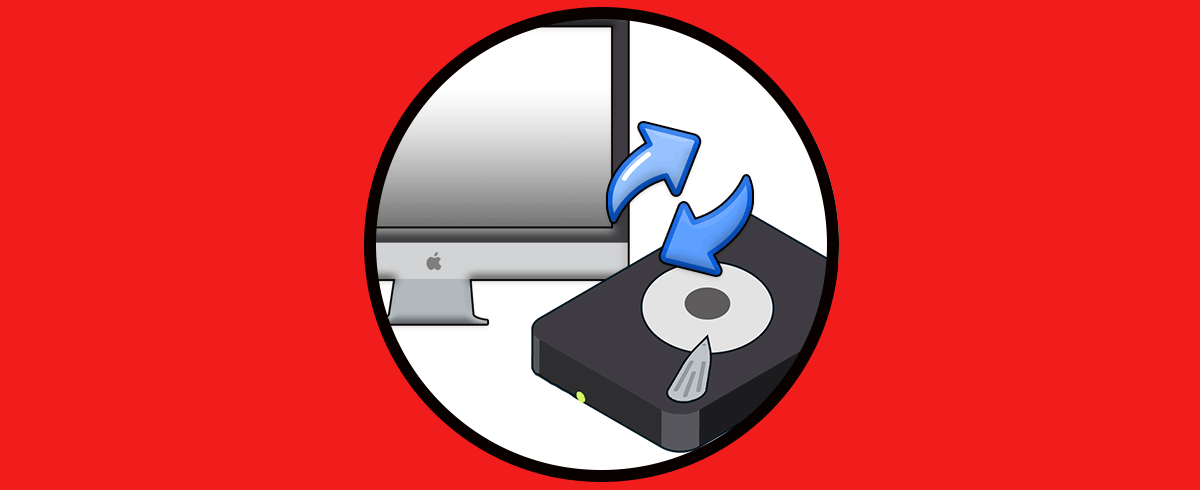
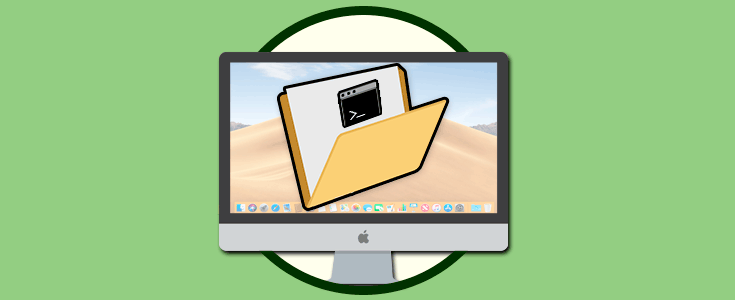




Muy buen tutorial, gracias por toda la info y las explicaciones detalladas.