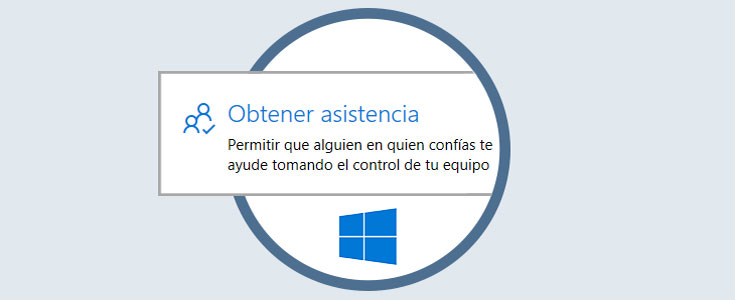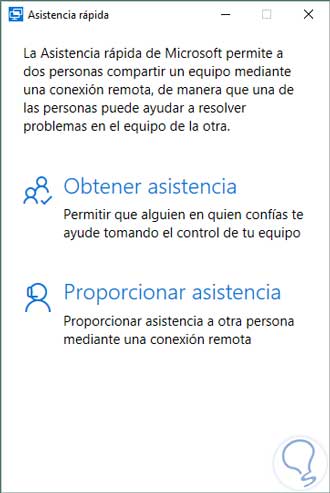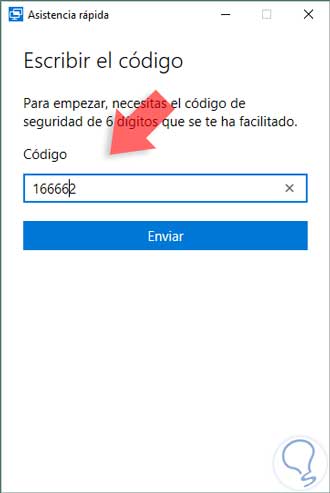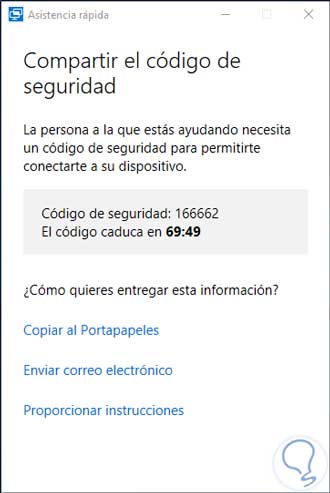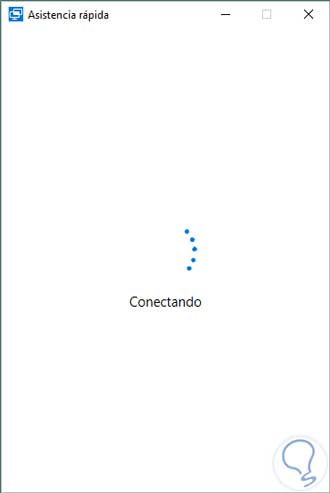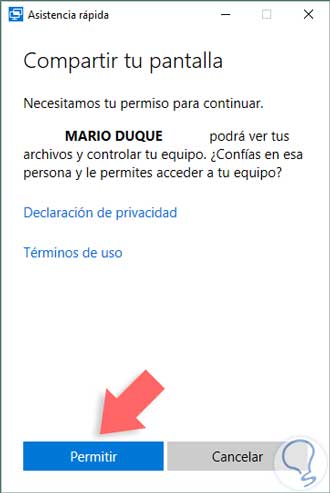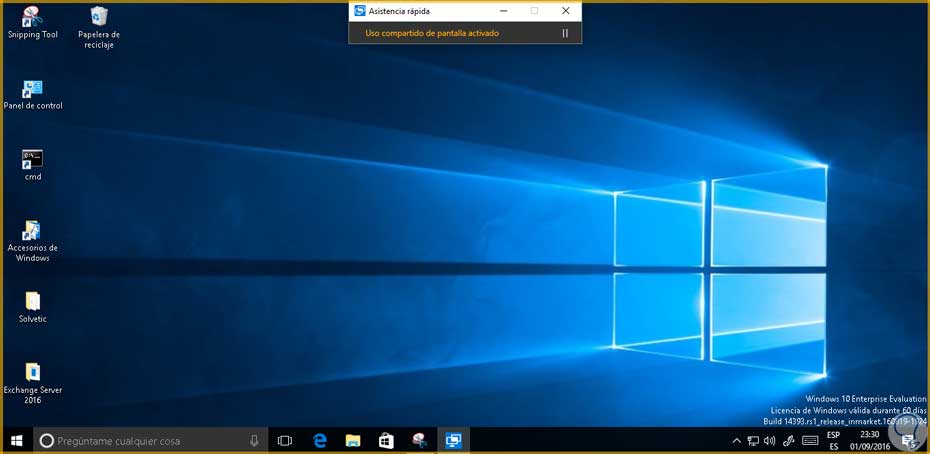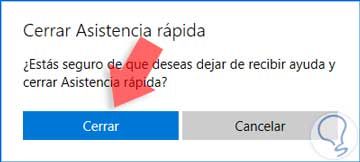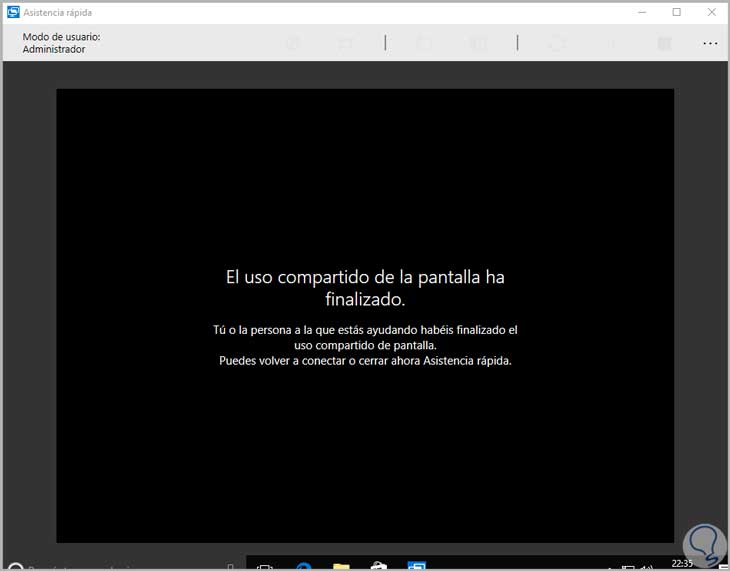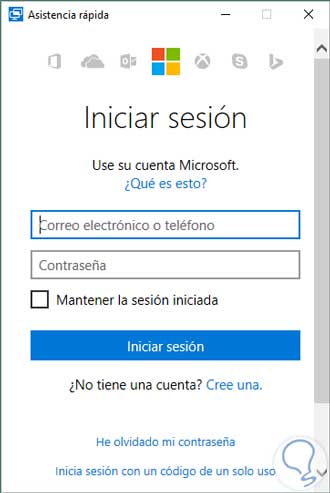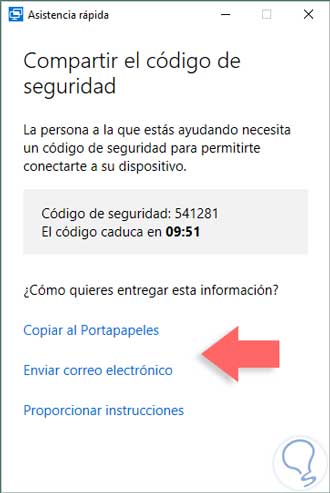En muchas ocasiones dentro de nuestras tareas diarias está la de ofrecer asistencia técnica a amigos, compañeros de trabajo, familiares, entre otros. La ventaja de toda la gama de aplicaciones a nuestro alcance es la posibilidad tan grande que ofrece pudiendo incluso ayudar a otro ordenador sin movernos de casa. El control remoto es una de las técnicas más usadas para dar soporte desde la distancia cuando necesitemos acceder a otro ordenador. Aunque Windows 10 ya tiene la posibilidad de conectar de forma remota dos ordenadores, la nueva versión te lo pone aun más fácil.
Normalmente usábamos aplicaciones de terceros como VMware, Remote Desktop, entre otras, pero la nueva versión aniversario de Windows 10 nos ofrece la utilidad Asistencia rápida para ejecutar este tipo de soporte. La nueva actualización de Microsoft viene con novedades interesantes que te ayudarán a solventar muchas de tus tareas.
Básicamente el usuario que necesita algún tipo de ayuda abre asistencia rápida y debe darnos el código generado por Windows 10 a la persona que ha de dar soporte.
Para ver y saber más acerca de esta nueva versión de Windows 10 puedes visitar el siguiente enlace y saber todo lo que trae de nuevo.
1. Abrir Asistencia rápida en Windows 10
Para abrir Asistencia rápida en Windows 10 podemos ir a la siguiente ruta:
- Menú Inicio
- Accesorios de Windows
- Asistencia rápida
También podemos desde el cuadro de búsqueda ingresar la palabra asistencia y seleccionar la opción necesaria. Se abrirá la siguiente ventana.
Como vemos contamos con dos opciones:
- Obtener asistencia: Usando esta opción podemos solicitar ayuda a alguna persona con experiencia en caso de que presentemos alguna falla en el sistema.
- Proporcionar asistencia: Con esta opción podemos ayudar a algún amigo o compañero de trabajo con los problemas o dificultades que tenga en su equipo.
Supongamos que nuestro equipo tiene algún problema y es necesario solicitar ayuda de alguna persona, para ello pulsamos la opción Obtener asistencia y veremos la siguiente ventana.
En esta ventana es necesario ingresar el código que nos ha suministrado la persona que nos va a proporcionar el soporte, en el equipo de la persona que dará el apoyo estará la siguiente ventana (Él debe usar la opción Proporcionar asistencia).
Vemos que la persona de soporte tiene varias opciones para hacernos llegar el código respectivo. Una vez ingresemos el código en nuestro equipo veremos lo siguiente.
Podemos ver que el sistema nos solicita autorización para que la persona que dará el soporte tome el control de nuestra máquina, pulsamos Permitir para que se realice la conexión remota.
2. Entornos de la persona que da y recibe soporte
Una vez la conexión se haya realizado de manera correcta este será el entorno que verá la persona. Notemos que es idéntico a un escritorio remoto. Como podemos observar dentro de la ventana que tiene la persona de soporte se cuenta con las siguientes opciones:
- Ver el tipo de usuario que tiene el control.
- Soporte de lápiz.
- Posibilidad de ver la pantalla en modo completo o escalado.
- Posibilidad de arrancar el administrador de tareas con un sólo botón.
Ahora en este caso somos nosotros los que estamos recibiendo el soporte veremos el siguiente entorno en nuestro equipo.
Una vez el soporte haya concluido podemos cerrar la asistencia pulsando en el ícono X y veremos el siguiente mensaje. Pulsamos Cerrar y veremos un nuevo mensaje indicando que ha sido finalizada la sesión.
El equipo de la persona que nos dio soporte tendrá el siguiente mensaje.
De esta sencilla manera podemos recibir asistencia rápida para solucionar diversos problemas que pueden surgir en nuestro equipo.
3. Proporcionar ayuda a través de Asistencia rápida
Si deseamos ayudar a algún usuario o amigo con su equipo basta con seleccionar la opción proporcionar asistencia y en la ventana desplegada es necesario ingresar nuestras credenciales de correo electrónico.
Ingresamos las credenciales y podremos ver que el sistema nos emite el código respectivo que debemos dar al usuario para poder tener acceso al equipo remotamente. De esta manera podemos ofrecer soporte remotamente usando Asistencia rápida.
Hemos visto como usando la herramienta Asistencia rápida podemos proporcionar o recibir soporte a cualquier equipo con Windows 10 en cualquier lugar del mundo evitando que tengamos que tener delante el ordenador al que hay que dar soporte. Toda una gran ventaja gracias a la Asistencia rápida de la nueva actualización de Aniversario. Ya puedes ayudar a quien quieras desde tu propio ordenador teniendo el control sobre otro, desde casa podrás ayudar a todo aquel que lo necesite.
Como ves, es realmente útil poder conectar a distancia dos ordenadores ya que nos evita desplazarnos y nos ahorra gran cantidad de tiempo. De esta forma ayudar a un amigo, familiar o compañero se hace realmente fácil ya sea desde casa, desde la oficina o cualquier otro sitio. Si quieres tener a mano una colección gratuita de herramientas para conectar de forma remota dispositivos en Windows 10, 8, 7 etc. no te pierdas este tutorial.