Una tarea que realizamos diariamente en todos nuestros equipos, portátiles o de escritorio, es el apagado de la máquina, todos sabemos que esto es una tareamuy sencilla, basta con ir al menú Inicio, seleccionar el botón de apagado y listo. En ocasiones esta tarea resulta algo tediosa ya sea porque el ordenador quiere forzar el apagado o porque al apagar nos saltan las actualizaciones y hay que dejarlo encendido.
Muchas veces algún tipo de descarga o proceso en el equipo como vemos, nos obliga a mantenerlo encendido y esto si vamos a estar ausentes supone un equipo en activo sin usarse. Para ello está este tutorial, para que se pueda programar el apagado del ordenador y así despreocuparsecuando no vayamos a estar presentes.
Uno de los propósitos que tenemos con programar el apagadoautomático de nuestro sistema es el de tomar una disciplina en cuanto al uso del equipo, ya que muchas veces pasamos más tiempo del recomendado frente al ordenador ya sea por temas laborales o por diversión y estamos expuestos demasiado tiempo puede ocasionar alguna afectación en la salud.
En esta oportunidad vamos a ver algunos métodos alternativos para el correcto apagado de nuestro sistema Windows 10 (También Windows 7 y 8): A través de un archivo.bat y apagado de forma automática.
Te proponemos también el videotutorial con el que podrás programar el apagado de tu ordenador Windows 10 y olvidarte de problemas i te vas y dejas tu equipo encendido.
1.
Auto apagar Windows 10 con programador de tareasPara abrir el "Programador de tareas" en Windows 10 podemos usar cualquiera de los siguientes métodos:
- Inicio
- Herramientas administrativas
- Programador de tareas
taskschd.msc
Veremos que se despliega la siguiente ventana.
Para crear la tarea seleccionamos la opción Crear tarea básica y se abrirá el siguiente asistente donde en primer lugar debemos asignar un nombre a la tarea.
Pulsamos Siguiente y a continuación debemos seleccionar con que frecuencia se ha de realizar la tarea, diariamente, semanalmente, mensualmente, entre otras.
Al pulsar de nuevo Siguiente debemos cuando se ha de iniciar la tarea y definir la hora en que se ejecutará la tarea.
Pulsamos Siguiente y en la ventana desplegada debemos definir el tipo de tarea a realizar, en este caso Iniciar un programa.
Al pulsar Siguiente debemos definir la ruta donde se encuentra el programa a ejecutar, en este caso la ruta se encuentra en:
C:\Windows\System32\shutdown.exe
Pulsamos Siguiente y veremos un resumen de la tarea que acabamos de configurar.
Para cerrar el asistente y habilitar la tarea pulsamos el botón Finalizar. Podemos ver nuestra tarea creada de manera correcta. En el lado derecho podemos crear acciones sobre la tarea que hemos creado como ejecutarla, deshabilitarla, eliminarla, entre otras.
Para editar la tarea mencionada debemos dar clic derecho en la tarea y seleccionar la opción Propiedades o bien eligiendo la opción Propiedades desde el lado derecho. Podemos ver que es posible definir diversas acciones sobre la tarea creada.
2.
Auto apagar Windows 10 con comandosSi no deseamos crear una tarea para el apagado de nuestro sistema podemos ejecutarla desde la línea de comandos o desde el comando Ejecutar para simplificar la misma, para ello realizaremos lo siguiente.
Vamos a abrir CMD o Windows PowerShell poniéndolo en el buscador de Windows, después ingresaremos lo siguiente. Pulsamos Enter y se ejecutará el comando.
shutdown -s -t 120
- Shutdown: Orden de apagado.
- -s: Shutdown o apagado, podemos reemplazar la s por la r para que el equipo se reinicie.
- -t: Time, hace referencia al tiempo en segundos en que el equipo procederá a apagarse.
3. Auto apagar Windows 10 desde Ejecutar
Para esta forma debemos escribir lo siguiente en la opción de Ejecutar.
Shutdown es el programa que usa Windows para realizar el apagado o el reinicio. La opción -s nos indica que lo vamos a apagar y la -t lo único que dice es que a continuación le vamos a indicar el tiempo que tiene que pasar para que se ejecute la acción (el tiempo va en segundos).
shutdown -s -t “Segundos”
Por ejemplo si queremos que se apague dentro de 60 minutos pondríamos. Aceptando ya lo tendríamos.
shutdown -s -t 3600
Para abrir el comando Ejecutar usaremos la combinación de teclas siguiente y en la ventana desplegada ingresamos
shutdown -s -t 120
Pulsamos Enter o Aceptar para ejecutar el comando.
+ R
Una vez ejecutemos esta tarea podemos ver el siguiente mensaje en la barra de notificaciones. De esta manera hemos programado el apagado automático de nuestro sistema Windows 10.
Si te has confundido al ejecutar algún auto apagado de Windows, puedes realizar los mismos pasos de antes, pero esta vez escribiendo. Aceptas y con este comando estarás cancelando el apagado
shutdown -a[/panelwarning]
4. Programar auto apagado Windows 10 con archivo .bat
Los archivos batch (Con extensión .bat) son pequeños scripts que podemos crear para ejecutar diferentes tareas en el Sistema Operativo, son básicamente archivos de texto que guardamos con la extensión .bat y que contienen una serie de instrucciones.Podemos crear una serie de instrucciones y cuando ejecutemos el archivo la tarea comenzará su proceso.
Para crear el archivo de apagado o reinicio de nuestro sistema Windows 10 realizaremos el siguiente proceso.Abrimos el bloc de notas o cualquier otro editor de texto e ingresamos el siguiente texto.
shutdown -r -f -t (Cantidad de segundos)
Por ejemplo, si deseamos apagar el sistema en 50 minutos ingresamos lo siguiente.
shutdown -r -f -t 3000
Vamos a Archivo y elegimos la opción Guardar como. Definimos el nombre deseado y debemos agregar la extensión .bat para que sea guardado como un archivo batch.
Pulsamos Guardar y podemos ver que se ha creado nuestro archivo. Podemos pulsar doble clic sobre el archivo para que la tarea sea ejecutada.
De esta manera hemos visto como podemos automatizar el apagado de nuestros equipos con Windows 10 a través de un archivo .bat o bien usando el programador de tareas. Con ello, podremos gestionar mejor el comportamiento de nuestro ordenador y decidir qué momento es el adecuado para que se apague y descanse.
Además de apagarlo, puede ser que necesitemos reiniciarlo ya sea por tema de actualizaciones o por algún fallo puntual. Muchas veces no es el momento para poder hacerlo porque interrumpe nuestras tareas y por eso es mejor poder hacerlo manualmente cuando sea conveniente.
Para conocer todas las formas de apagar o reiniciar tu ordenador con Windows 10 te dejamos este útil tutorial.

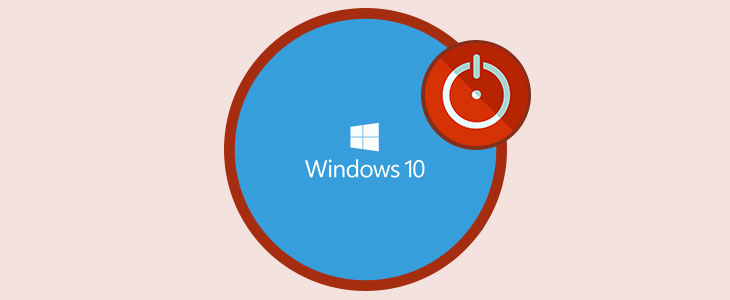


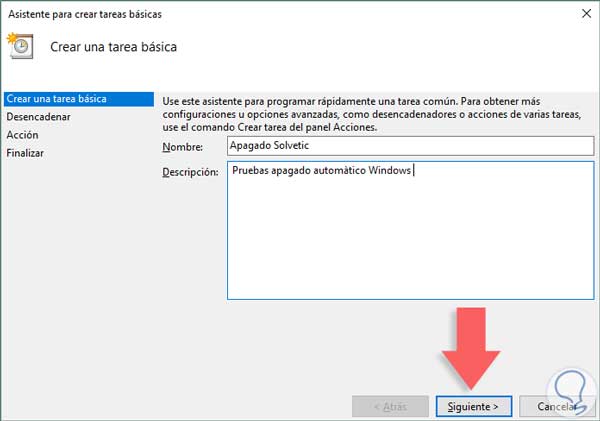

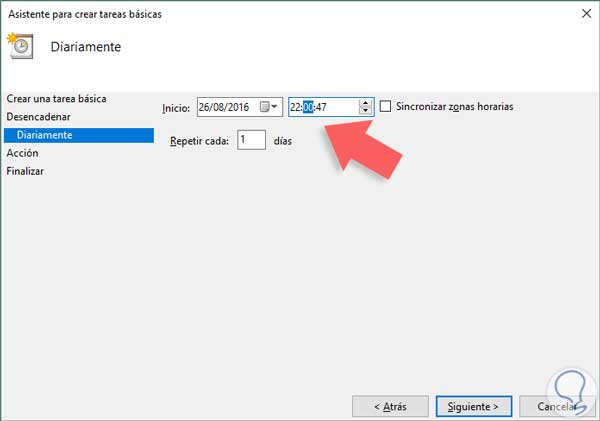

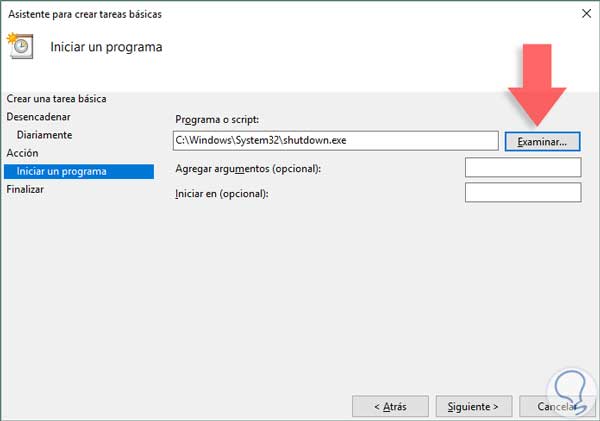
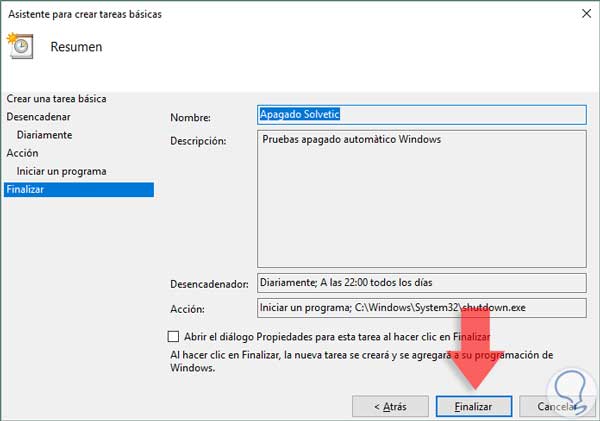
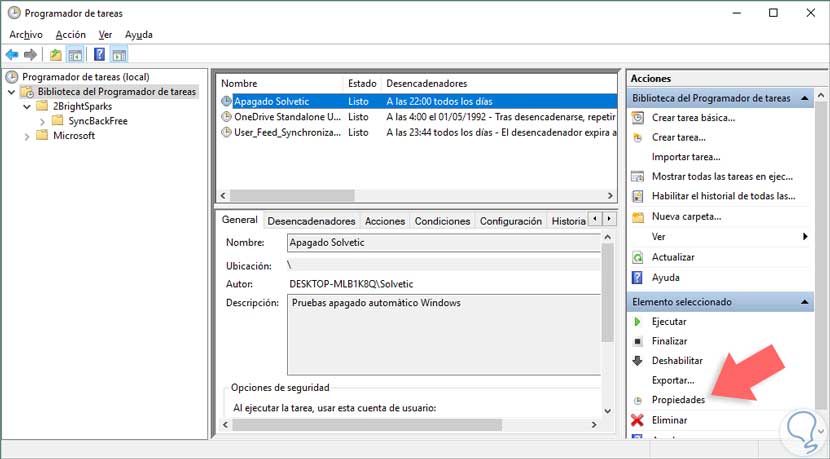
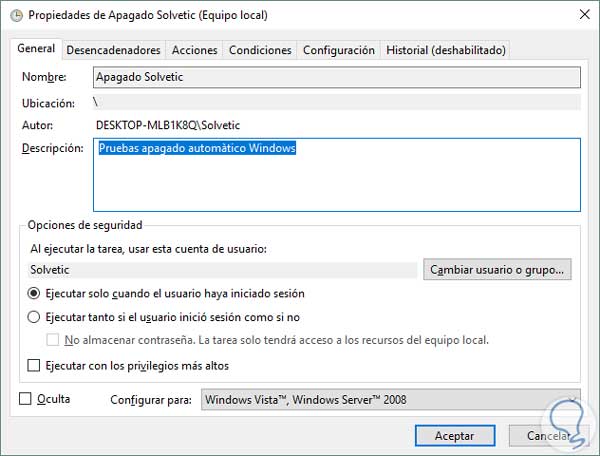
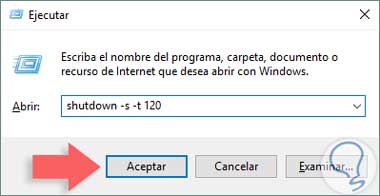
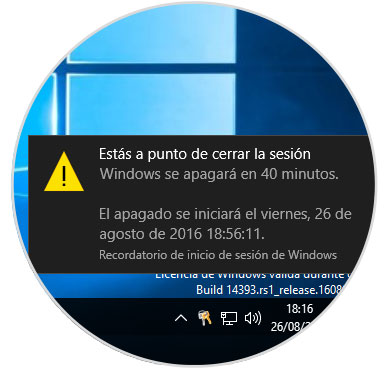

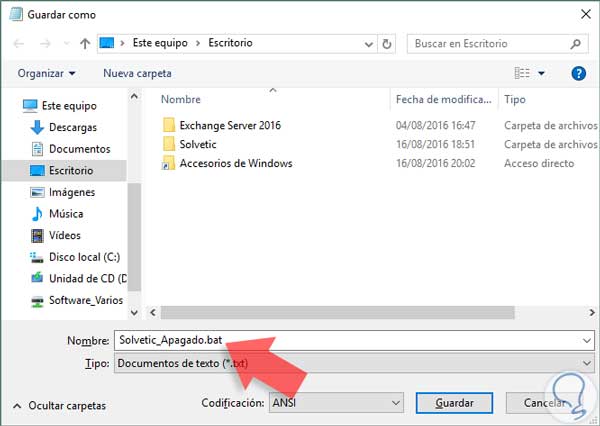







Muy útil sobre todo lo de programar el apagado así puedes dejar actualizando tranquilamente, gracias!!