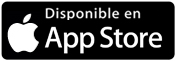Nuestro teléfono iPhone lo llevamos allá donde vamos y muchas veces esto significa que queremos tener almacenado en el cantidad de cosas. Es muy común pasarnos desde nuestro PC o Mac diferentes canciones, videos o documentos que queremos tener en el dispositivo.
La aplicación de iTunes la cual alberga una copia de seguridad de nuestro teléfono, nos permite pasarnos todos aquellos archivos que tengamos almacenados en la aplicación. Sin embargo, es posible que queramos pasarnos contenido del PC al iPhone sin necesidad de tener que utilizar esta aplicación ni ningun tipo de cable.
Existe la posibilidad de poder descargarnos videos directamente desde el navegador al iPhone, pero si realmente lo queremos es tener un servicio en el que poder almacenar cantidad de videos, música, archivos sin necesidad de cables ni de iTunes, existe una aplicación que te va a resultar muy útil.
VLC dispone de una aplicación para iPhone la cual nos va a permitir descargar películas, música etc sin necesidad de transformar ningún video ni la utilización de cables o iTunes. Esta aplicación nos permite reproducir, emitir medios desde un servidor de nuestra red local, desde la nube o sincronizar medios a nuestro dispositivo usando iTunes o WiFi. Podemos utilizar Google Drive o Dropbox para la descarga o emisión de archivos.
Lo primero que tenemos que hacer es descargarnos la aplicación en nuestro iPhone. Se trata de una aplicación gratuita con un software libre y de código abierto.
Una vez que la tenemos descargada, tenemos que acceder a su menú lateral seleccionando su icono en forma de cono situado en la esquina superior izquierda.
Ahora que ya estamos en su menú principal, tenemos que activar la sección la cual dice “Compartir mediante WiFi”. Al activar esto aparecerán dos direcciones, una dirección IP y una dirección local.
Tenemos que tener en cuenta que para que esto funcione, tanto el ordenador como el iPhone deben estar conectados a la misma red WiFi. Una vez hayamos comprobado esto, tenemos que introducir una de estas dos direcciones en la barra de nuestro navegador web. Veremos que aparece directamente en el navegador una ventana dedicada a VLC. Desde aquí vamos a poder arrastrar aquellos archivos que queramos tener en nuestro iPhone y de manera directa podremos verlos en el teléfono
De este modo vamos a poder disponer de todos aquellos archivos que tenemos en el ordenador de una manera rápida y sin demasiadas complicaciones. La parte buena es que como todo esto queda descargado en nuestro teléfono, vamos a tener acceso al contenido independientemente de que tengamos o no conexión a internet. En el caso de que no queramos descargar el contenido, tenemos la opción de únicamente seleccionar que queremos reproducirlo vía WiFi.