Con las actualizaciones que se han aplicado a Windows 10, el objetivo de Microsoft es entregar al usuario final un sistema operativo completo que esté en la capacidad de interactuar con cada tarea que debe realizar el usuario sin importar su rol o función, esto abarca optimizar el acceso a las carpetas o bibliotecas más usadas mejorando así los tiempos de productividad y esto se logra desde el mejorado Explorador de archivos de Windows 10.
Windows trae diversas herramientas con las que intentar conquistarnos o por lo menos hacernos las cosas más fáciles. Almacenar información e instalar programas en nuestro ordenador es nuestro día a día, lo fácil es guardar todo, pero a la hora de buscarlo las cosas no son igual. Es importante que tengamos nuestro ordenador bien gestionado respecto al almacenamiento para no acabar con un gran caos. Los accesos directos están aquí para ayudarnos.
Todos sabemos las novedades que están presentes en la edición Windows 10 en todos los aspectos y uno de los más llamativos son las opciones que vemos en el explorador de archivos. Este explorador se puede abrir de diferentes formas y nos permite encontrar aquello que necesitamos. Pero incluso las búsquedas que realizamos es necesario de gestionar para que no acumule espacio y repercuta en el rendimiento.
El acceso directo del explorador de archivos es otro elemento que podemos ver al buscar nuestros archivos. Normalmente en las versiones anteriores de Windows cuando usábamos una combinación de teclas para acceder al Explorador de archivos y ahora en Windows 10 usando esta combinación vamos al acceso rápido.
- Escritorio
- Descargas
- Documentos
- Imágenes
Pero si tu das clic en “Acceso rápido” podrás ver la carpetas y archivos que han sido usados recientemente:
Básicamente el acceso rápido en Windows 10 ha reemplazado la ya conocida carpeta “Favoritos” y está formada por dos secciones que son:
- Carpetas frecuentes: Incluye las carpetas típicas que usamos, Descargas, Documentos, Escritorio, etc.
- Archivos frecuentes: Podemos ver los últimos 20 archivos abiertos.
Desde allí tenemos, como su nombre lo incida, una forma de abrir o acceder de manera ágil a todos aquellos archivos frecuentes. A todos los usuarios no les parece útil esta opción y prefieren eliminar este acceso de sus equipos con Windows 10.
En esta oportunidad veremos cómo podemos eliminar el acceso rápido de Windows 10.
Aunque como hemos mencionado, esto es algo útil para muchos usuarios, quizás para otros no lo sean ya que exponen públicamente sus trabajos y accesos, de modo que para este tipo de usuarios una buena medida de privacidad es ocultar el acceso rápido en Windows 10. Para ello Solvetic te explicará el proceso de cómo realizarlo y contamos con dos opciones , deshabilitarlo o eliminarlo.
1. Cómo deshabilitar el Acceso rápido en Windows 10
Si solo deseas deshabilitar esta función en Windows 10, la cual permite que solo veamos el listado de carpetas y unidades de almacenamiento
Para ello abrimos un Explorador de archivos, vamos al menú “Vista” y allí damos clic sobre Opciones para seleccionar “Cambiar opciones de carpeta y búsqueda”:
En la ventana que se abre iremos a la pestaña General donde veremos lo siguiente:
Allí vamos a la sección “Abrir Explorador de archivos para” y cambiamos la opción “Acceso rápido” por “Este equipo”:
Ahora vamos a la sección “Privacidad” y allí desmarcamos las casillas:
- Mostrar los archivos recientes en Acceso rápido.
- Mostrar las carpetas recientes en Acceso rápido.
Pulsamos en Aplicar y luego en Aceptar para guardar los cambios y depsués de ello damos clic en el botón “Borrar” ubicado en la parte inferior de Privacidad, de este modo haremos que el Explorador de archivos sea abierto en la sección “Este equipo”:
2. Cómo deshabilitar el Acceso rápido en Windows 10 con Editor de Registro
Para llevar a cabo esta tarea debemos acceder al editor de registros del sistema por lo cual Solvetic te aconseja crear una copia de seguridad antes de realizar esta tarea.
Después de ello usaremos las teclas siguientes y ejecutamos el comando regedit:
+ R
Pulsamos Aceptar y en la ventana del editor de registros desplegada iremos a la siguiente ruta:
HKEY_LOCAL_MACHINE\SOFTWARE\Microsoft\Windows\CurrentVersion\Explorer
Allí daremos clic derecho en algún lugar en blanco y seleccionamos la opción Nuevo / Valor de DWORD (32 bits):
Este nuevo valor DWORD será llamado “HubMode”:
Damos doble clic sobre este valor, o clic derecho / Modificar y en el campo “Información del calor” establecemos el número 1 en lugar del 0. Pulsamos en Aceptar y podremos salir del editor de registros de Windows 10.
Ahora, cuando accedamos al Explorador de archivos podremos comprobar que no está disponible la opción “Acceso rápido”:
- Eliminar el valor DWORD HubMode
- Cambiar su valor de 0 a 1
3. Cómo deshabilitar el Acceso rápido en Windows 10 con Editor de Registro para versiones anteriores
Para realizar este proceso vamos a usar el editor de registros por lo cual debemos tener un cuidado especial en el uso del mismo.
Vamos a usar el comando Ejecutar e ingresamos el término Regedit, pulsamos Enter o Aceptar y veremos la siguiente ventana.
Allí iremos a la siguiente ruta.
HKEY_CLASSES_ROOT\CLSID{679f85cb-0220-4080-b29b-5540cc05aab6}
Desplegamos la ruta indicada y daremos clic derecho sobre la fila “ShellFolder” y seleccionamos la opción “Permisos” y veremos la siguiente ventana.
Allí pulsamos el botón Opciones avanzadas y veremos lo siguiente.
Podemos ver que el propietario de los permisos es System (Ficha ubicada en la parte superior) y debemos editar esto para que el propietario sea el Administrador, para ello pulsamos la opción Cambiar y en el cuadro de búsqueda ingresamos el término Administradores, pulsamos Comprobar nombres y dejamos la opción desplegada. Pulsamos Aceptar.
Una vez hayamos realizado este proceso daremos doble clic sobre el valor Attributes dentro del mismo ShellFolder y veremos lo siguiente.
Allí vamos a modificar la información del valor de la siguiente manera, cambiamos el valor de a0100000 al valor a0600000. Pulsamos Aceptar.
A continuación, podemos reiniciar el sistema o en su defecto reiniciar el servicio del explorador de Windows. Para restaurar el servicio del explorador de Windows realizaremos lo siguiente. Abrimos el administrador de tareas, buscamos la pestaña Proceso, ubicamos Explorador de archivos, damos clic derecho y seleccionamos la opción Reiniciar.
Accedemos al explorador de archivos y podremos ver que el acceso rápido ha sido eliminado.
De esta manera podemos eliminar la nueva característica de acceso rápido en Windows 10. Si tras eliminarlo vuelves a echarlo de menos no te preocupes porque podrás volver a habilitarlo como hemos visto. El Explorador de Windows tiene opciones para ayudarte y se adapta en función de tus necesidades. Si te gustaría ahorrar más tiempo en tus búsquedas, descubre cómo crear accesos directos de tus búsquedas en Windows 10,8 y 7.
Tú decides cuál opción se ajusta más al entorno de acceso, si deshabilitar o quitar por completo el acceso rápido en Windows 10.

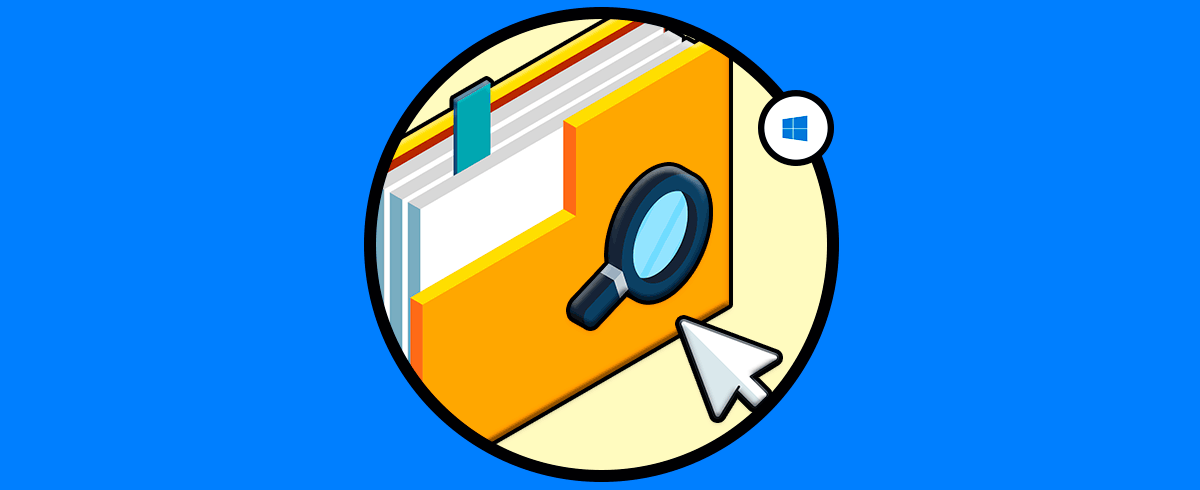

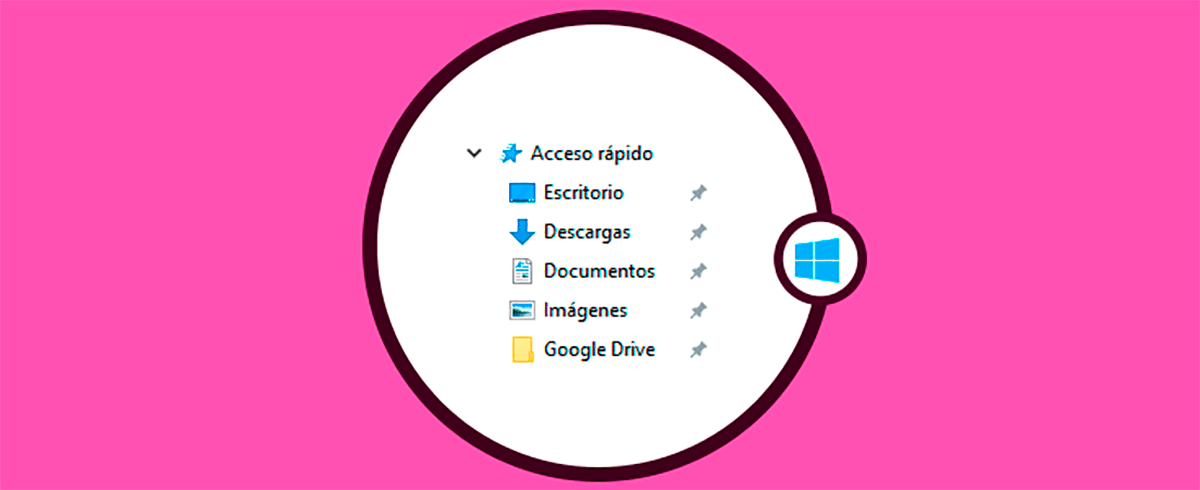
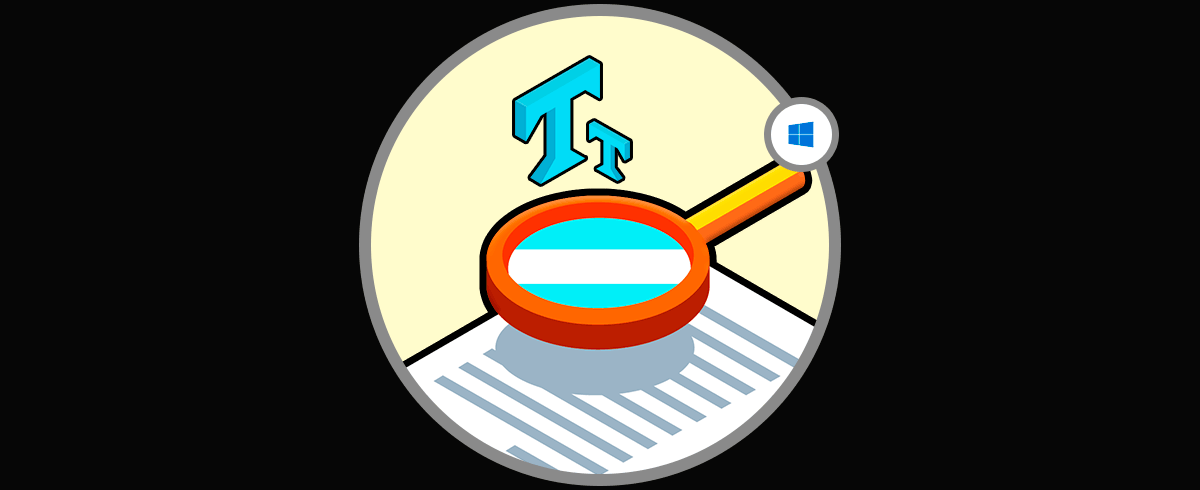

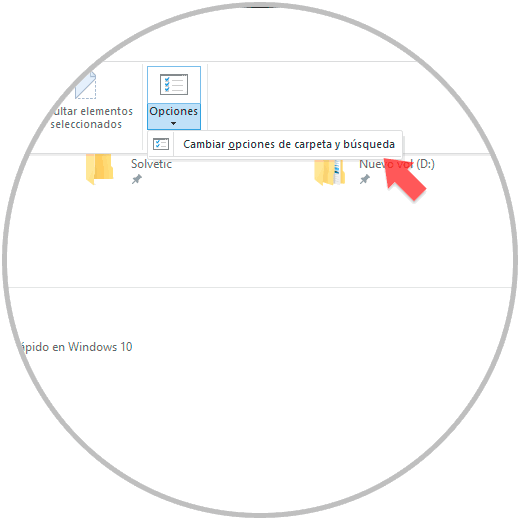
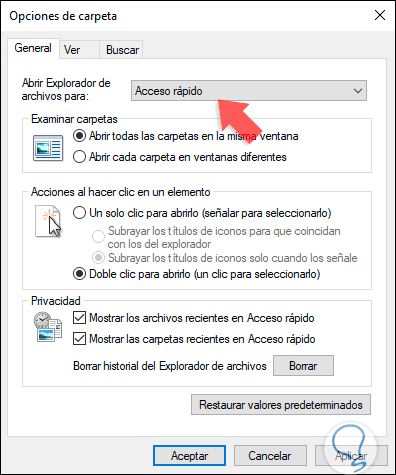
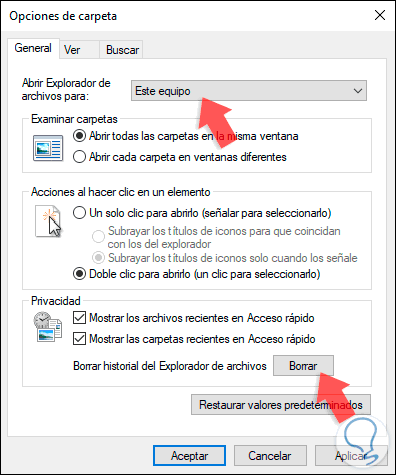
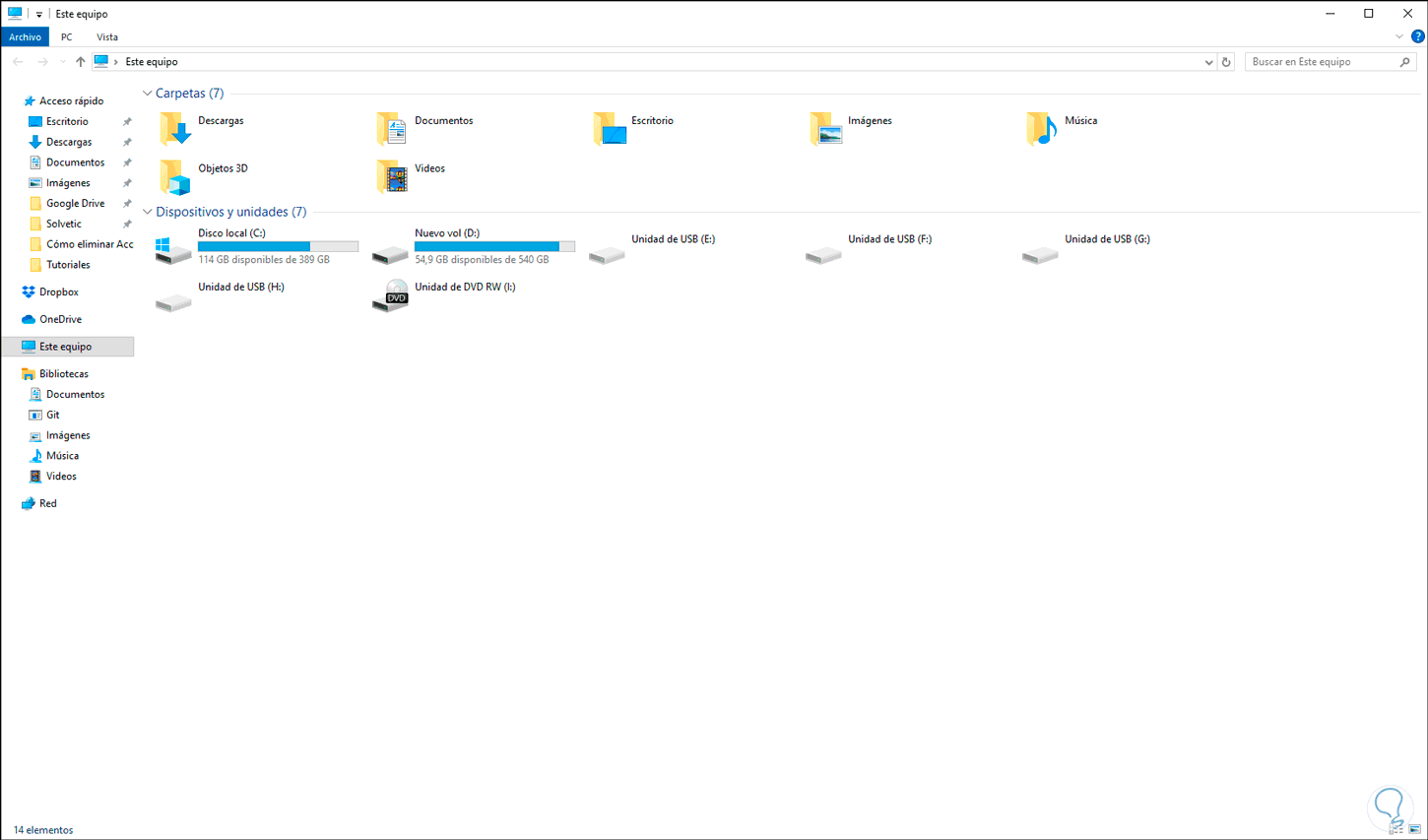
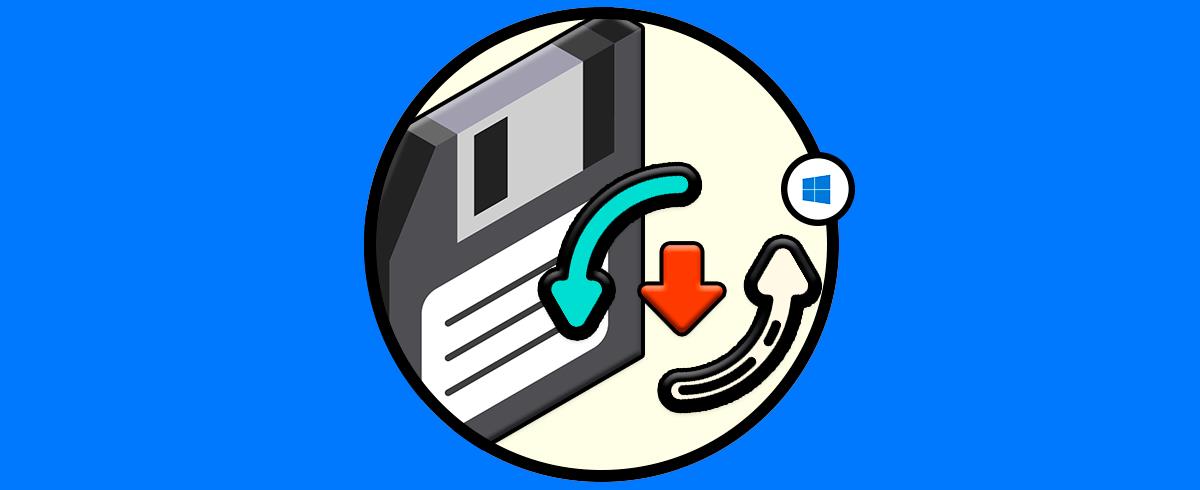

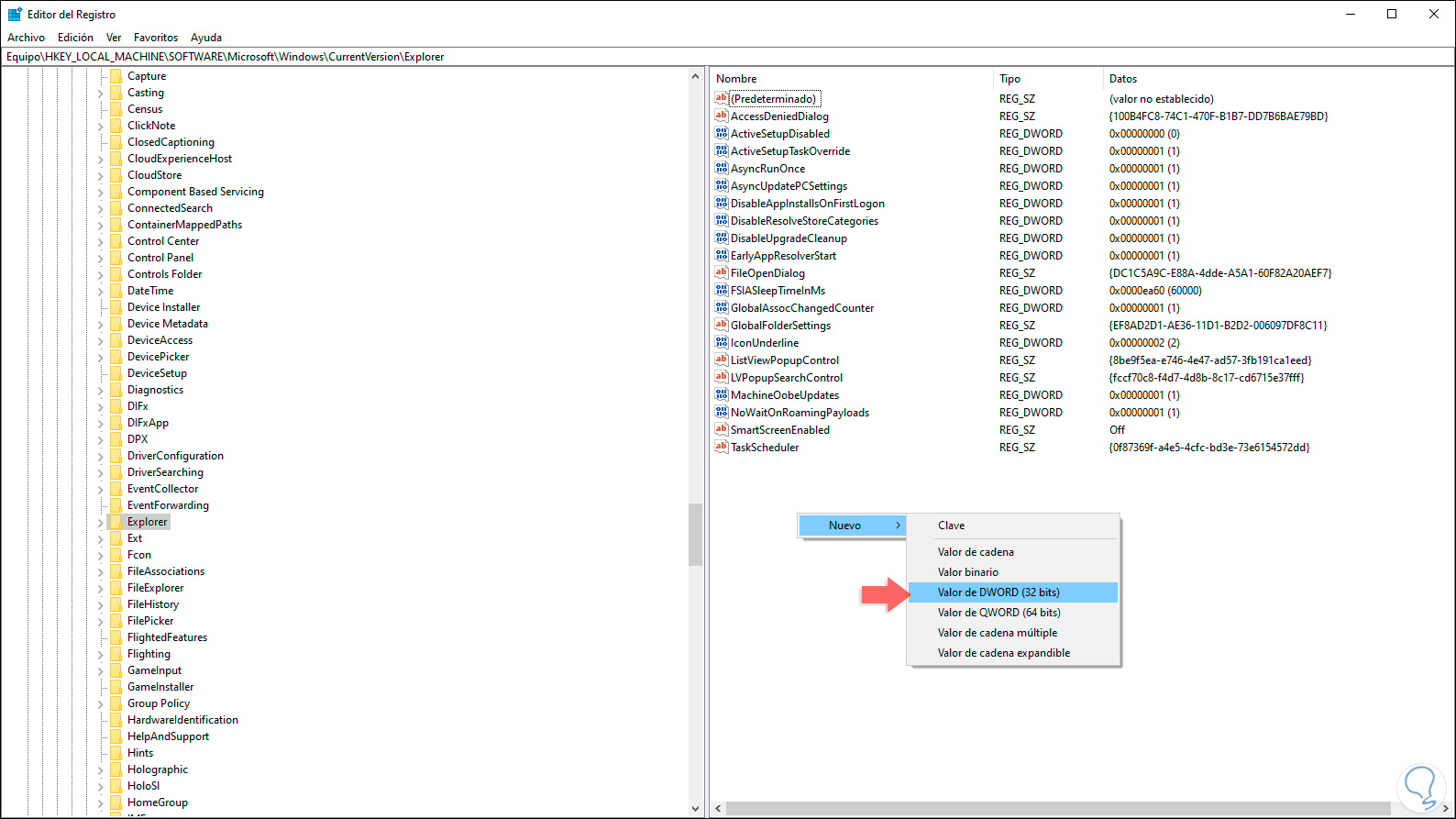



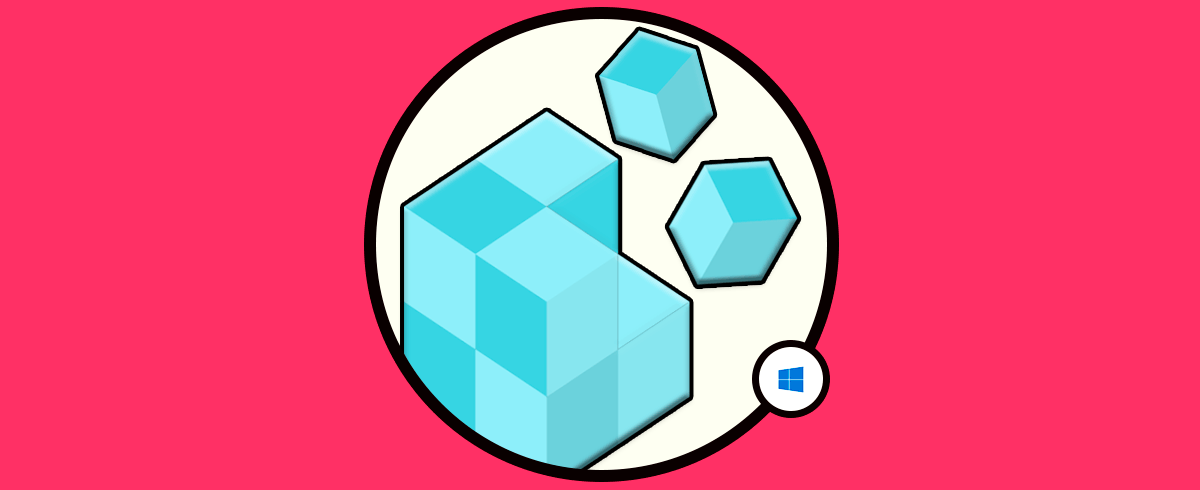
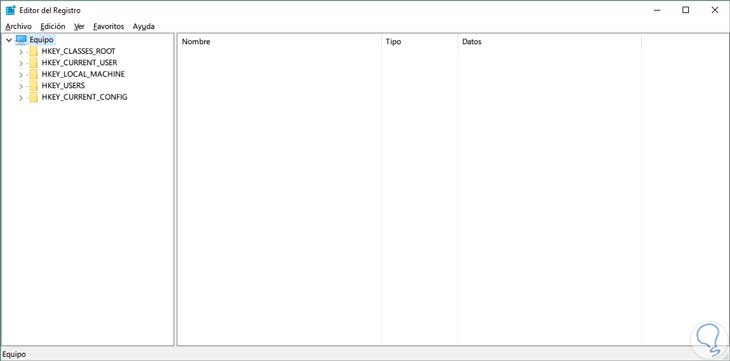
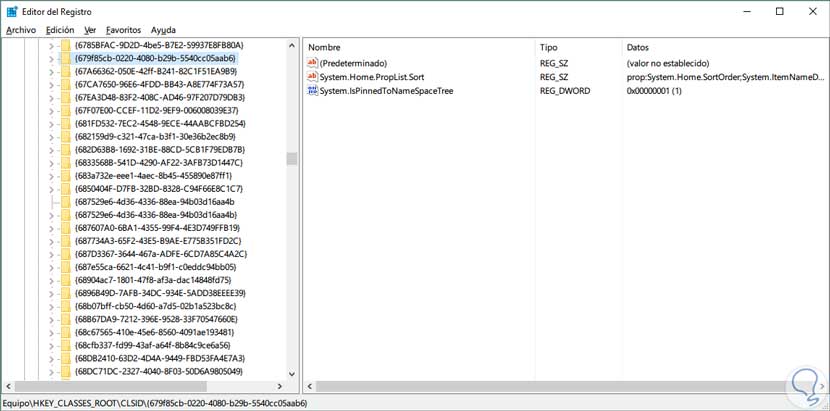

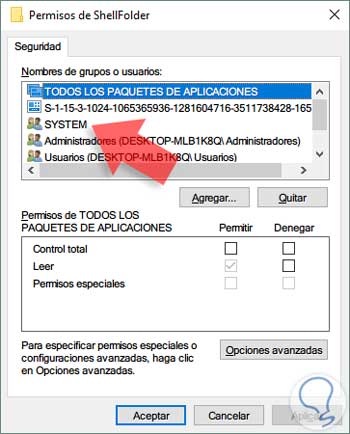
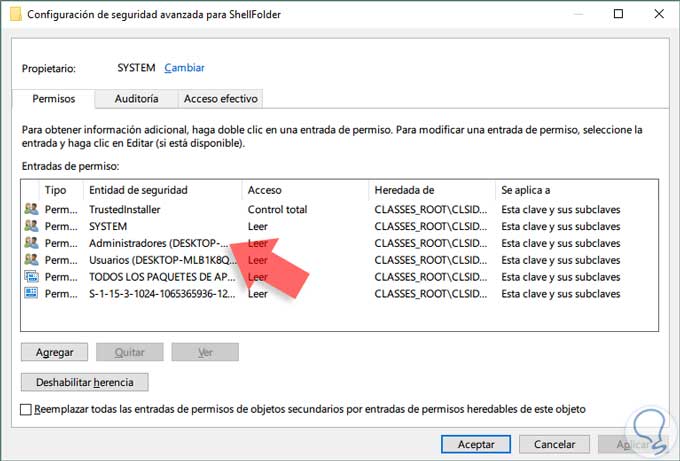
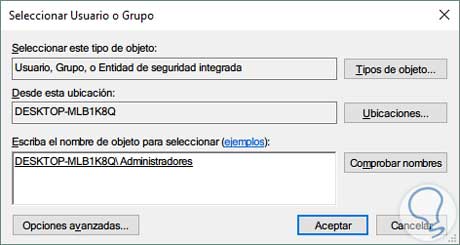
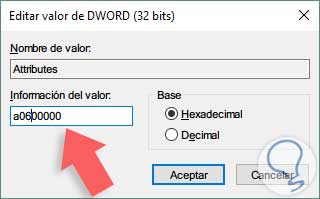
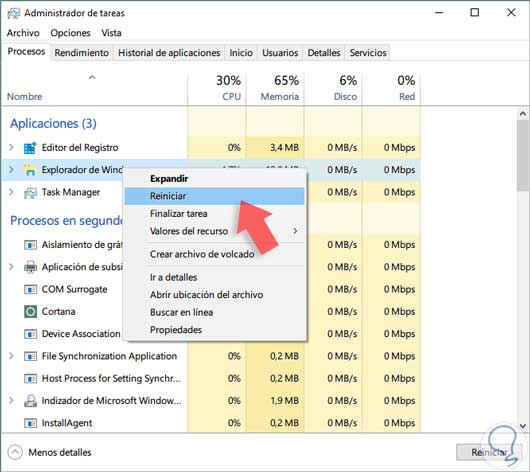
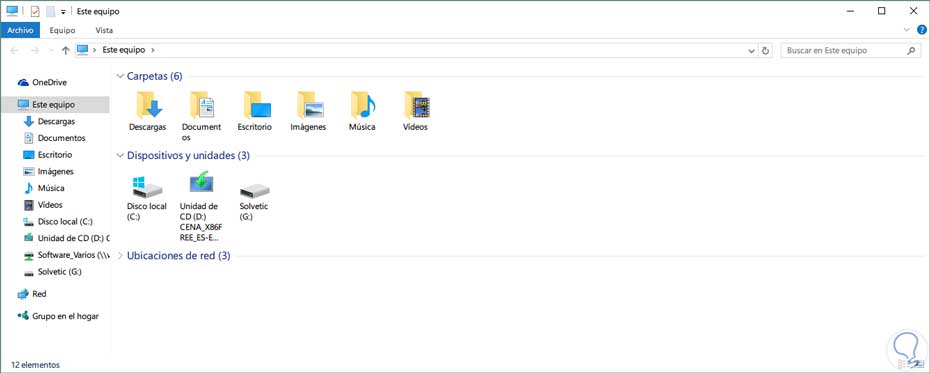
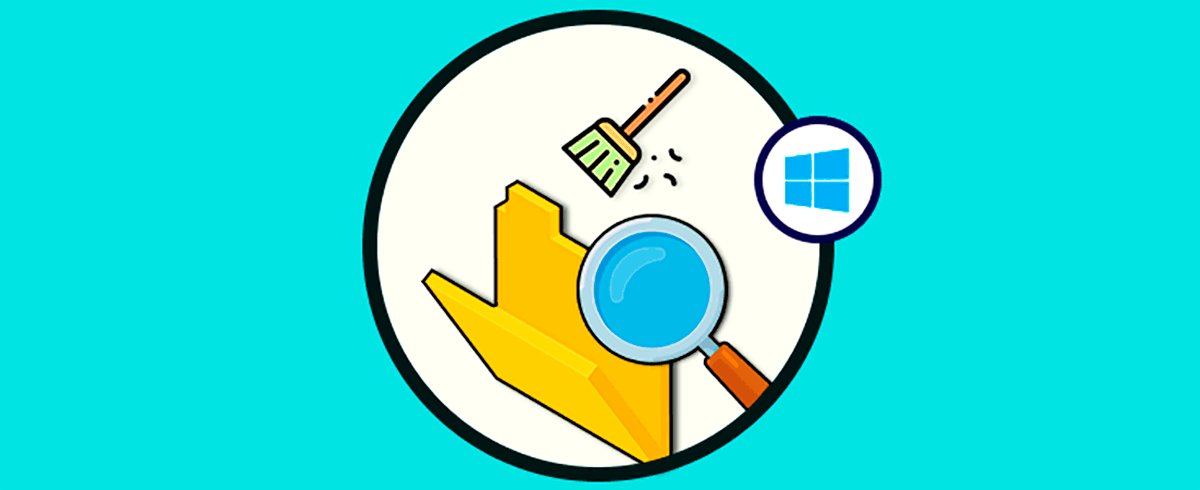




Justo lo que estaba buscando y no conseguía encontrar, muchas gracias