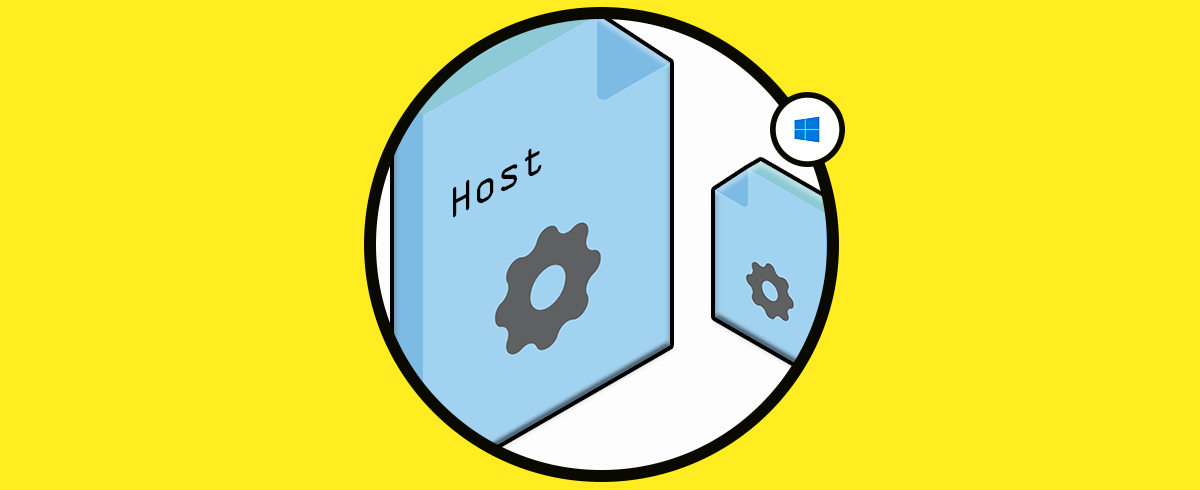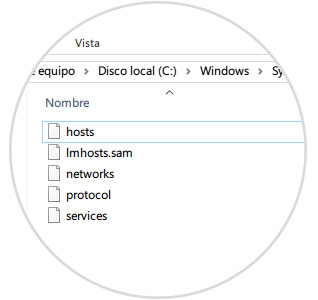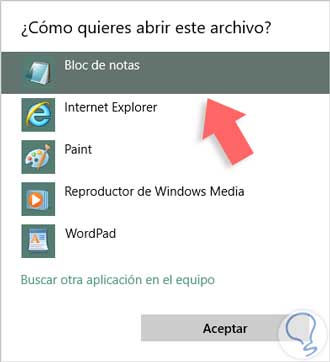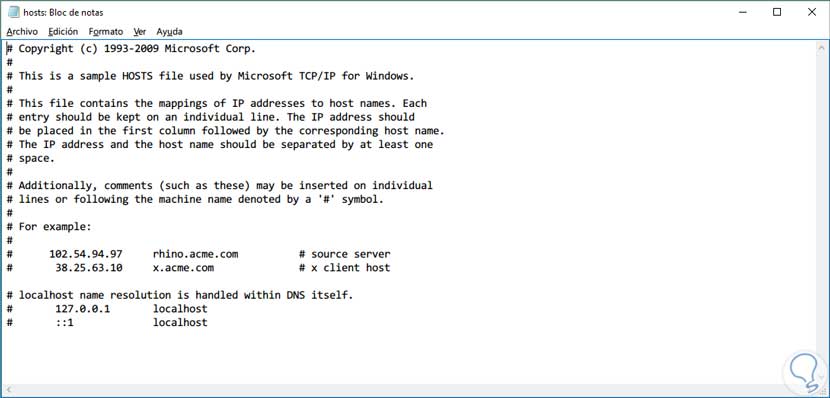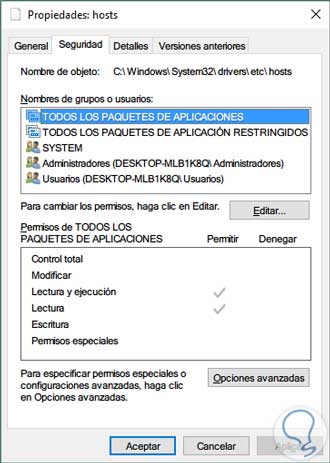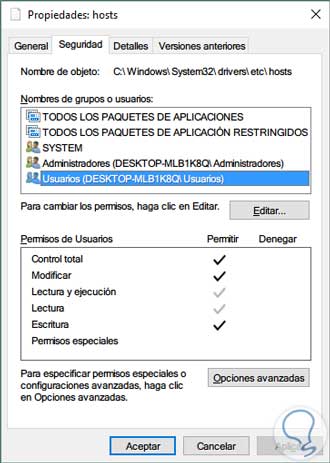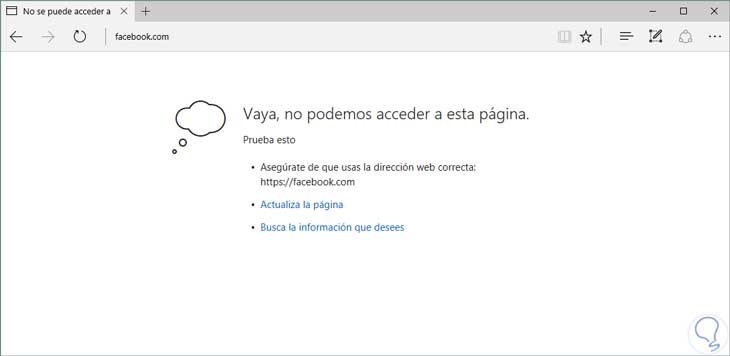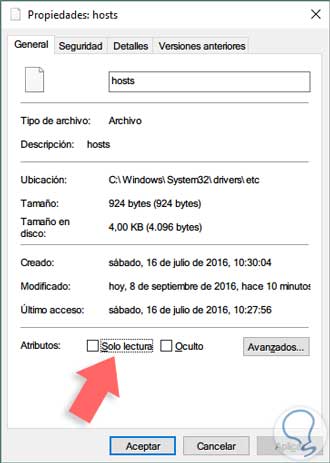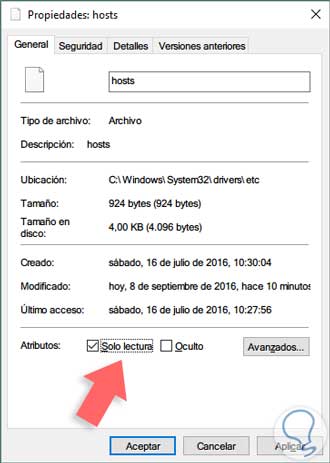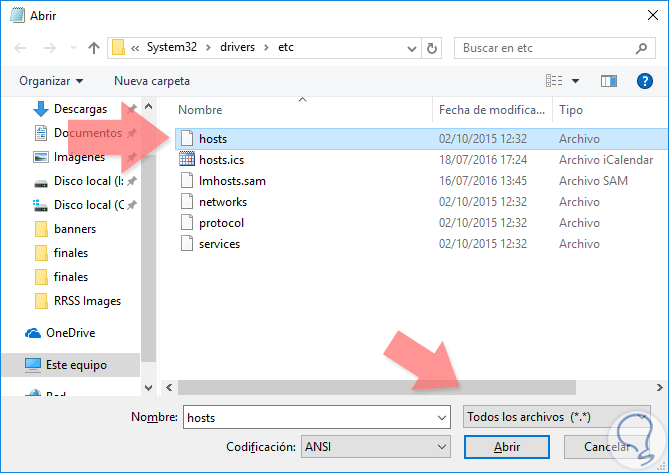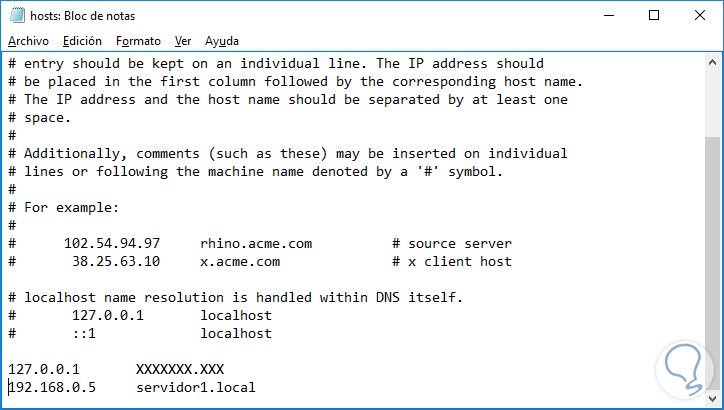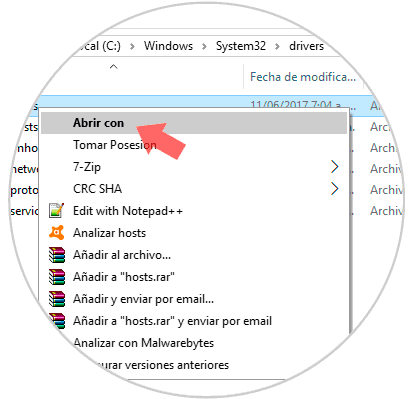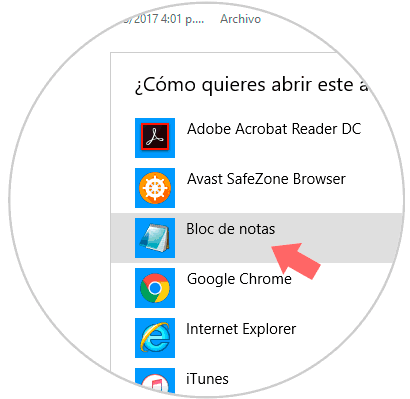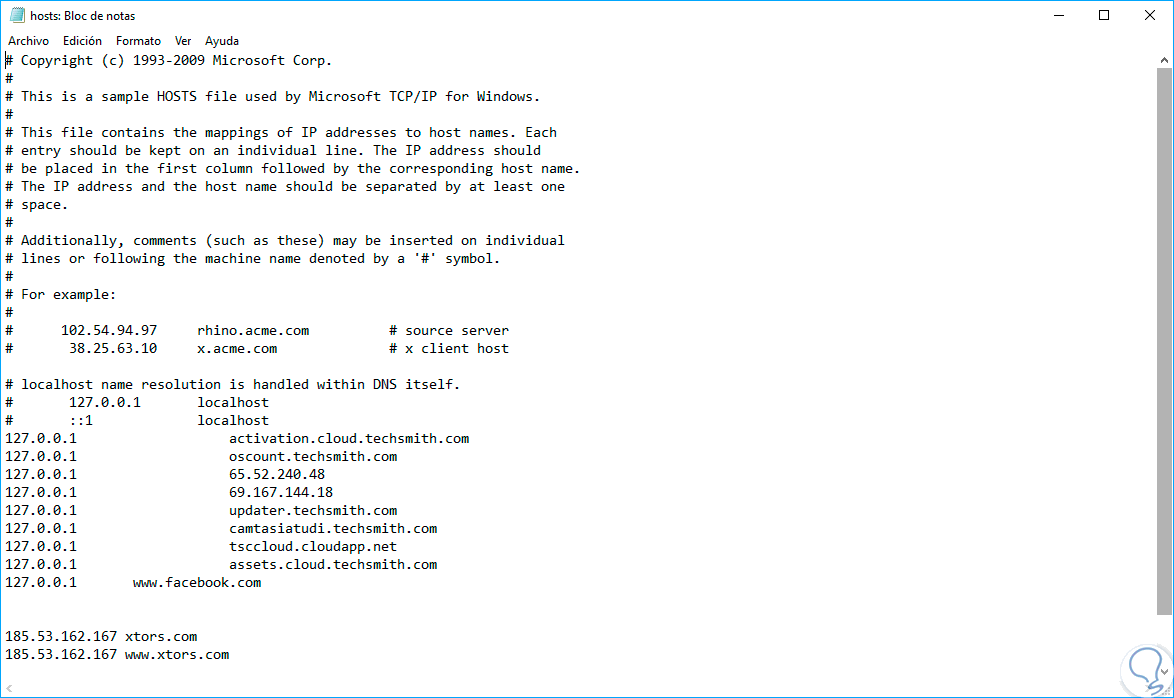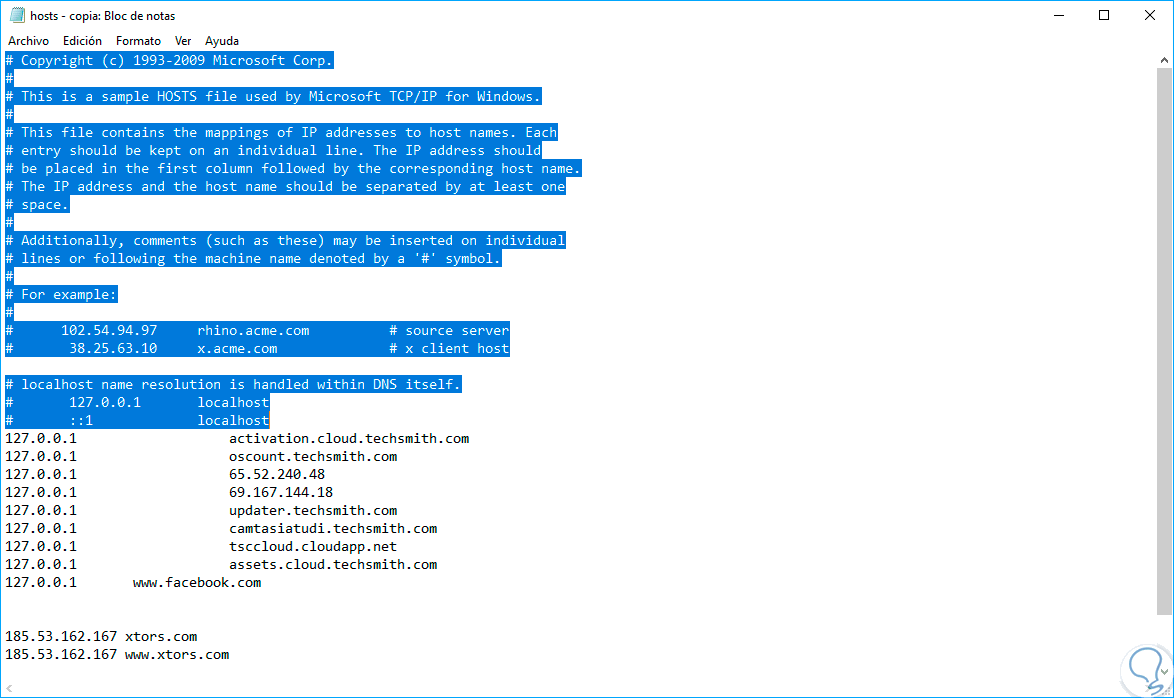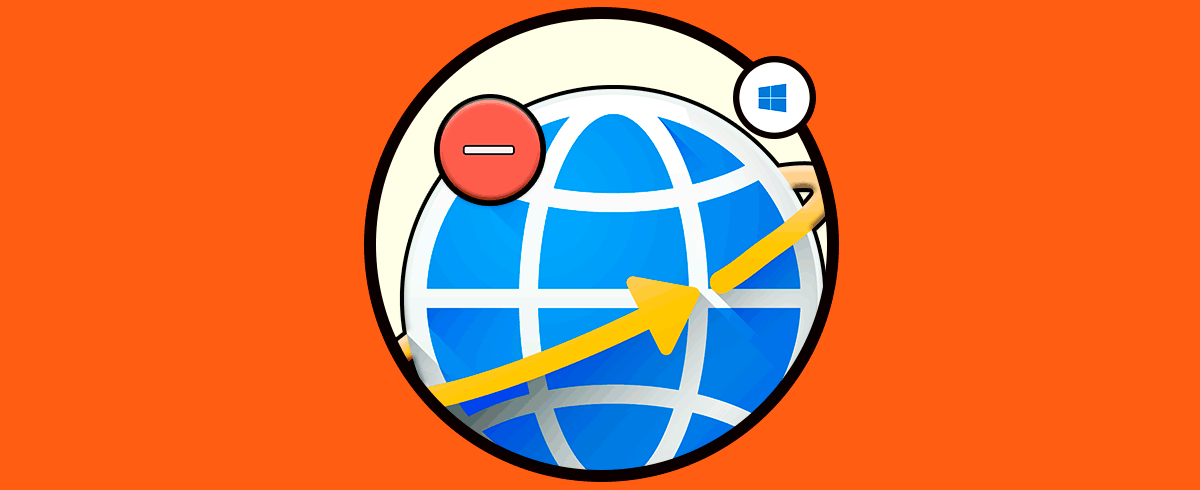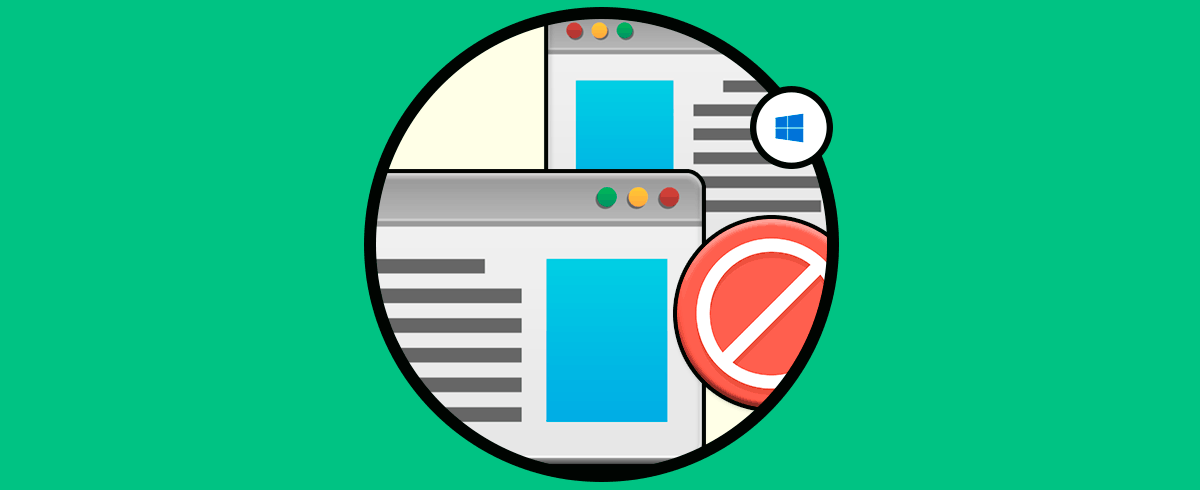Un tema del cual muy poco se habla o se tiene muy poco alcance es el relacionado a los archivos hosts de Windows. Al igual que podemos realizar escaneos de los hosts que tenemos activos, podemos editar los archivos para asignar cierta información. El archivo hosts se usa dentro de sistemas de Microsoft para ligar nombres de dominio con las direcciones IP correspondientes. Cada vez que el sistema hace una consulta de servidor DNS, se dirigirá a este archivo hosts para conseguir la información necesaria. El problema es que en ciertas ocasiones contenido malintencionado modifica este archivo impidiendo que los usuarios puedan entrar a sitios webs concretos e incluso bloqueando las actualizaciones de seguridad.
¿Por qué se habla tan poco acerca de este tema?, es muy simple, en ocasiones por falta de conocimiento o porque no sufren de problemas comunes como con otros parámetros del Sistema, pero aquí analizaremos dónde y cómo podemos editar estos archivos host. Hay que conocer este tipo de archivos porque supone poder aplicar un plus en la protección y rendimiento de nuestro equipo pudiendo incluso bloquear páginas web.
- Podemos bloquear el acceso a páginas Web indeseadas.
- Podemos saltar el filtro de prohibición de ingreso a sitios web de algunos softwares maliciosos.
- Podemos acelerar la velocidad de acceso a las páginas web que más visitamos pues ya conocemos sus direcciones IP,
1 Encontrar ruta archivo hosts en Windows 10, 8, 7
En las distintas ediciones de Windows el archivo host se encuentra ubicado en la siguiente ruta:
C:\Windows\System32\drivers\etc
2. Cómo bloquear sitio web con el archivo Hosts en Windows 10
Veremos cómo editar archivo hosts donde podemos prevenir que diversos sitios web sean ejecutados en el equipo.
Damos clic derecho sobre el archivo Host y seleccionamos la opción Abrir con, veremos que se despliega lo siguiente.
Allí seleccionaremos el editor de texto que deseemos y pulsamos Aceptar. Veremos que se abre el siguiente archivo.
Allí simplemente debemos ingresar la siguiente sintaxis:
127.0.0.1 sitio_a_bloquear.comPor ejemplo, si deseamos bloquear Facebook ingresaremos lo siguiente:
127.0.0.1 www.facebook.com
Guardamos los cambios en el archivo desde el menú Archivo > Guardar o usando la combinación de teclas siguiente.
Ctrl + G
Para guardarlo correctamente realizaremos lo siguiente: Damos clic derecho sobre el archivo Host, seleccionamos Propiedades y vamos a la pestaña Seguridad.
Allí debemos seleccionar el campo de Usuarios, dar clic en Editar y asignar Full Control o Control total.
De esta manera podremos guardar los cambios sin ningún problema. Si ahora intentamos acceder a la página que hemos bloqueado veremos lo siguiente.
De esta manera podemos bloquear páginas web usando el archivo Hosts en nuestros equipos con Windows 7, 8 y 10.
3. Proteger archivo Hosts contra ataques de hacking en Windows 10
Como hemos visto el archivo Hosts es una de los archivos importantes del sistema operativo por lo cual puede ser blanco de ataques por parte de piratas o de algún usuario dentro de la misma organización.
La forma más sencilla como podemos proteger nuestro archivo de accesos no autorizados es protegiéndolo desde sus propiedades. Actualmente existe un malware dedicado a atacar el archivo Hosts en Windows y es el denominado Hijack.
Para proteger nuestro archivo daremos clic derecho sobre él y seleccionamos la opción Propiedades, veremos lo siguiente.
Allí debemos marcar la casilla “Solo lectura” y posteriormente Aplicar y Aceptar para guardar los cambios.
4. Redirigir y forzar nombre host dominio a IP en Hosts en Windows 10
El archivo Hosts nos puede salvar de más de un apuro a la hora de forzar direcciones IP a ciertos nombres. Para entenderlo de forma más sencilla, estos pasos son para forzar en este equipo Windows una dirección IP pública o privada a un nombre, que puede ser página web o hostname.
También esto es usado a veces en algún equipo concreto forzando en él que al visitar ciertas páginas lo redirigimos a una ip local y no podrán entrar. Lo mejor es ver el ejemplo.
Debemos entrar en el archivo Hosts (Recuerda que debes abrirlo en modo administrador). Para poder editarlo, en este ejemplo de Windows 10, escribimos notepad en el buscador, aparecerá el programa Bloc de Notas, nos ponemos encima, pulsamos botón derecho y seleccionamos la opción "Ejecutar como administrador".
Ahora dentro del programa del Bloc de Notas, pulsamos Archivo > Abrir y vamos a la ruta:
c:\windows\System32\drivers\etcSeleccionamos Y abrimos el archivo Hosts
Ahora una vez dentro, veréis que podemos introducir primero IP´s sean públicas o privadas y luego el nombre de host o dominio al que pertenecerá esa dirección IP que estamos asignando. En el ej veis que se ha puesto XXXXXX.XXX donde vosotros sustituir por esas X por el nombre que necesitéis, aquí lo redirigimos a la ip local 127.0.0.1
Lo guardáis y ya estaréis forzando el DNS de ese equipo Windows con vuestras exigencias bloqueando alguna página para que no funcione o para redirigir algún nombre host/dominio a otra IP.
5. Resetear por defecto archivo hosts Windows 10
También puede ocurrir que una vez hayas modificado y editado el archivo hosts del sistema Windows 10 necesites volver a la configuración anterior. Para ello podremos resetear sus valores y dejarlos por defecto en Windows 10.
Lo primero será encontrar nuestro archivo hosts, para ello iremos a alguna de las siguientes rutas:
C:\Windows\HOSTS C:\Windows\ System32\drivers\etc\hosts c:\winnt\system32\drivers\etc\hosts
Ahora pulsaremos hacienda clic derecho sobre el archivo hosts y elegiremos la opción de “Abrir con”:
Selecciona la opción de “Bloc de notas”.
Aquí comprobaremos qué estado tiene nuestro archivo hosts y si procede pasaremos a resetearlo.
Ahora vamos a resetearlo de forma manual. Desde el archivo abierto anteriormente borraremos todas las líneas que tengan número excepto las siguientes:
127.0.0.1 localhost
Cierra el Bloc de notas y guarda los cambios. Con esto habremos reseteado los valores del archivo hosts en Windows 10.
Si quieres ver cómo resetear de forma automática el archivo hostst, puedes acceder al siguiente manual:
Actualmente existen herramientas de terceros como HostMan que nos permite realizar cambios sobre los archivos hosts del sistema, pero la forma más efectiva y segura es usando las herramientas propias de Windows.
Hemos analizado como un archivo en ocasiones olvidado puede sernos de gran utilidad o de grandes problemas si no se trabaja adecuadamente. Puedes llevar a cabo este tutorial en las distintas versiones de Windows 10, 8 y Windows 7. Aprovechemos al máximo este valioso archivo incluido en los Sistemas Operativos Windows. Si eres de los que tiene otro ordenador para trabajar y te gustaría probar a editar archivos hosts en Mac, echa un vistazo al siguiente tutorial, porque también alberga un archivo de este tipo en los sistemas de Apple.