Sabemos que desde Windows 8 es posible autenticarnos en el sistema usando nuestras credenciales de correo electrónico, Hotmail y Outlook, pero por temas de privacidad a muchas personas no les llama la atención que en la pantalla de bloqueo aparezca su dirección de correo ya que otras personas pueden enviar correos sin previa autorización. Desde ahora también podrás hacerlo en tu Windows 10 y mantenerlo más protegido en privacidad.
El uso del correo electrónico es una tarea diaria, sobre todo, a nivel educativo o empresarial ya que es una de las formas típicas de comunicación. En nuestro correo electrónico también podemos albergar información aún más delicada como datos de cuentas bancarias o información personal. Tanto es así que hasta podemos llegar a conseguir que nuestro correo electrónico responda por nosotros cuando estemos ausentes.
En esta oportunidad analizaremos cómo podemos configurar los parámetros en Windows 10 para ocultar la dirección de email en la pantalla de bloqueo. Para evitar que puedan acceder directamente a tu ordenador, puedes también limitar o restringir el tiempo de acceso para que no puedan utilizarlo.
1. Ocultar las credenciales usando las políticas de grupo
Todos conocemos el alcance que las políticas de grupo tienen dentro del sistema y para este tema de privacidad no es la excepción usarlas. Para ello realizaremos el siguiente proceso.
Abrimos el editor de políticas de grupo usando el comando y allí ingresamos el término gpedit.msc, pulsamos Enter o Aceptar y veremos la siguiente ventana.
En esta ventana vamos a ir a la siguiente ruta:
- Configuración del equipo
- Configuración de Windows
- Configuración de seguridad
- Directivas locales
- Opciones de seguridad
Allí seleccionaremos de la columna derecha la política “Inicio de sesión interactivo: No mostrar el último nombre de usuario” la cual como vemos por defecto está deshabilitada. Damos doble clic sobre ella y veremos lo siguiente donde debemos activar la casilla Habilitada para activar dicha política.
Pulsamos en Aplicar y luego en Aceptar para guardar os cambios y podemos ver que nuestra política ha sido modificada de manera correcta.
2. Ocultar las credenciales usando el editor de registros
Otra de las opciones que tenemos disponibles para proteger nuestra privacidad es usar el editor de registros, para ello realizaremos el siguiente proceso.
Abrimos el editor de registros usando el comando Ejecutar e ingresamos el término regedit. Pulsamos Enter y veremos la siguiente ventana.
Allí vamos a ir a la siguiente ruta.
HKEY_LOCAL_MACHINE\SOFTWARE\Microsoft\Windows\CurrentVersion\Policies\System
En el costado derecho daremos doble clic o clic derecho / Propiedades en el campo “dontdisplaylastusername” y veremos que se abre la siguiente ventana donde el valor por defecto es 0 y deberemos establecerlo en uno 1. Pulsamos Aceptar para guardar los cambios.
3. Ocultar las credenciales usando el menú Configuración
En la versión aniversario de Windows 10 es posible realizar este cambio de una manera mucho más sencilla.
Vamos a ir al menú Inicio y seleccionaremos la opción Configuración, veremos la siguiente ventana.
Allí seleccionaremos la opción Cuentas y se desplegará la siguiente ventana.
Allí seleccionaremos la ficha “Opciones de inicio de sesión” y veremos la siguiente ventana donde debemos bajar hasta la opción Privacidad.
Como vemos la opción Privacidad está en estado Activado¸ basta con seleccionar este botón para que esté en modo Desactivado.
Usando cualquiera de estas opciones podremos mejorar la privacidad en la pantalla de bloqueo en Windows 10 ya que no se verá reflejada nuestra dirección de correo.
Como has visto es sencillo mantener escondida la dirección de email para que nadie pueda verla en la pantalla de bloqueo de tu Windows 10 si accede a tu ordenador y evitar así que pueda entrar en ella y consultar tus correos. Es importante controlar la privacidad de todas tus cuentas y de tus dispositivos ya que si no estás haciéndolo vulnerable.
Si este tutorial te ha gustado y quieres tener una pantalla de bloqueo personalizada cuando vayas a acceder a tu Windows 10, no te pierdas cómo puedes cambiar el fondo de la pantalla de bloqueo y poner la imagen que tú quieras.


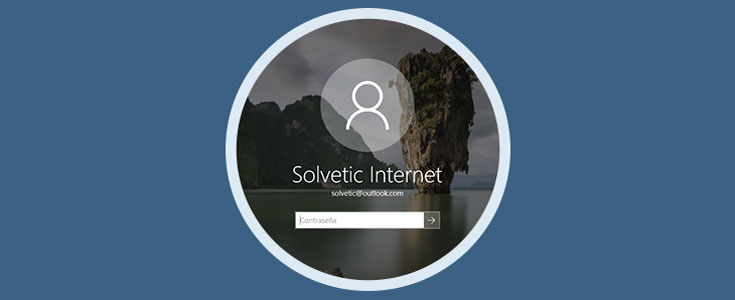
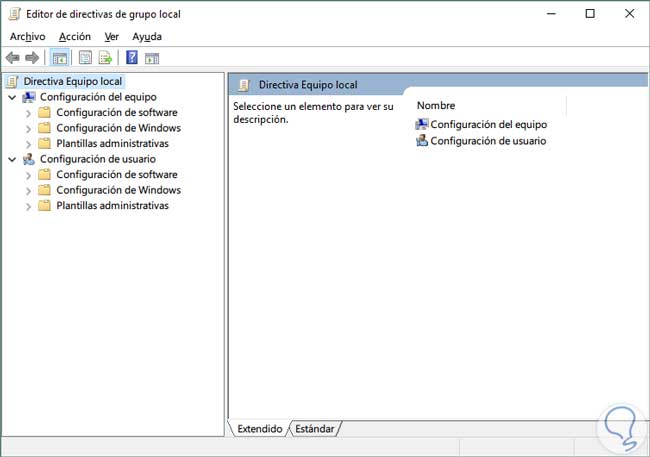
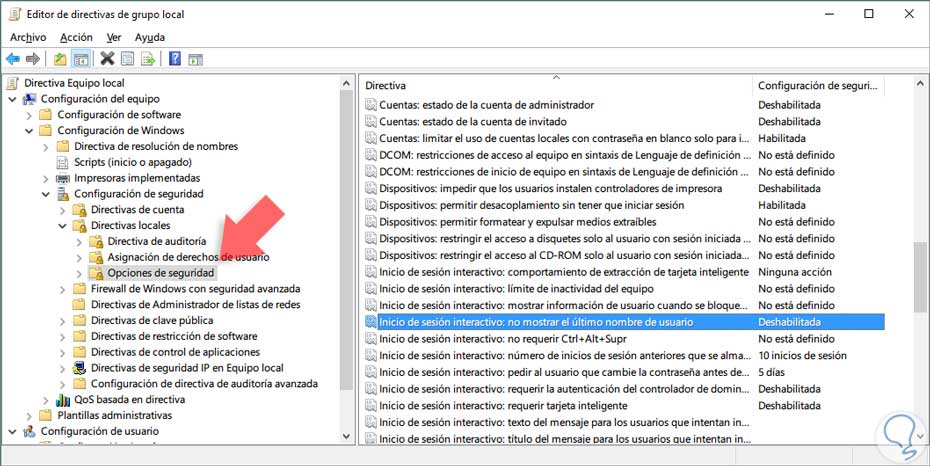
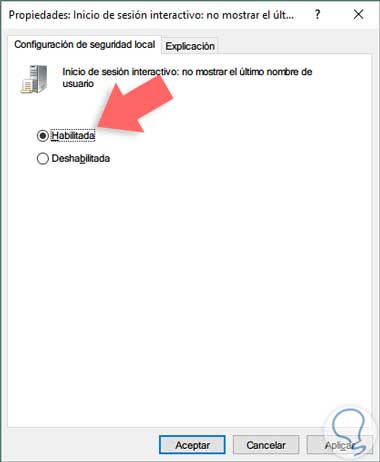
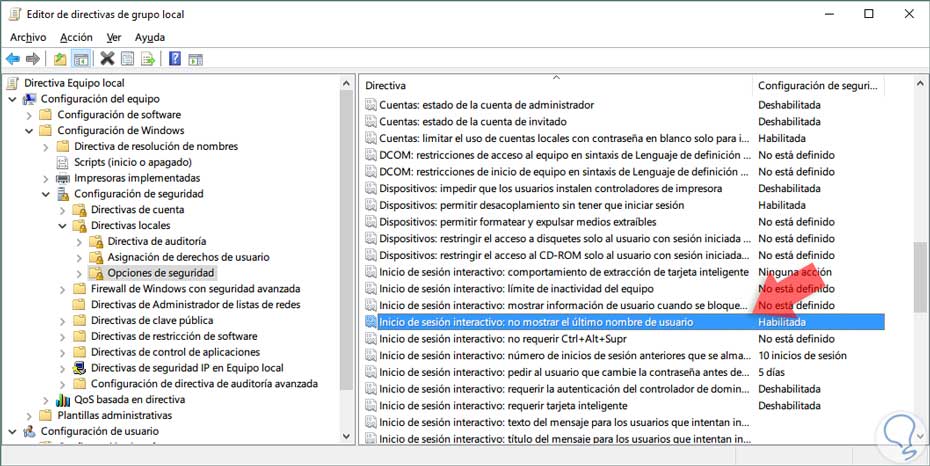
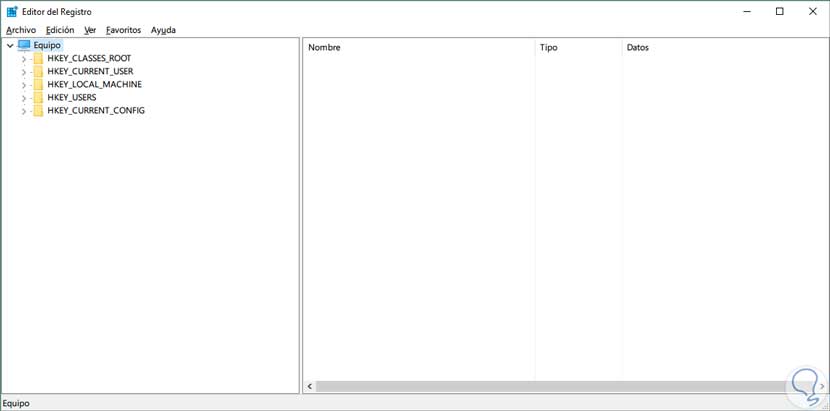
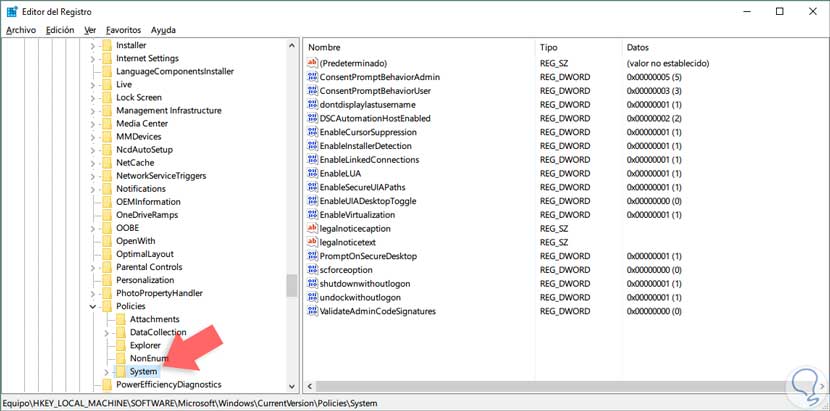
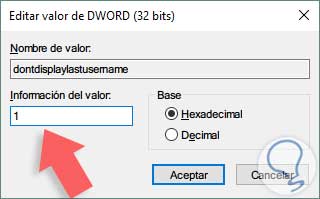
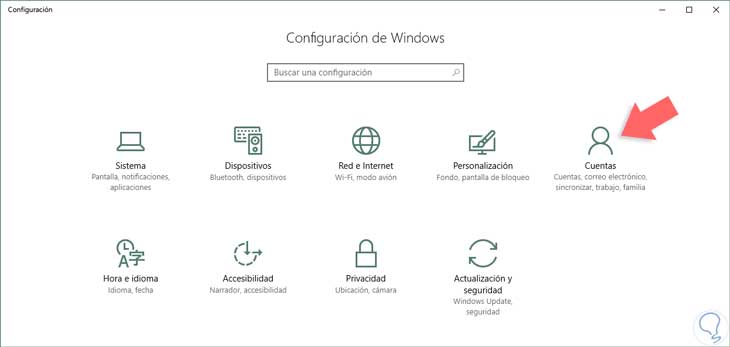
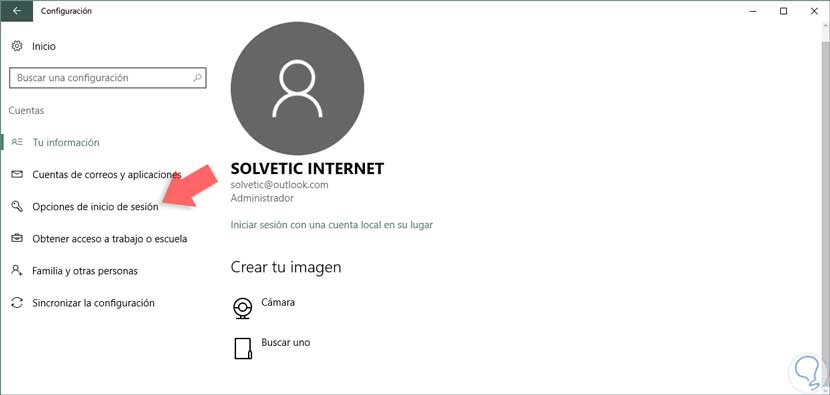
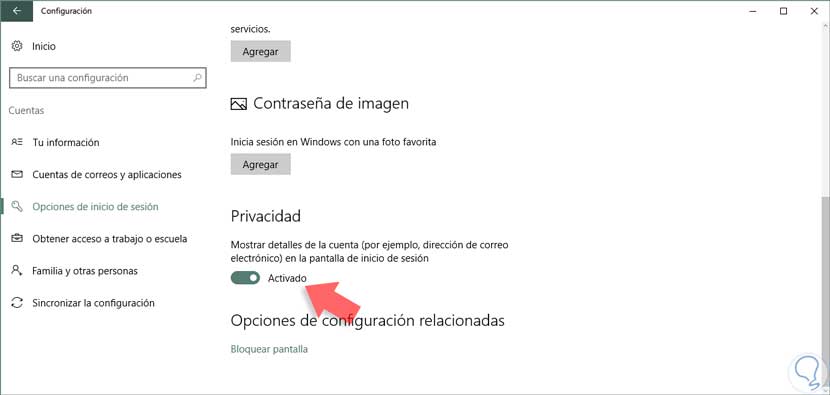
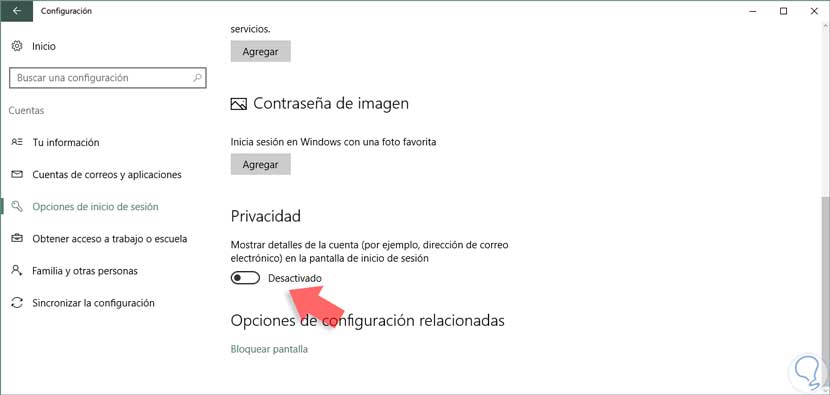
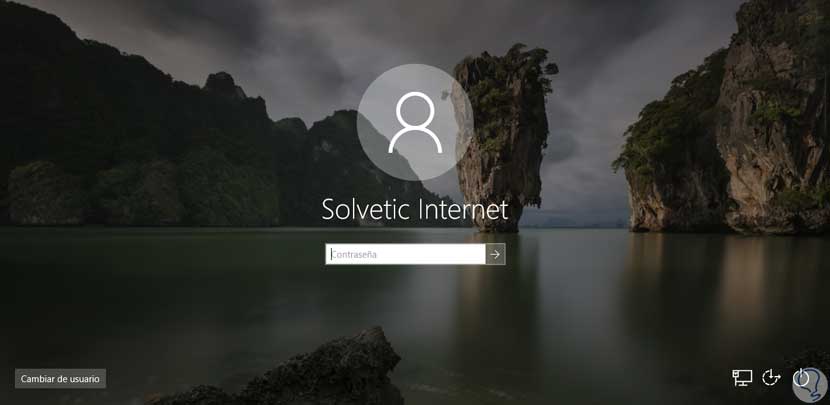



Me viene genial porque tengo un ordenador en el que la verdad cuanto más privadas pueda tener mis cosas mucho mejor, gracias por la info