Hoy en día la gestión de la información se ha convertido en algo cotidiano, ya que la manera de hacerlo es cada vez más automática y más sencilla gracias a diferentes dispositivos que tenemos a nuestro alcance. Los ordenadores se han convertido en dispositivos indispensables de trabajo para la mayoría de nosotros, ya que gracias a ellos podemos trabajar con gran cantidad de documentos y datos de manera sencilla, rápida y con la posibilidad de compartir esto con otras personas de manera directa. Es por ello que las herramientas de ofimática como Excel y Word se han convertido en básicos.
Exceles una herramienta muy útil, pero que no todo el mundo conoce cómo poder utilizarla. La cantidad de opciones y funcionalidades de las que dispone son en muchos casos desconocidas para gran parte de los usuarios de Office. Gracias a esta herramienta, podemos llevar a cabo todas estas tareas de manera rápida y sencilla, cuando si lo tuviéramos que hacer de manera manual, tardaríamos muchos más en llevar a cabo este proceso. Lo cierto es que muchas veces si no seguimos los pasos correctos, hay funciones que se nos pueden atascar dado que algunas de ellas tienen cierta complejidad.
Muchos de nosotros en nuestras tareas diarias debemos usar Excel para realizar innumerables tareas administrativas y sabemos del poder que tiene Excel para ello. Un ejemplo puede ser la creación de gráficos. No podemos olvidar además que la utilización de atajos de teclado en estos programas es algo imprescindible. Entre las tareas más interesantes y útiles que nos brinda Excel se encuentran las denominadas checklist o listas de chequeo.
Dentro de los principales usos que podemos realizar con un checklist tenemos:
- Verificar y analizar operaciones
- Recopilar datos para su posterior análisis
- Dejar constancia de puntos analizados o inspeccionados
- Verificar artículos, entre otras.
Te dejamos el siguiente videotutorial donde podrás ver de forma fácil cómo crear un checkbox o checklist en Excel 2016 y Excel 2019 en sistemas Windows 10. Veremos que es un formato fácil de incorporar y que en poco segundos nos permitirá hacer un lsitado de valoraciones.
Cómo crear una checklist en Excel 2016 o Excel 2019
A continuación te mostramos todos los pasos necesarios para saber cómo crear una checkbox en Excel 2016 o Excel 2019 de manera detallada explicada punto por punto.
El primer paso que debemos realizar para crear un checklist en Excel es habilitar el modo Desarrollador. Para ello haremos lo siguiente. Tenemos que ir al menú Archivo y seleccionar la ficha Opciones
Una vez seleccionada veremos la siguiente ventana donde debemos seleccionar la sección "Personalizar cinta de opciones". En la columna derecha debemos activar (Si no lo está) la casilla Desarrollador. Pulsamos Aceptar para guardar los cambios.
En este caso hemos creado los siguientes datos:
A continuación vamos a ver cómo añadir cchecklist a los datos que hemos introducido. Debemos incorporar las respectivas casillas de verificación al lado de cada uno de los datos, en este caso las filas B2 a B5. Para ello vamos a ir al menú Desarrollador, seleccionamos la opción Insertar y elegimos el icono respectivo.
Una vez seleccionado este icono lo arrastraremos hasta cada celda.
Lo siguiente que vamos a realizar es la asignación de valores a las casillas de verificación. Para asignar un valor a las casillas de verificación debemos dar clic derecho sobre la celda y seleccionar la opción Formato de control
Desde esta ventana podemos editar diversos valores a las casillas de verificación para que se vean de forma personalizada según sean los requerimientos.
En este caso habilitaremos que cada vez que la casilla esté seleccionada arroje el valor “Verdadero” y cada vez que esté desmarcada figure como “Falso”, para ello en la ventana de control seleccionaremos la casilla Activado y pulsamos el botón Vincular con la celda donde debemos indicar en que celda se ha de mostrar el texto. Una vez realizados los cambios pulsamos Aceptar.
Desde la misma ventana de Formato de control podemos gestionar las celdas según nuestra necesidad.
Para llevar a cabo este proceso, debes seguir los pasos que se detallan en el siguiente tutorial, y podrás aplicar de este modo la función de añadir comentarios en las celdas de Excel siempre que quieras o lo necesites.
De esta manera podremos seguir editando diversos parámetros de las listas de verificación o checklist tales como formato , fórmulas, etc. En el caso de que en vez de Excel queramos utilizar Word 2016 tambien podremos hacerlo de manera sencilla. Es importante conocer cómo hacer este tipo de cosas, para que de este modo cuando necesitemos realizar alguna tipo de función, no tardemos demasiado en llevar a cabo el proceso y nuestro trabajo sea productivo.

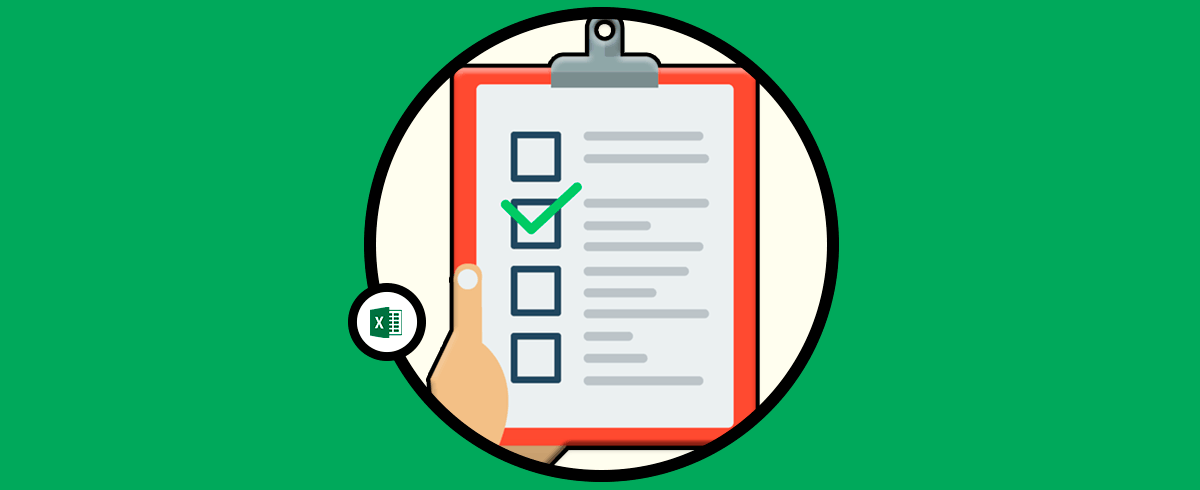
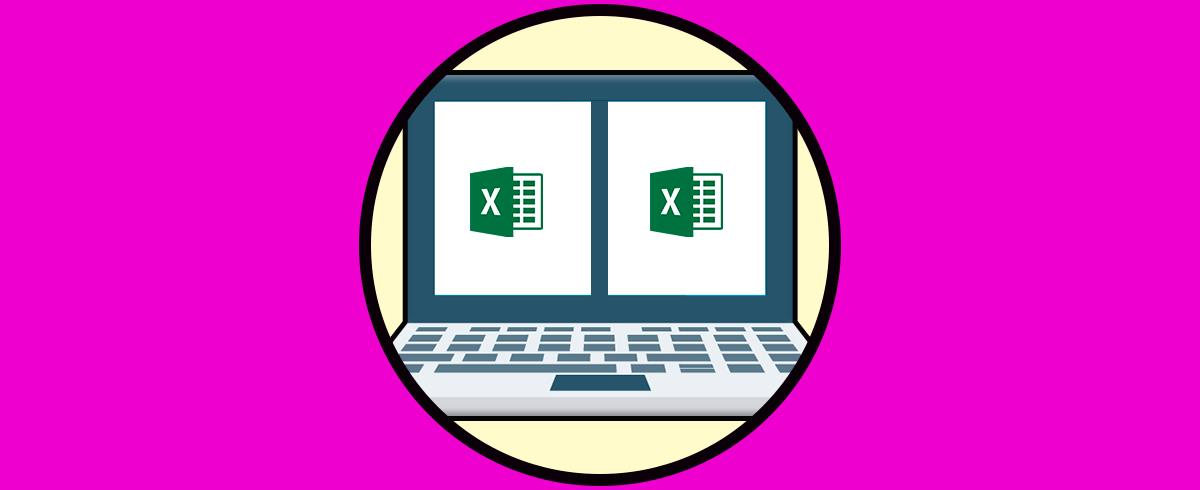

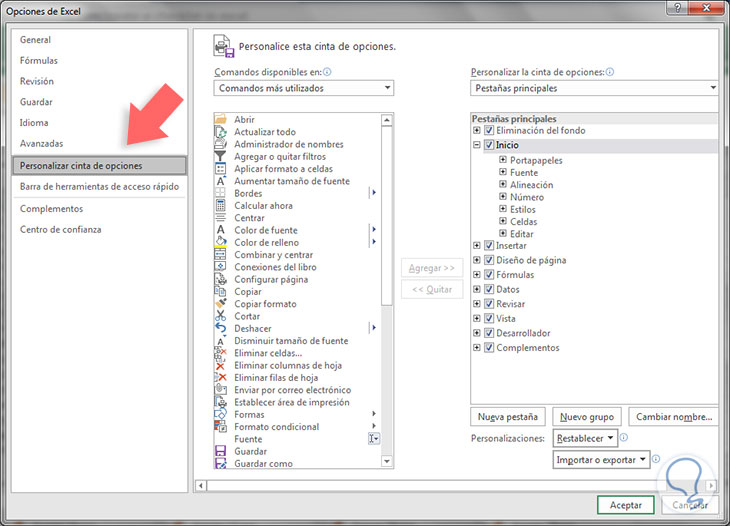
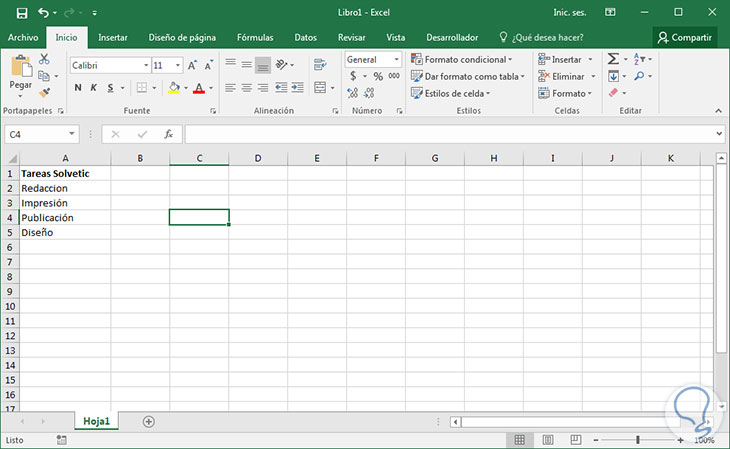
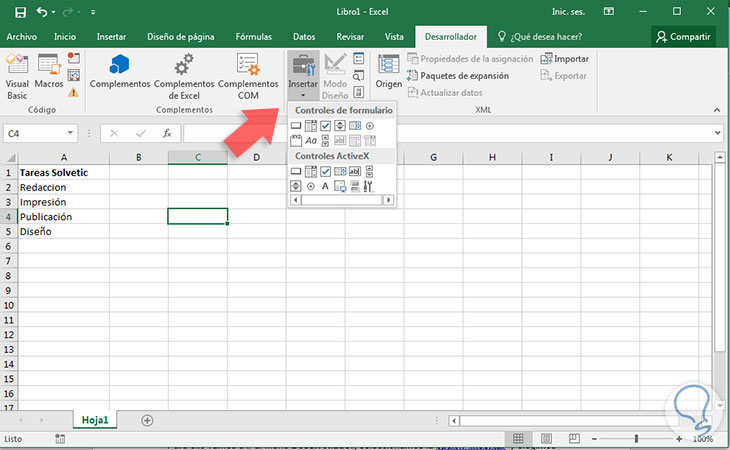
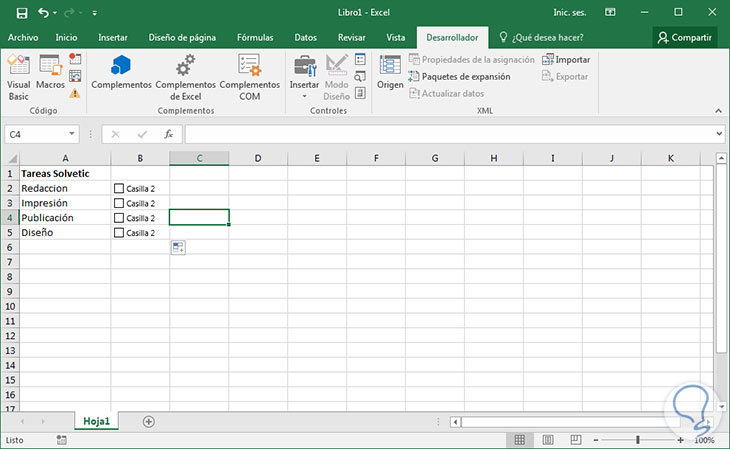
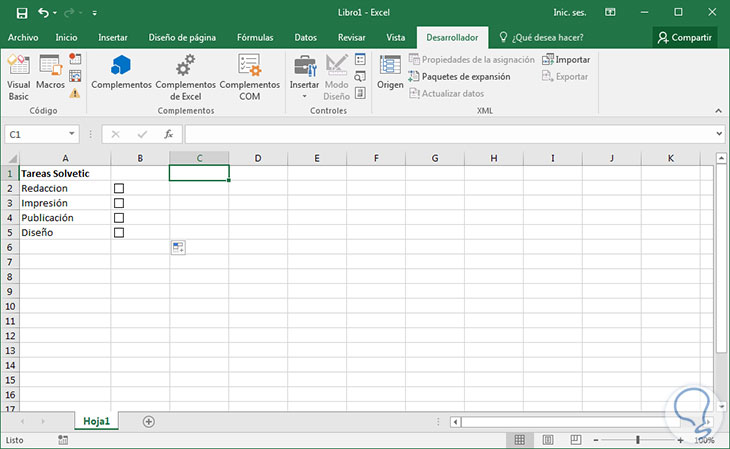
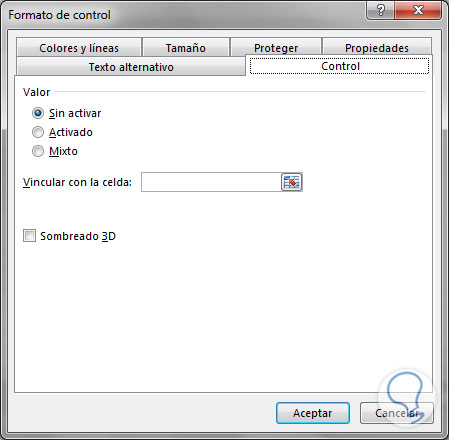
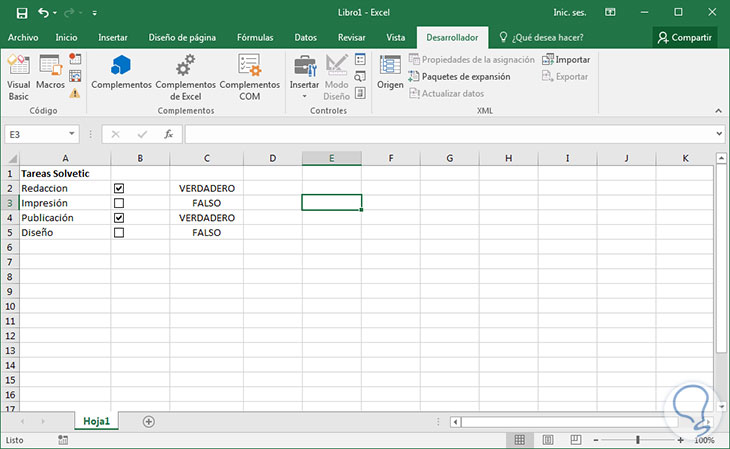
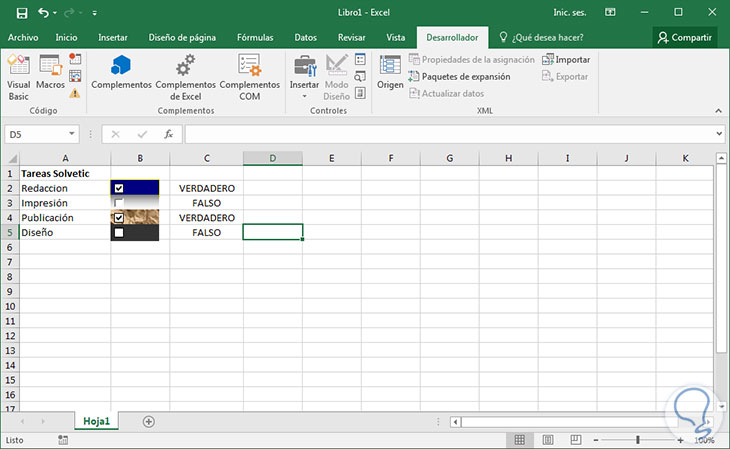
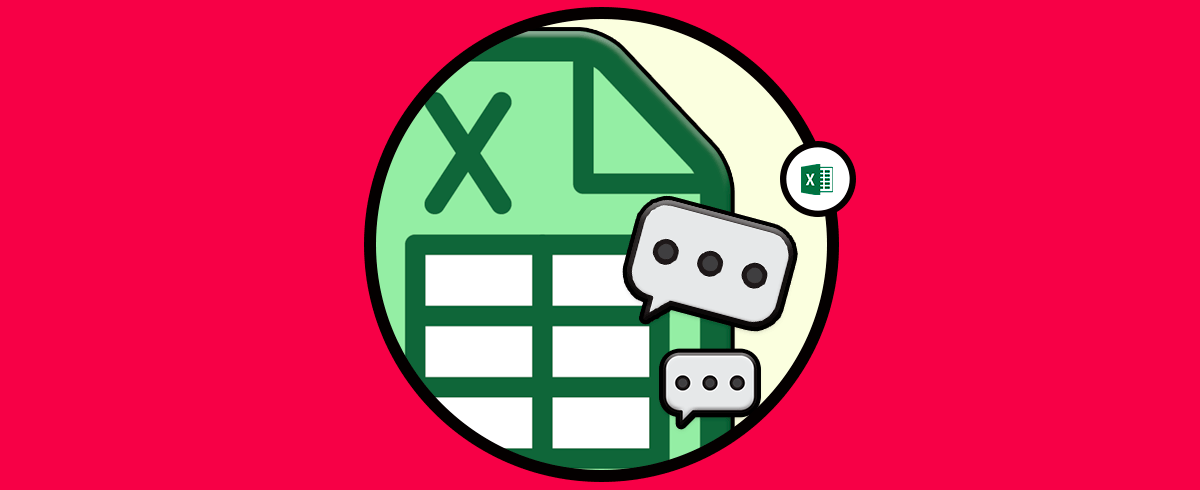
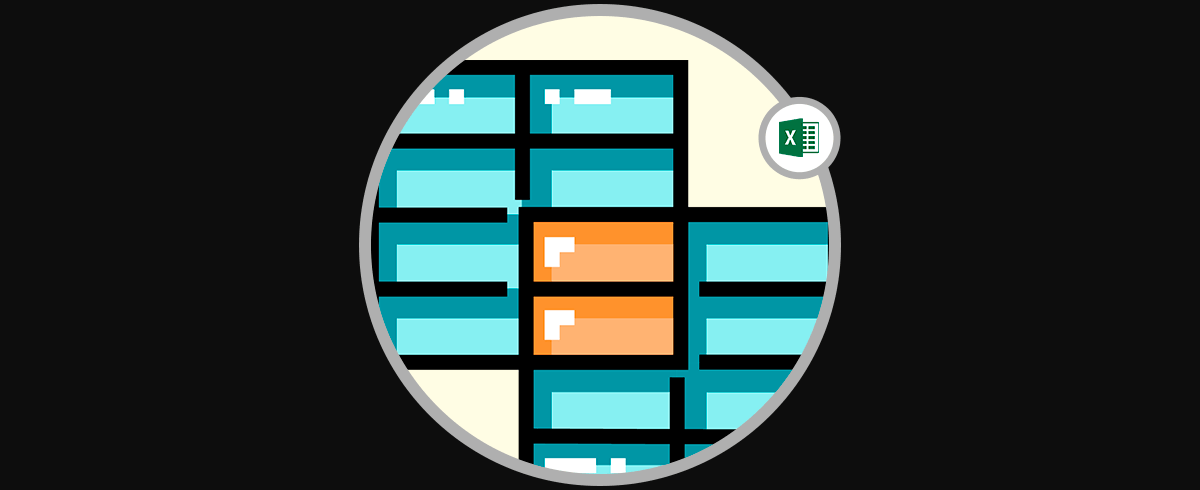







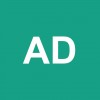


Está muy bien en Excel 2016 lo del menú desarrollador. Es interesante conocer las opciones que ofrece...