Cuando trabajamos con el ordenador y sobretodo si estamos creando material, en más de una ocasión habremos necesitado grabar la pantalla de nuestro Mac o Pc. Por defecto estos sistemas operativos traen de forman integrada algún determinado programa que nos permite llevar a cabo este proceso. En el caso de Mac por ejemplo, de manera nativa viene integrada una aplicación llamada QuickTime, la cual sirve para además de editar videos, hacer grabaciones de pantalla.
A pesar de esto, quizás estemos utilizando algún dispositivo que no nos permite realizar esta opción y que requiere de un determinado programa para ello. En el caso de que no nos interese tener ningún programa de este tipo instalado, podemos grabar la pantalla de nuestro ordenador desde la web de YouTube. YouTube es una plataforma que nos permite realizar cantidad de cosas y es por ello que hoy vamos a explicar paso a paso este proceso.
Lo primero que tenemos hacer para comenzar a grabar la pantalla de nuestro ordenador desde YouTube, es acceder a nuestra cuenta. Una vez dentro tenemos que dirigirnos al apartado situado en la esquina superior derecha el cual dice “Subir”
Lo siguiente que debemos hacer es seleccionar en la parte derecha de Emisión en directo “Empezar” para seguir con el proceso.
Ahora debemos seleccionar en la parte izquierda dentro de la “Emisión en directo” la pestaña de “Eventos”. Dentro de esta pestaña, tenemos que seleccionar en la parte superior derecha el botón de “Nuevo evento en directo”.
A continuación tenemos que rellenar una serie de datos que nos van a pedir como puede ser el nombre del video y la descripción. Importante es que señalemos en la parte de privacidad, que queremos que nuestro video sea “Privado”. Una vez seleccionado esto continuamos haciendo clic en “Emitir en directo”
Para poder seguir adelante, tenemos que tener habilitado Google Hangouts. Desde aquí es desde donde vamos a realizar este pequeño truco. Vamos a aparecer en una pantalla con Hangouts abierto. Debemos seleccionar que queremos deshabilitar tanto la cámara como el audio ya que lo que estamos buscando es grabar nuestra pantalla.
Ahora es el momento de que seleccionemos en la parte lateral izquierda el recuadro verde con una flecha blanca. Esta opción nos va a dar la posibilidad de compartir la pantalla para que de este modo pueda ser grabada.
A continuación veremos que aparece un nueva pestaña con todas las posibles ventanas que tenemos abiertas y que pueden ser grabadas. Debemos seleccionar la que nos interese.
Una vez seleccionado esto, debemos comenzar con la grabación seleccionando el botón situado en la parte inferior el cual dice “ Empezar la emisión”
Una vez que hayamos terminado, basta con que seleccionemos el botón en rojo el cual dice “Detener la emisión”.
Una vez finalizada la emisión, tu video habrá quedado guardado en tu canal de YouTube. No tienes porque preocuparte ya que al ser privado únicamente tu vas a tener acceso a el. Ahora es el momento de que lo revises y lo descargues si lo consideras necesario. Para ello debes dirigirte a la sección en la que se almacenan tus vídeos en directo y seleccionando con el botón derecho del ratón podremos hacer clic en "descarga"
En el caso de que por algún motivo no puedas realizar la descarga desde ese apartado, recuerde que puedes acceder a tu canal y realizar la descarga del mismo modo que con los demás vídeos.
De este modo vamos a poder grabar la pantalla de nuestro ordenador sin necesidad de tener que recurrir a ningún tipo de descarga ni programa externo.


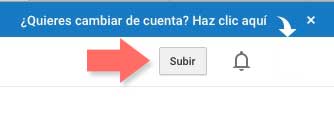

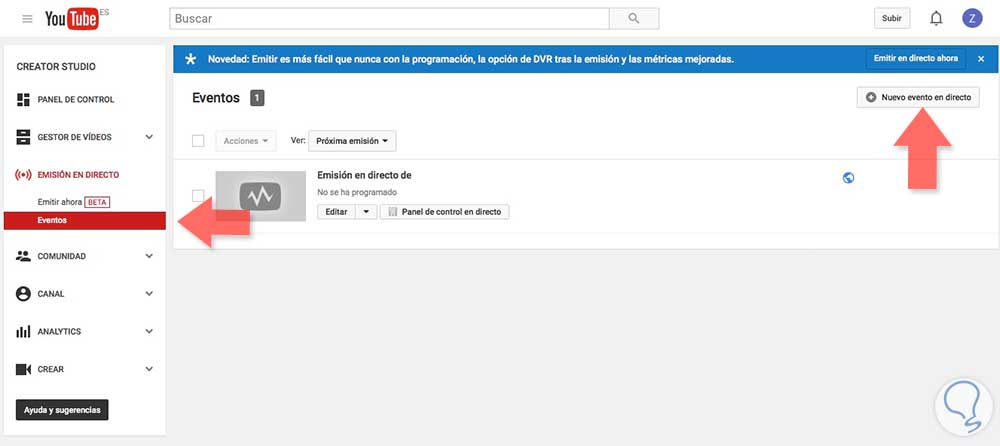
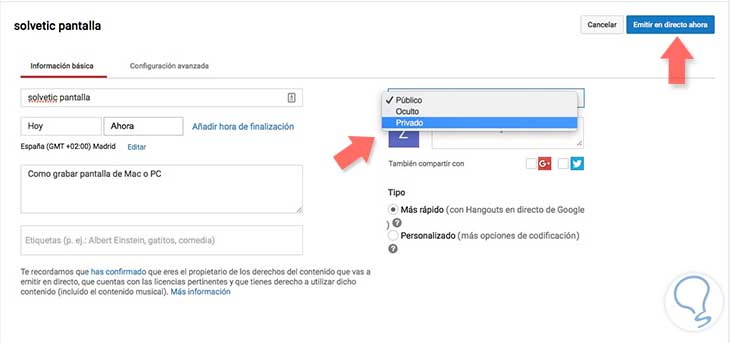
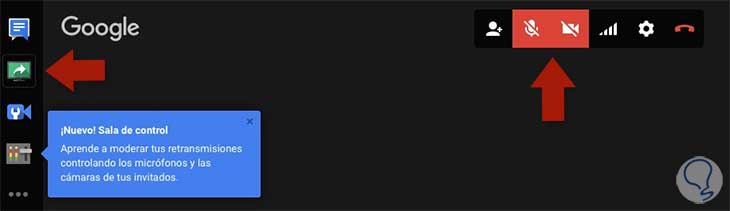
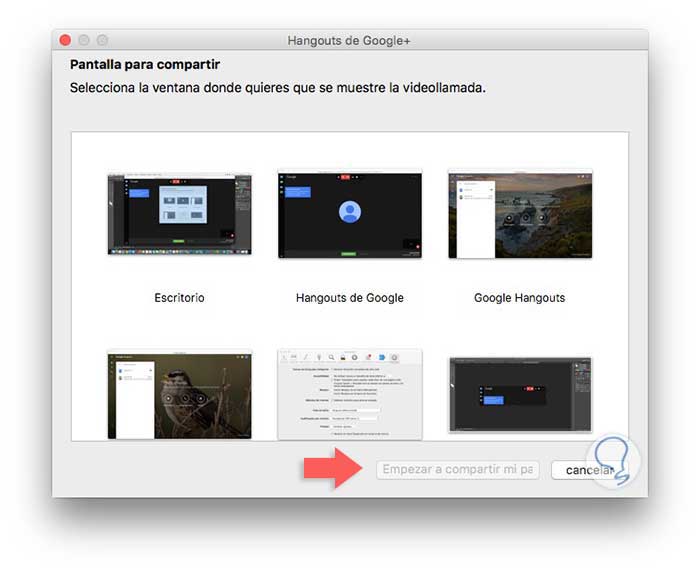

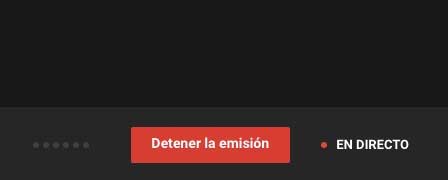
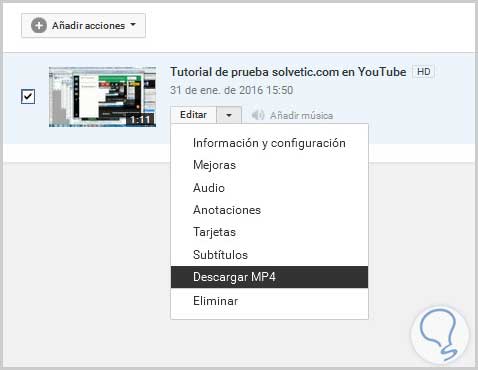






Menudo truquito eh jejejejejeje Si no tienes ningún programa para grabar pantalla me parece una idea estupenda'