Todos sabemos que las ediciones de Windows 10 viene en versiones de 32 y 64 bits, esto depende de las capacidades del equipo donde se encuentra instalado el sistema y es algo que debemos verificar antes de hacer la reinstalación, conocer qué versión de arquitectura soporta nuestro procesador, 32 o 64 bits.
Recordemos que tuvimos la oportunidad hasta el día 29 de julio de 2016 de actualizar nuestras versiones de Windows 7 y Windows 8.1 a Windows 10 pero el detalle radica en que algunas versiones de Windows 10 han sido actualizadas en versión de 32 bits aun cuando la máquina tiene la capacidad de correr un Sistema Operativo de 64 bits.
Siempre que hagas una instalación o reinstales un Sistema Operativo tienes que see precavido y tomas precauciones para perder información por el camino ya que por cualquier motivo puede ocurrir un daño. Por eso, lo mejor es tener siempre una copia de seguridad o backup de nuestros discos y que estén a salvo.
- Las licencias deben ser originales.
- Las versiones de Windows 10 Home si desean ser actualizadas a una versión Pro debe ser con un coste (Alrededor de 100 Euros).
- Un equipo de 64 bits está en la capacidad de gestionar más información que uno de 32 bits.
- Mayor capacidad de memoria, un Sistema Operativo de 64 bits puede gestionar hasta 512 GB de memoria RAM.
- Con un sistema de 64 bits tenemos mayor seguridad.
- Permite mayor fluidez de la información.
- Algunos programas y aplicaciones están diseñados exclusivamente para sistemas operativos de 64 bits.
En este tutorial vamos a analizar cómo podemos actualizar nuestros Sistemas Operativos Windows 10 de 32 a 64 bits realizando algunos pasos. Para poder volver a instalar el algún momento la otra versión de Windows 10 o cualquier otro software , mira cómo puedes tener un USB con distintos Sistemas Operativos para instalar cuando quieras.
1. Validación y verificación de Windows 10 compatible con 64 bits
El primer paso a realizar es validar que el equipo es compatible con un sistema de 64 bits y para ello realizaremos el siguiente proceso. Vamos a abrir la opción Sistema usando alguno de los siguientes métodos:
A. Clic derecho en el menú Inicio y en la lista desplegada seleccionamos Sistema.
B. Desde el cuadro de búsqueda ingresar el nombre sistema y seleccionar la opción respectiva.Usando la combinación de teclas:
+ I
Veremos que se abre la siguiente ventana. En esta ventana debemos fijarnos en el campo Tipo de sistema que contenga el texto.
- Sistema Operativo de 32 bits, procesador x64 significa que tenemos un sistema de 32 bits en un procesador que soporta 64 bits.
- Si el texto llegase a decir Sistema Operativo de 32 bits, procesador x86 significa que no podremos actualizar el sistema a una edición de 64 bits ya que el procesador no la soporta.
Otra de las opciones que tenemos para ver la información del sistema es ir a la Información del sistema desde el menú Inicio. Podemos ver que se abre la siguiente ventana. Debemos fijarnos en la línea Tipo de sistema que indique x64.
Una vez validemos que nuestro procesador soporta la edición de 64 bits debemos realizar el siguiente proceso. Debemos ir al siguiente enlace y descargar la herramienta de análisis coreinfo:
- Extensión de dirección física (PAE)
- No-eXecute (NX)
- Extensiones SIMD 2 (SSE2)
- El procesador de 64 bits debe soportar la característica CMPXCHG16b (CX16)
Una vez ejecutemos la herramienta Coreinfo veremos que se despliega la información en una ventana de comandos. Allí debemos validar que las características mencionadas anteriormente estén presentes (PAE, NX, SSE2 y CX16)
Ctrl + F
2. Verificar compatibilidad de software 32 bits para 64 bits
Una vez confirmemos que estas características están presentes debemos validar que todos los controladores de nuestro Sistema Operativo de 32 bits sean compatibles con la versión de 64 bits con el fin de evitar problemas de compatibilidad ya sea con el audio, video, red, etc.
En el siguiente enlace podremos validar la compatibilidad de nuestros controladores:
3. Realizar backup del Sistema Windows
Para evitar pérdidas, te recomendamos realizar una copia de seguridad del sistema ya que para actualizar el Sistema Operativo de 32 a 64 bits es necesario realizar una instalación limpia, desde cero. Para ello te recomendamos que consultes este manual con una amplia recopilación de herramientas para hacer backup de tu Windows 10.
4. Realizar proceso de instalación de Windows 10 64 bits
Una vez tengamos todos preparado podremos realizar la instalación de Windows 10 usando cualquiera de los siguientes métodos:
A. A través de una USB booteables. Para consultar cómo instalar Windows 10 a través de una usb booteable podemos consultar el siguiente tutorial:
B. A través de un cd de instalación. Para instalarlo desde un cd o dvd basta con introducirlo en la unidad y configurar el arranque desde la unidad de cd. Si una vez configurada tu BIOS con el sistema de arranque no quieres que nadie pueda modificarlo, te recomendamos que le pongas una contraseña a la BIOS o UEFI.
El proceso de instalación es el habitual.
Una vez la instalación haya concluido podemos volver a abrir la opción Sistema y veremos que el Sistema Operativo es de 64 bits. De esta manera hemos actualizado el Sistema Operativo de 32 a 64 bits.
Como hemos visto es sencillo poder pasar de un Sistema Operativo Windows 10 de 32 bits a uno de 64 bits con las ventajas que eso supone. De manera sencilla podrás tener actualizado tu sistema Windows 10 pudiendo tener las posibilidades positivas que ello conlleva. Como ya te hemos dicho anteriormente, debes cerciorarte de que tienes compatibilidad con ello y que realices una copia de Sistema para evitar pérdidas.
Si quieres saber más sobre el proceso de reinstalación de Windows 10 para no perderte durante el proceso, aquí tienes explicada de forma sencilla en qué consiste y cómo se hace por pasos una reinstalación de Windows 10.

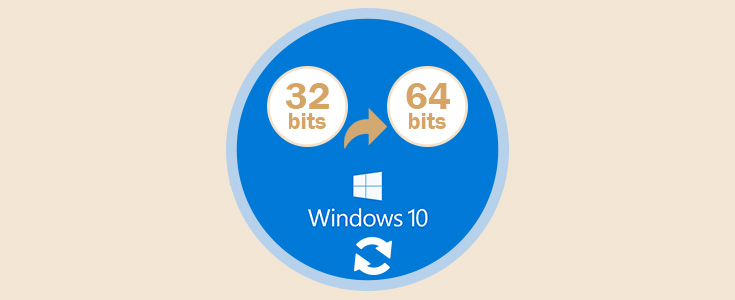


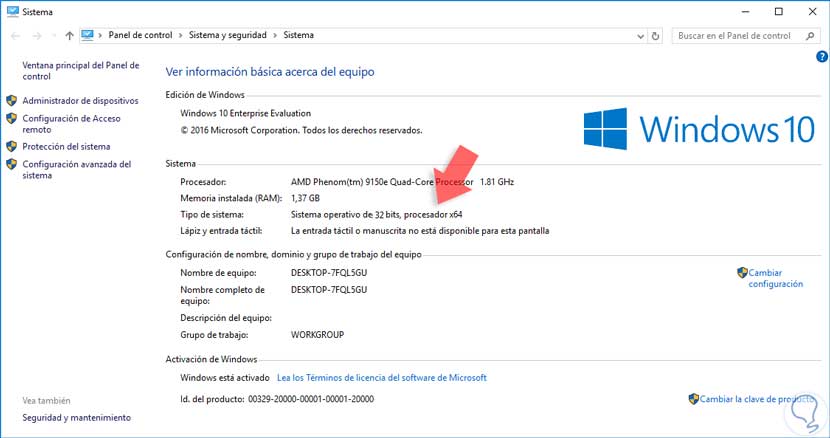
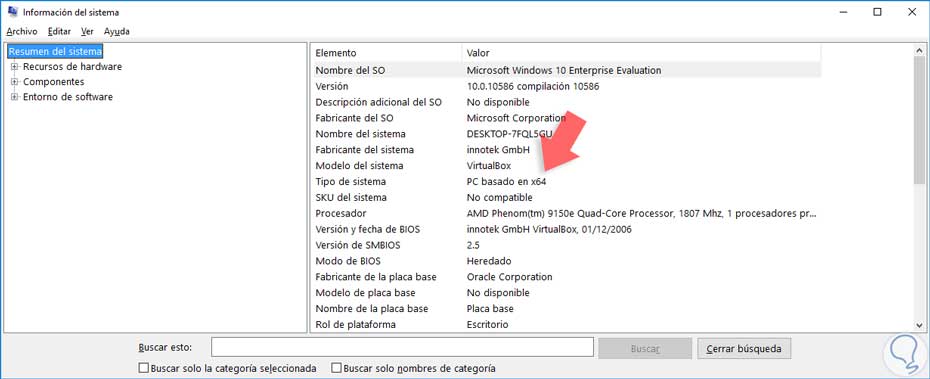
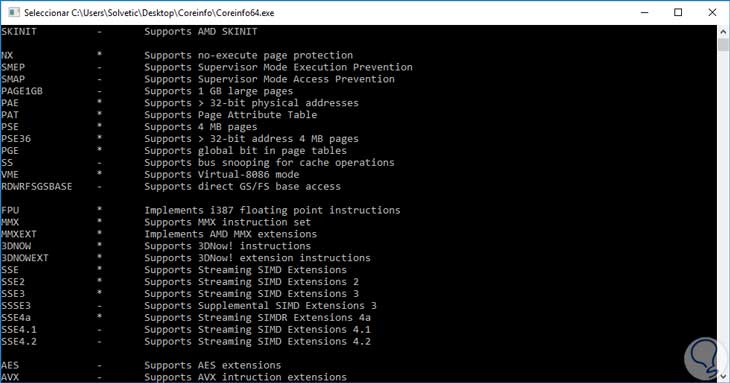
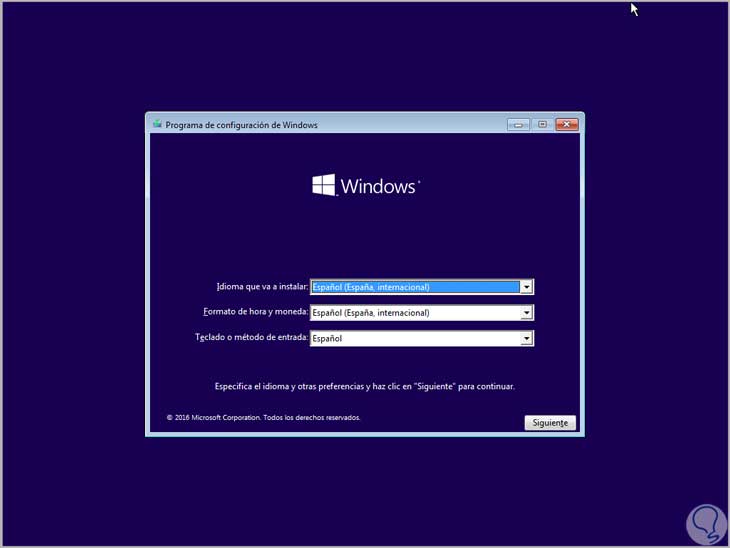
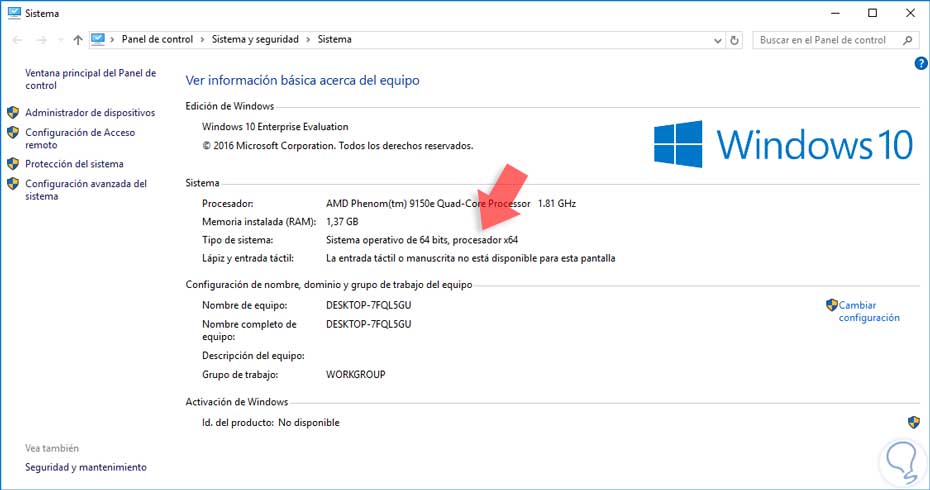
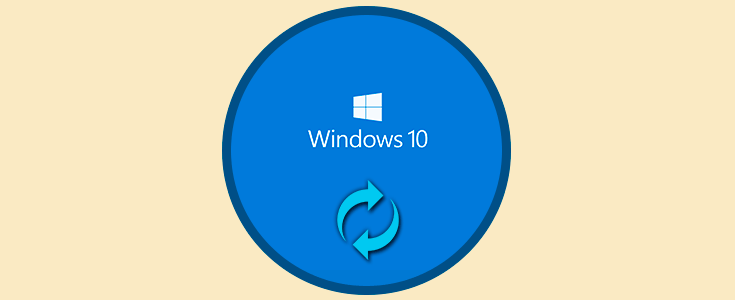




No sabía que se podía cambiar, yo instalé con 32 y no lo cambiaba porque no tenía forma. Muy útil me ha ayudado ^^