Google Chrome es uno de los navegadores más utilizado por millones de usuario que a diario acceden a el en busca de información y contenido en la web. No cabe de duda de que tener un buen navegador resulta importante para la mayoría de usuarios, ya que con el paso de los años cada vez es mayor el tiempo que pasamos delante de nuestros ordenadores. Es por ello que tenerlo configurado de la manera correcta resulta bastante importante.
Cuando estamos navegando por la red y vistamos los diferente sitios web, las cookies de esos determinados sitios se irán almacenando en nuestro navegador para saber quien somos en el momento en que decidamos regresar. Esto nos ayuda a mejorar nuestra experiencia de navegación y es esencial para el funcionamiento de las web.
A pesar de que esto puede resultar beneficioso en muchas ocasiones, existen otro tipo de situaciones en las que no nos interesa tener almacenadas cookies de un determinado sitio web en nuestro navegador. Esto puede deberse a razones de privacidad entre otras. Sea cual sea la razón, en el caso de Google Chrome vamos a poder borrar las cookies específicas de una página web sin necesidad de borrar todas las demás. Es por ello que a continuación te mostramos todos los pasos que debes seguir para saber.
Lo primero que tenemos que hacer es abrir el navegador de Chrome y dirigirnos a su “Configuración”.
En la página de configuración nos tenemos que desplazar hasta la sección de “Privacidad” y seleccionar “Cookies y otros datos de sitios”
En ese momento veremos que se despliega el menú. Desde aquí tenemos que seleccionar “Ver todas las cookies y datos de los sitios web”.
En este momento nos vamos a encontrar con todas las web las cuales tienen cookies almacenadas en nuestro navegador. Podemos desplazarnos hasta encontrar la página que buscamos o utilizar el buscador del lateral superior derecho. Una vez hayamos encontrado la página, tenemos que pulsar sobre el icono de papelera lateral y de manera automática los datos quedarán borrados.
Una vez que hayamos terminado con el proceso, tenemos que recordar que debemos cerrar todas la ventanas y volver de nuestro navegador Chrome para que quede actualizado.
Si lo que quieres es borrar todas las cookies del navegador tanto de Chrome como de Firefox, Edge o Safari, revisa este tutorial en el que se explica este proceso en cada uno de los navegadores.

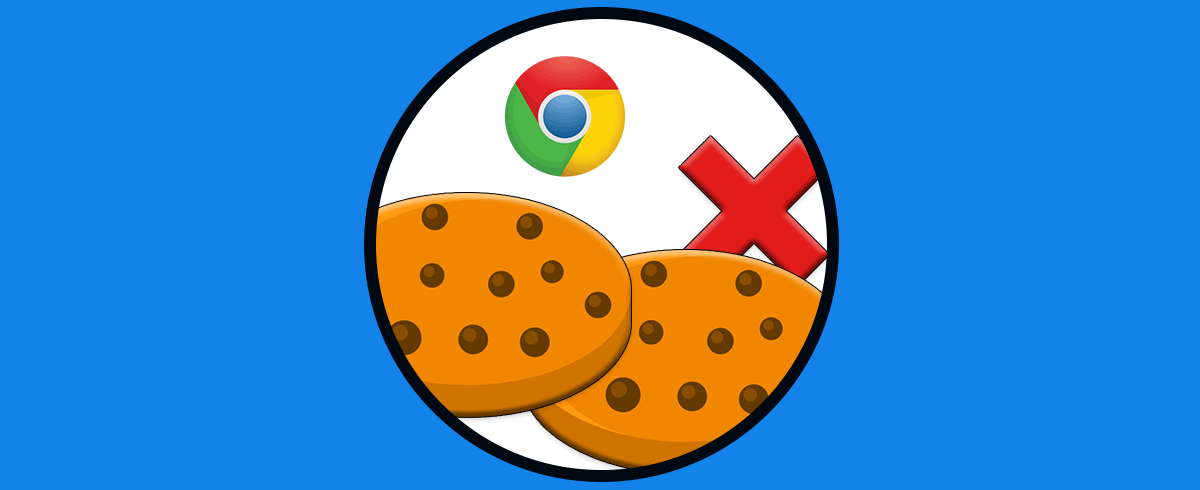


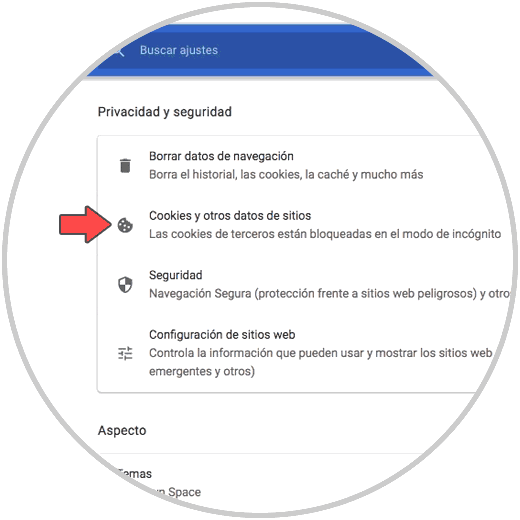
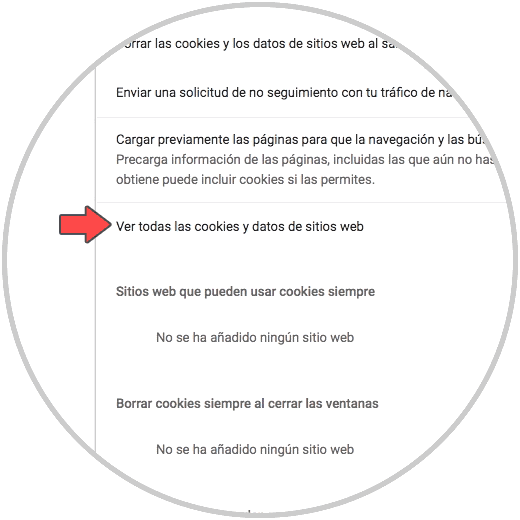
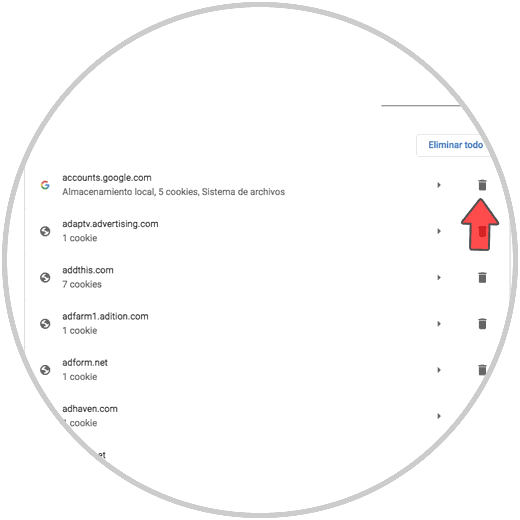
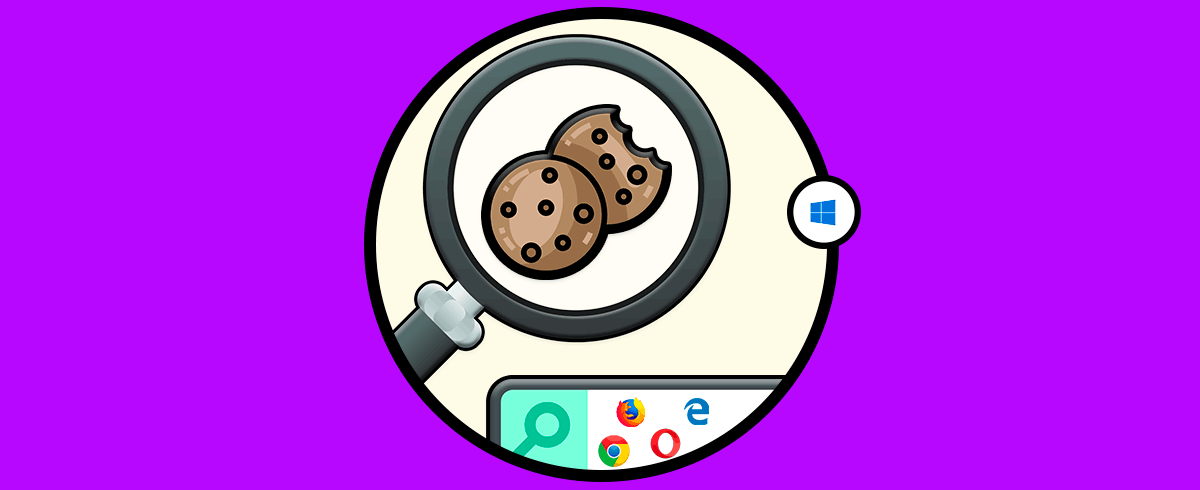




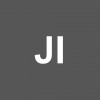

Eso me ha resultado util en más de una ocasion en las web en las que no quiero que quede registrado nada en relacion a mí pero no quería borrar las demás cookies, es una buena tip