Realizar captura de pantalla en Mac OS es algo bastante cotidiano si trabajamos con el ordenador ya que en muchas ocasiones necesitamos tener una imagen de aquello que estamos viendo en nuestra pantalla. Estos pantallazos podemos realizarlos de diferente manera en función del tipo de captura que necesitemos: parcial, completa, de una ventana...
El problema está en que todas las imágenes quedan guardadas en el escritorio lo cual si requerimos de muchas capturas de pantalla puede tornarse en desorden debido a la cantidad de imágenes en el escritorio. Hoy analizaremos cómo podemos modificar la ubicación por defecto de las capturas de pantalla en Mac OS Sierra pero aplica también a cualquier edición de Mac OS.
Recordemos que aunque esto es una configuración de fábrica podemos editarla desde la terminal para que las capturas sean almacenadas en cualquier otra ubicación. Para este caso hemos creado una carpeta llamada Capturas Solvetic en Documentos
Para abrir la terminal en Mac OS podemos usar cualquiera de las siguientes opciones
- Ir a menú Ir, seleccionar Utilidades y allí elegir Terminal
- Desde Spotlight ingresar la palabra terminal y seleccionar la opción respectiva.
Una vez tengamos la terminal abierta usaremos la siguiente sintaxis para el ajuste de la ubicación de las capturas de pantalla:
defaults write com.apple.screencapture location Nueva_UbicaciónEn nuestro caso escribiremos la siguiente ruta:
defaults write com.apple.screencapture location /Users/solvetic/Documents/Capturas\ Solvetic
Una vez hayamos ejecutado este proceso debemos restablecer la interfaz para que el sistema tome los cambios realizados. Para esto ingresaremos lo siguiente:
killall SystemUIServerPulsamos enter y de esta manera hemos aplicado los cambios.
Si ahora tomamos cualquier tipo de captura de pantalla podremos ver que las mismas quedan almacenadas directamente en la ubicación definida en la terminal.
Con esto ya tendremos configurado en la carpeta que hayamos decidido para que se almacenen los pantallazos.
Si por alguna causa deseamos que todas las capturas de pantalla queden guardadas de nuevo en el escritorio debemos realizar lo siguiente.
Ingresamos a la terminal e ingresamos el siguiente comando:
defaults write com.apple.screencapture location /Users/solvetic/Desktop/Finalmente habilitamos los cambios usando el siguiente comando:
killall SystemUIServer
Usando estos comandos permitimos que las capturas de pantalla sean almacenadas a su estado por defecto. En el escritorio.
Hemos visto como podemos modificar la ubicación por defecto donde se han de guardar todas las capturas de pantalla o en su defecto retornar a la ubicación por defecto si es necesario. El propósito fundamental de determinar la ubicación de las capturas de pantalla es mantener un orden en nuestro escritorio y no saturarlo de capturas que pueden convertirse en un dolor de cabeza para buscar una imagen en especial.

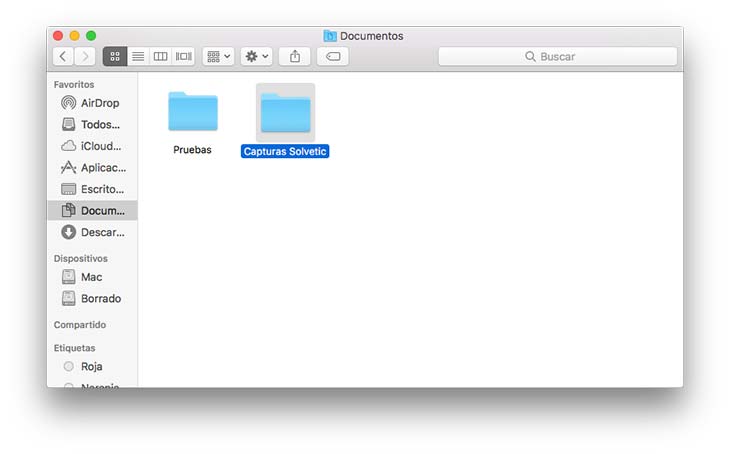

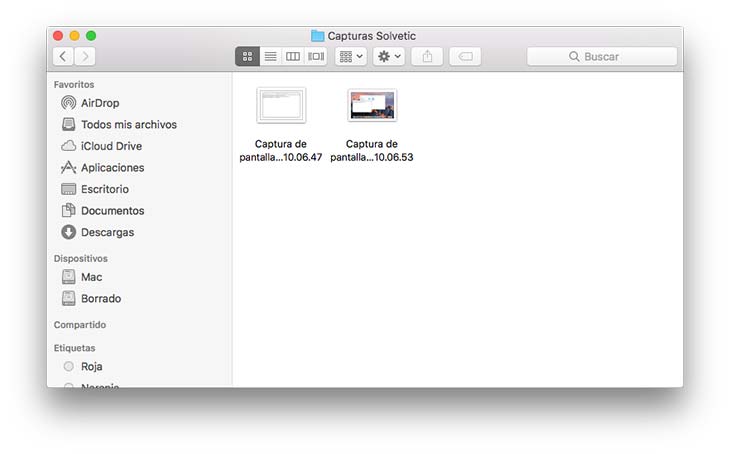
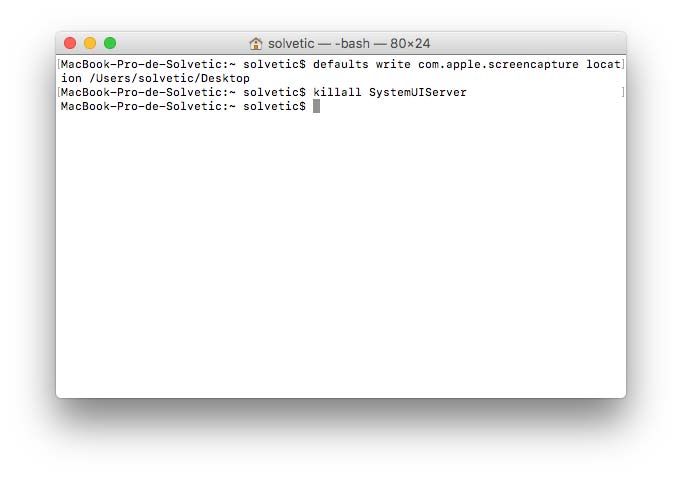
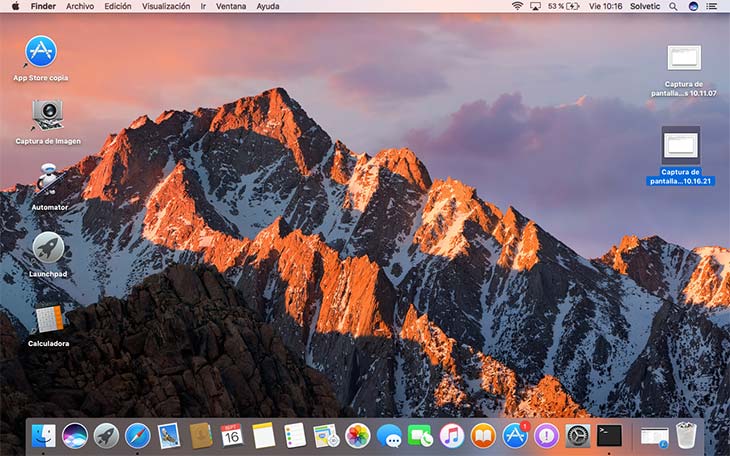




Yo necesito hacer muchos pantallazos por temas de trabajo y si no te creas una carpeta el escritorio puede llegar a ser un autentico caos.