El factor más importante que debemos tener presente cuando gestionamos o tenemos a cargo la responsabilidad de equipos con Windows Server es la seguridad que tendrá el equipo de evitar pérdida de datos, manejo inadecuado, instalación de roles o aplicaciones no autorizadas, conexiones remotas, etc.
Hay que ser conscientes como administradores de las consecuencias del tráfico de información en nuestra red por lo que hay que delimitar qué puede circular por ella.
La principal razón por la cual debemos cada día tener esto en mente es porque dentro de nuestros servidores está la información de toda la compañía, información delicada y valiosa la cual debe cumplir tres normas básicas para el correcto y óptimo funcionamiento de la compañía.
Reglas básicas en datos e información:
- Integridad
- Confidencialidad
- Disponibilidad
Todos estos conceptos están ligados a la seguridad de Windows Server 2016. Existen muchos mecanismos para dar un entorno seguro en los servidores que poseen Windows Server 2016 pero en esta oportunidad nos enfocaremos en un tema que no es muy hablado y por ende no muy implementado, el firewall.
1. Abrir Firewall Windows Server 2016
Para acceder a la configuración del Firewall en un equipo con Windows Server 2016 vamos a ir a la siguiente ruta:
- Administrador del servidor
- Herramientas administrativas
- Firewall de Windows con seguridad avanzada
Veremos que se abre la siguiente ventana.
Básicamente el Firewall de Windows con seguridad avanzada nos permite definir valores y parámetros para el tráfico que es transmitido entre el equipo y la red. Podemos ver en el costado izquierdo que contamos con tres tipos de reglas que son:
2. Crear una regla de entrada Windows Server 2016
Para crear una regla de entrada realizaremos el siguiente proceso.
Seleccionamos la opción Regla de entrada y podemos usar cualquiera de las siguientes opciones:
- Clic derecho > Nueva regla
- En el menú derecho seleccionar la opción Nueva regla.
Veremos que se despliega la siguiente ventana.
Allí podemos definir el tipo de regla que deseamos crear, en este caso vamos a crear una personalizada, pulsamos Siguiente y debemos indicar si la regla aplicará a todos los programas del sistema o solamente a uno o algunos en particular, en este caso dejamos la opción por defecto Todos los programas. Pulsamos Siguiente.
Al pulsar Siguiente debemos definir el tipo de protocolo al cual se aplicará la regla, tenemos varias opciones, en este caso vamos a elegir ICMPv4 ya que vamos a crear una regla que impida que un equipo haga ping a nuestro servidor.
Al pulsar Siguiente debemos indicar a que ámbito se aplicará la regla, podemos elegir cualquier dirección IP o especificar un rango de direcciones, en este caso dejamos Cualquier dirección IP.
Pulsamos nuevamente Siguiente y ahora debemos que acción ha de realizar el Firewall de Windows, permitir o bloquear la conexión, en este caso seleccionamos la opción Bloquear la conexión.
Al dar clic en Siguiente debemos seleccionar a que perfiles ha de aplicarse esta regla.
Finalmente pulsamos Siguiente y asignaremos un nombre a nuestra regla de entrada.
Podemos ver que nuestra regla ha sido creada de manera correcta.
Ahora si intentamos hacer un ping desde un equipo externo o diferente al servidor, en este caso lo haremos desde Windows 7, veremos lo siguiente: Vemos que no es posible realizar el ping a Windows Server 2016.
De esta manera hemos creado una regla de entrada que nos ofrece un nivel de seguridad mayor.
3. Crear una regla de salida Windows Server 2016
Para crear una regla de salida realizaremos un proceso similar al anterior.
Seleccionamos la opción Reglas de salida y damos clic derecho / Propiedades o seleccionamos la opción Nueva regla desde el costado derecho.
Veremos que se abre la siguiente ventana. Allí debemos seleccionar el tipo de regla a aplicar, en este caso elegimos Programa.
Pulsamos Siguiente y debemos indicar la ruta del programa a aplicar la regla.
Pulsamos de nuevo Siguiente y ahora definimos que acción tomar (permitir o bloquear).
Pulsamos Siguiente y definiremos cuándo se ha de aplicar la regla.
Finalmente asignaremos un nombre a la regla.
Pulsamos Finalizar y veremos nuestra regla creada.
[attachment=25020:Crear-reglas-en-el-Firewall-de-Windows-Server-2016-11.jpg]
De esta manera podemos crear diversos tipos de reglas para restringir el tráfico tanto entrante como saliente en Windows Server 2016.
4. Parámetros para la regla “Seguridad de conexión"
Cuando vamos a crear una regla de seguridad de conexión podemos definir entre los siguientes tipos de reglas de seguridad:
Hemos visto en este tutorial cómo podemos sacar el máximo provecho a la herramienta Firewall de Windows con seguridad avanzada para implementar reglas que no solamente limiten el acceso o las conexiones, también podemos establecer la posibilidad de conexiones según parámetros definidos por la organización y de esta manera podremos llevar un control más específico sobre el tráfico entrante y saliente en Windows Server 2016.
Como sabrás, Windows Server cuenta con la posibilidad de ordenar distintas acciones a los ordenadores que se administran de forma general. Esto se realiza a través de las poítiIcas de grupo o GPO y nos hora tiempo y trabajo. Si quieres activar el Firewall a todos los equipos fácilmente, mira qué fáciles de hacer es con las GPO.

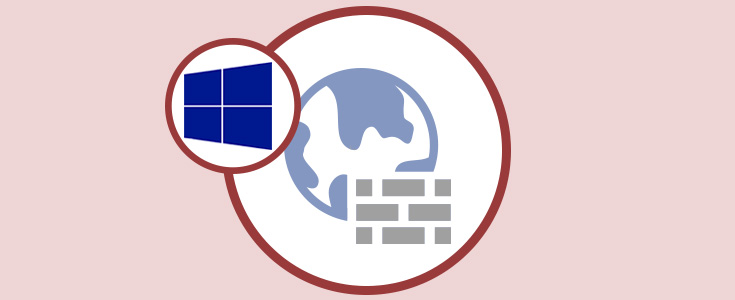

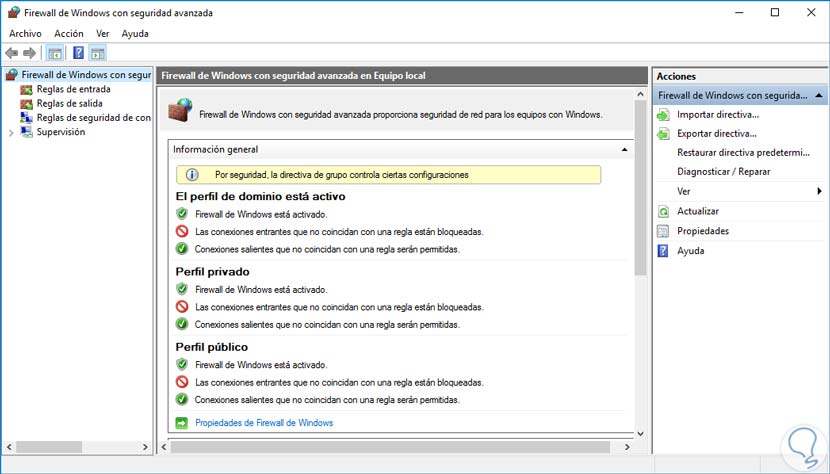
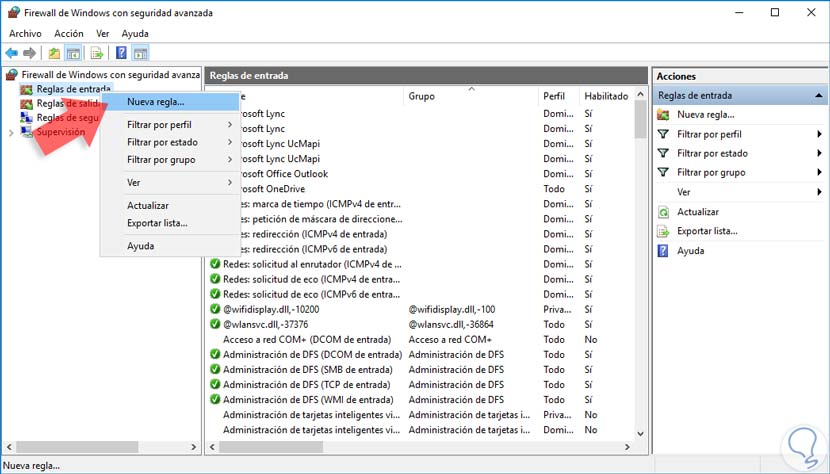
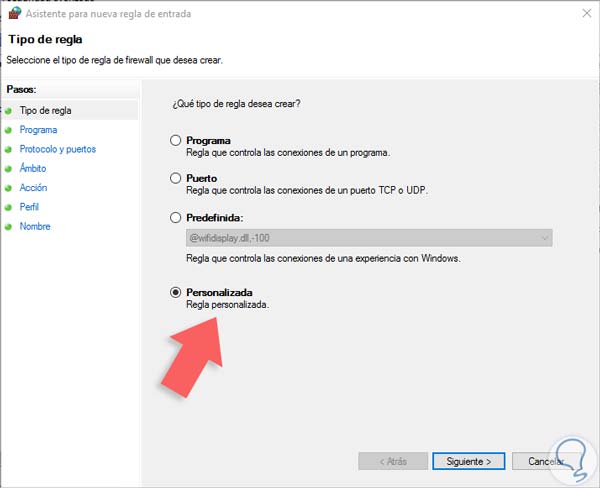

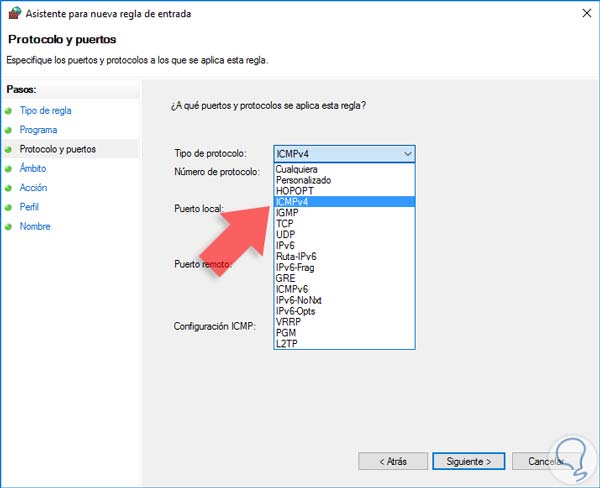
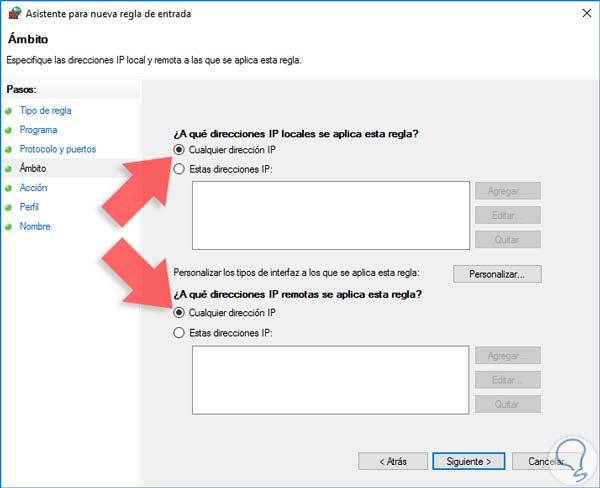
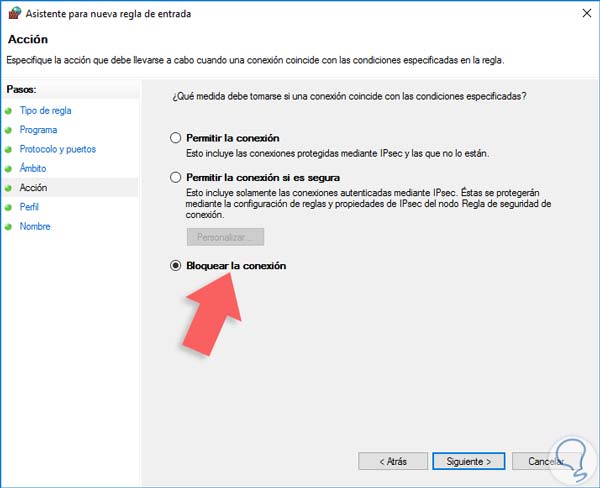
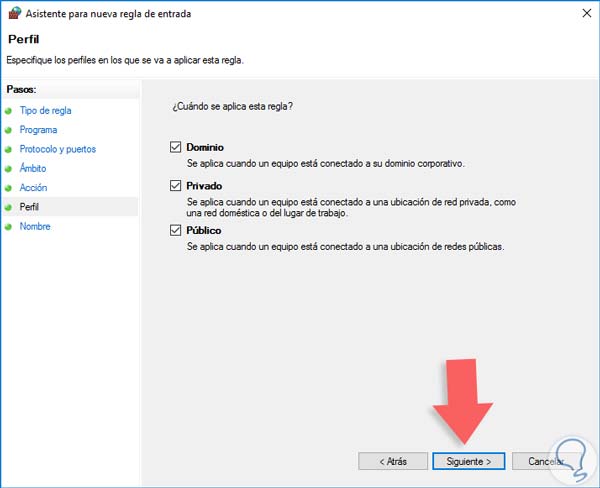
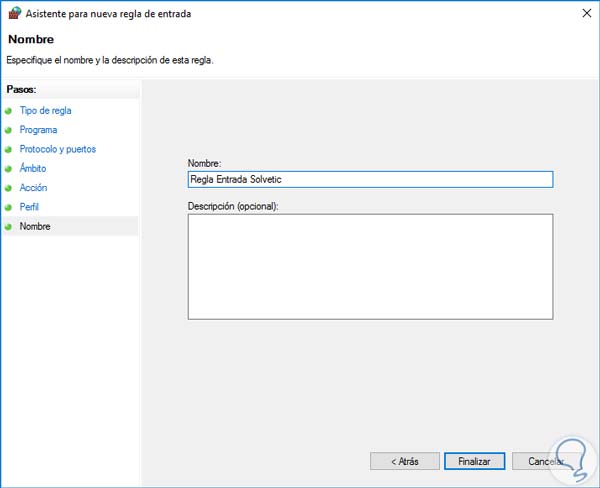


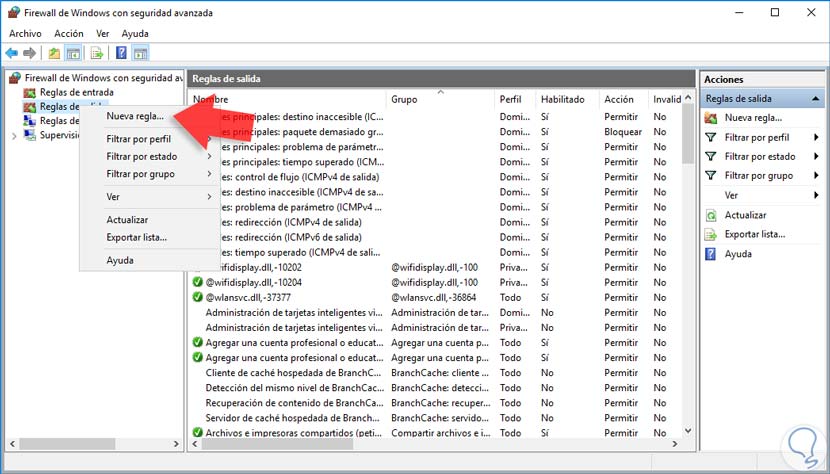
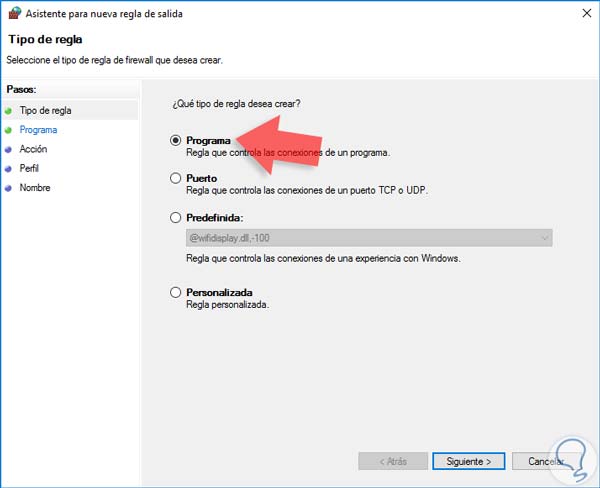
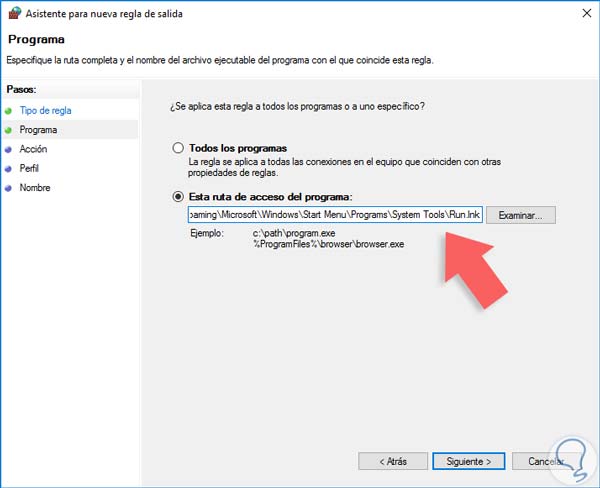
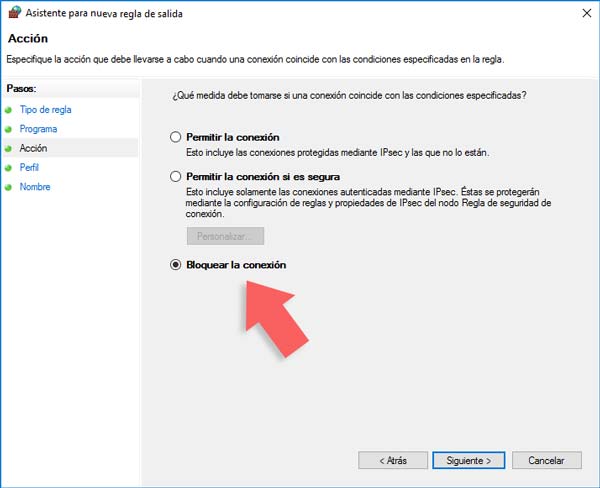
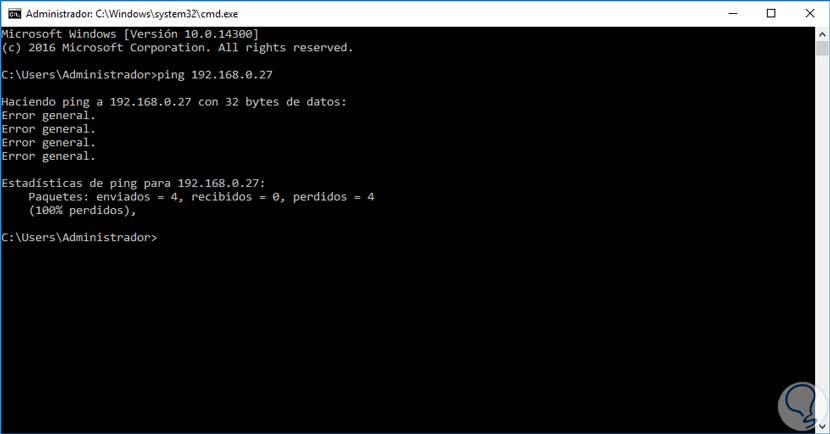



Me parece muy interesante...