Windows 10 es el Sistema Operativo que poco a poco más se va implementando en los ordenadores con Microsoft de todo el mundo. Con versiones renovadas, este software permite multitud de funciones tanto a nivel usuario como administrador. Una de las partes donde nos fijaremos hoy es la pantalla de inicio o de login.
La pantalla de Inicio de nuestro Windows 10 es la puerta que nos permite acceder a nuestro ordenador. Aquí aparece la información referente a tu usuario que puede ser modificada. Lo habitual es ver el círculo con el nombre de usuario, una imagen y un fondo de pantalla que podremos modificar a nuestro antojo. Todos estos aspectos se pueden modificar tanto a nivel local como a nivel de dominio bajo un administrador.
Si cuando ya hemos ocultado alguno queremos poder iniciar sesión con ellos tendremos dos formas de poder acceder a esos usuarios no visibles: Editor del Registro y Directivas de seguridad local.
Te aconsejamos que, para evitar que pierdas información o tu Sistema se dañe, siempre que vayas a realizar cambios en tu ordenador de este tipo realiza una copia de seguridad completa en tu Windows 10 para poder volver a un momento de correcto comportamiento del Sistema.
Con el siguiente videotutorial podrás ver también las dos opciones para activar que tu equipo solicite escribir el nombre de usuario además de la contraseña en Windows 10.
1. Activar o escribir nombre de usuario en login con Directiva de Seguridad Local en Windows 10
Presiona la siguiente combinación de teclas para que aparezca la ventana de Ejecutar.
+ R
Ahora escribe el siguiente comando dentro de la ventana y presiona el botón Enter o dale a Aceptar.
secpol.msc
Se te abrirá la ventana de Directiva de seguridad local y allí debes ir a la siguiente ruta: "Directivas locales > Opciones de seguridad".
En la lista que aparece en la parte derecha debes de buscar la opción que pone: "opción Inicio de sesión interactivo: no mostrar el último nombre de usuario".
Haz doble clic sobre la opción ya mencionada y selecciona el apartado de "Habilitada". Después damos en Aceptar y cerramos la sesión normalmente desde el Menú de Inicio.
Como verás en el resultado, antes aparecían los nombres de los usuarios y sólo tenías que introducir contraseña y ahora deberás poner ambas cosas.
2. Activar o escribir nombre de usuario en login con Editor de Registro en Windows 10
Si tu versión de Windows no tiene disponible las Directivas de seguridad Local, tienes una segunda opción para poder poner el nombre usuario en el login de Windows 10 gracias al Editor de Registro.
Ve al buscador de Windows y teclea regedit para que te aparezca el Editor de registro. Haz clic sobre él para abrirlo.
Una vez abierto el Editor, ve a la siguiente ruta especifica.
HKEY_LOCAL_MACHINE\SOFTWARE\Microsoft\Windows\CurrentVersion\Policies\System
Busca la política que aparece bajo el nombre de "dontdisplaylastusername". Haz clic sobre ella y modifica el "REG D_WORD" cambiando el 0 por el 1.
Una vez hecho, Acepta y reinicia tu ordenador para ver los cambios.
3. Ver usuarios del Sistema y sus propiedades y saber si han usado mi ordenador
Si queremos ver todos los usuarios que se encuentran registrados en el sistema y las propiedades de cada uno de ellos, podemos hacerlo siguiendo los pasos que se detallan a continuación.
Podemos verificar que usuarios están iniciando sesión en el sistema operativo Windows 10, usando el siguiente comando. Para comprobar esto usamos la combinación de teclas Windows + R e ingresamos el comando y pulsamos Aceptar.
+ R
netplwiz
Una vez que hayamos realizado esto, veremos que se despliega una ventana.
En la ventana desplegada, seleccionamos el usuario al que queremos ver sus propiedades y pulsamos en este botón. Se desplegará la siguiente ventana. En esta ventana vamos a ver el campo Nombre de usuario.
En el caso de que quieras ver cómo realzar esto en formato vídeo, también podrás hacerlo siguiendo el link que se presenta a continuación.
Como ves, si tenemos algún usuario ya oculto o queremos que nuestro equipo pida directamente usuario y contraseña, podemos hacerlo de forma sencilla. Ten siempre en cuenta que debes de ser cuidadoso a la hora de modificar el registro mirando bien qué estás cambiando en el Sistema.
Cuando nuestro equipo tiene creados varios usuarios, en esta pantalla de login aparecen enumerados todos ellos dispuestos a facilitarnos nuestro inicio de sesión con sólo introducir la contraseña. El problema es que, si nuestro ordenador es compartido, quizás no queramos que se vean los usuarios que hay y prefiramos ocultarlos.

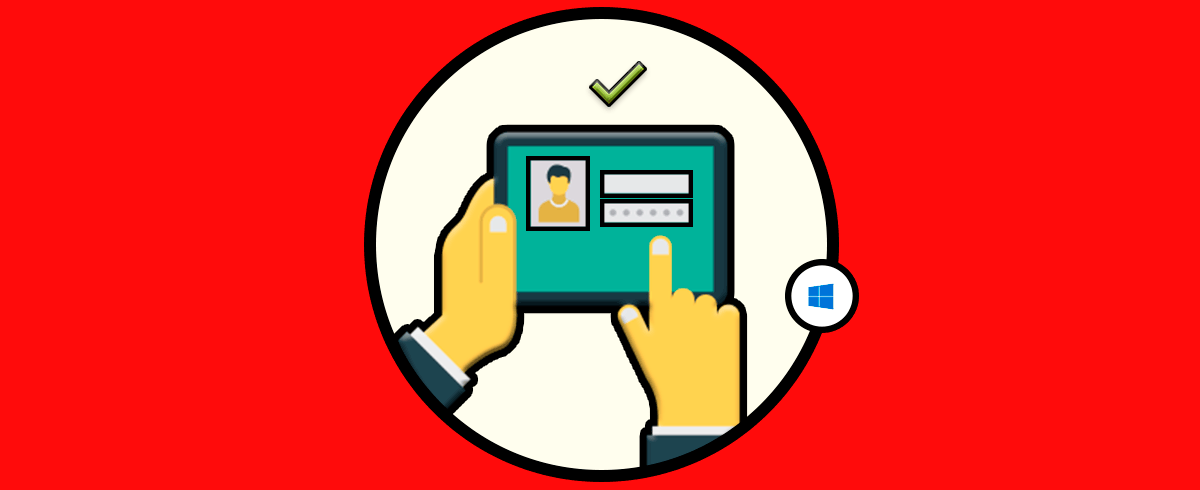

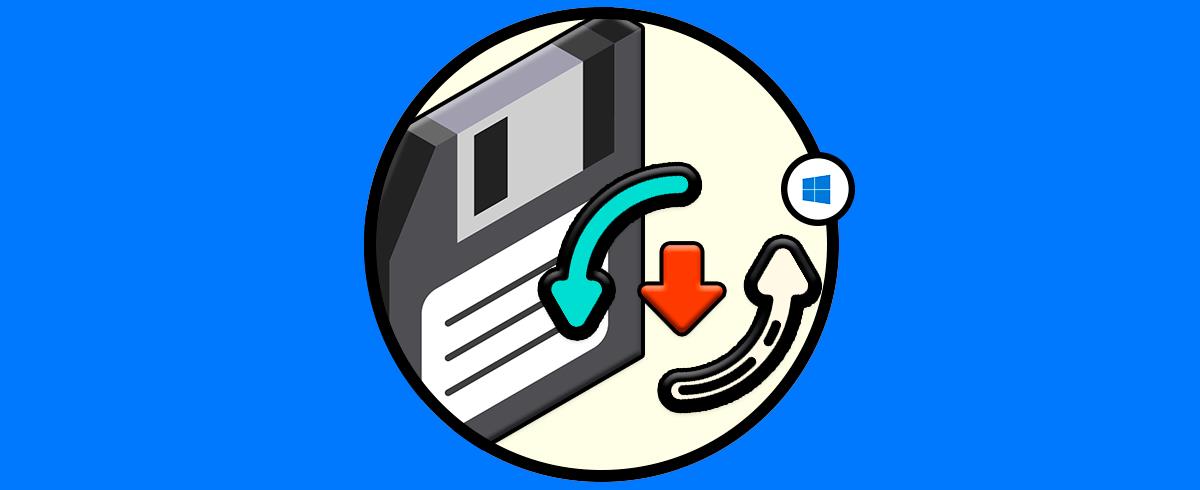
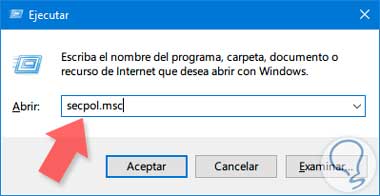
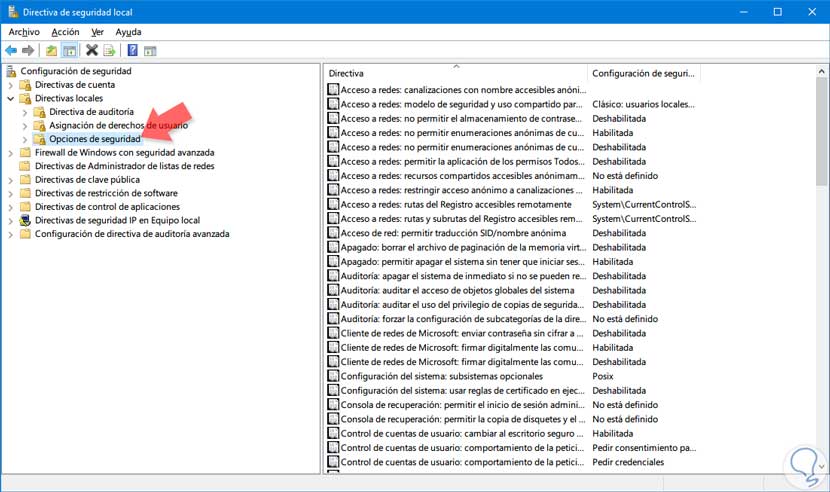
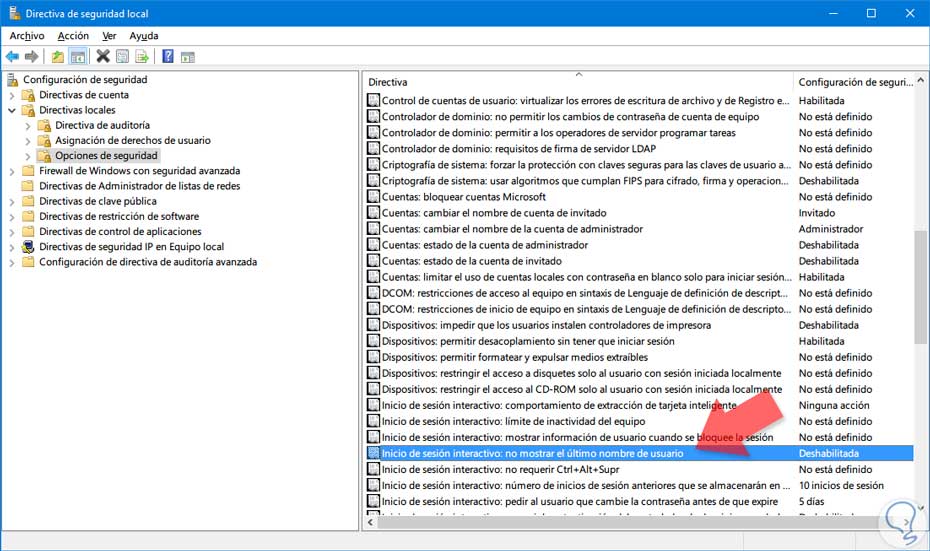
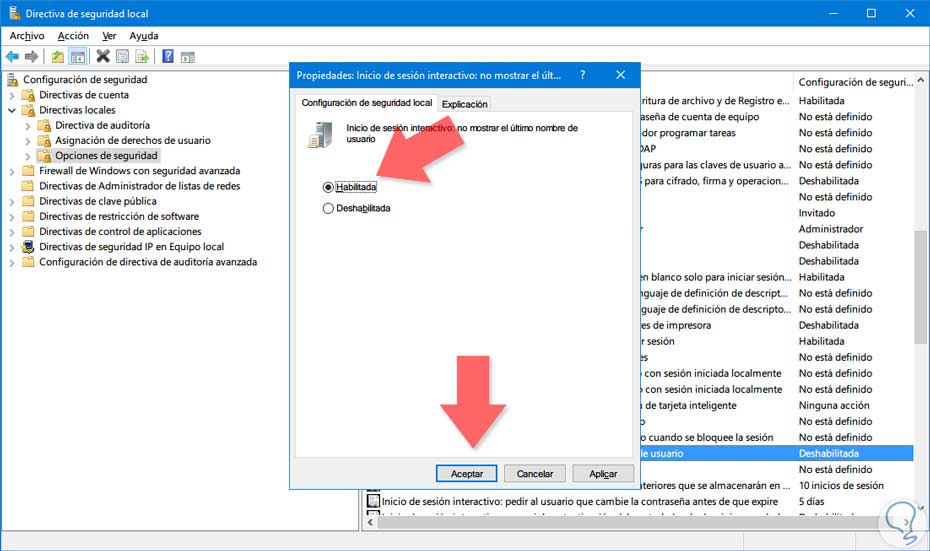
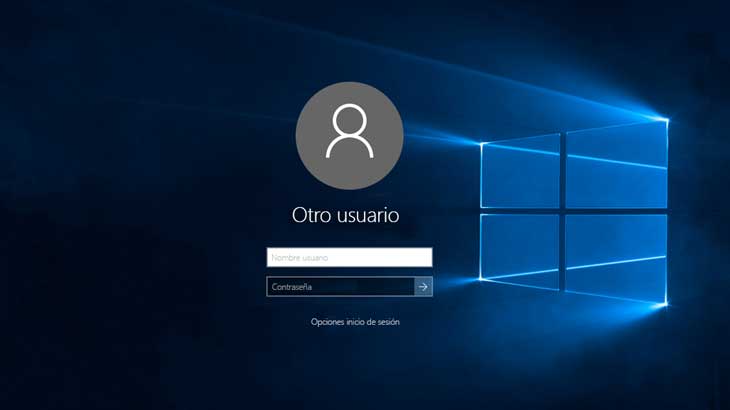
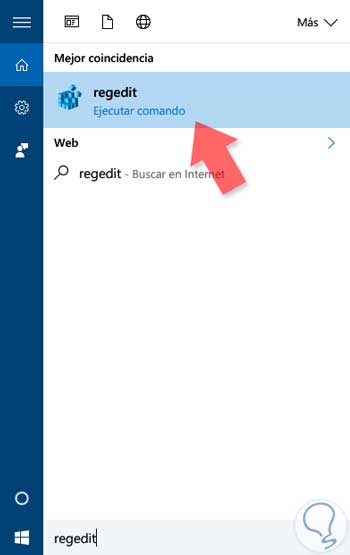
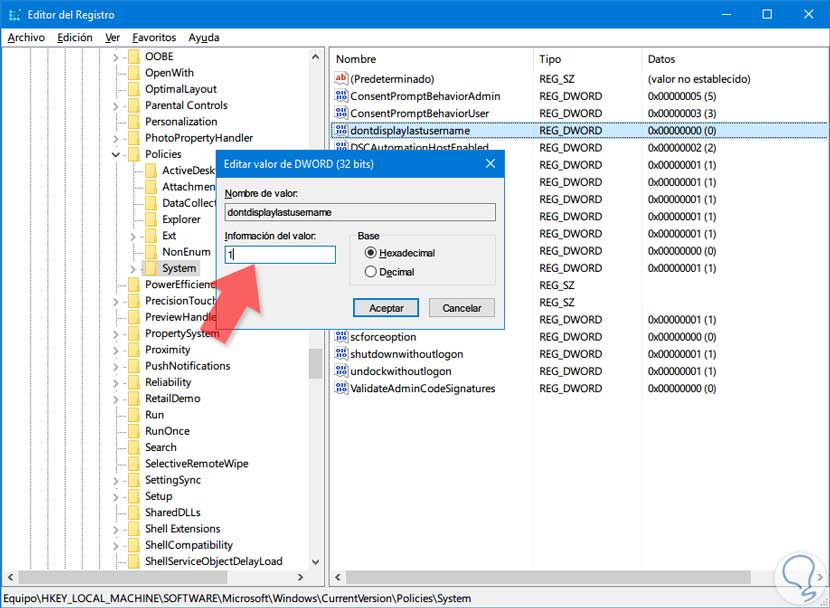
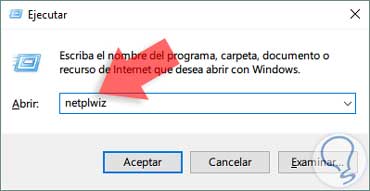
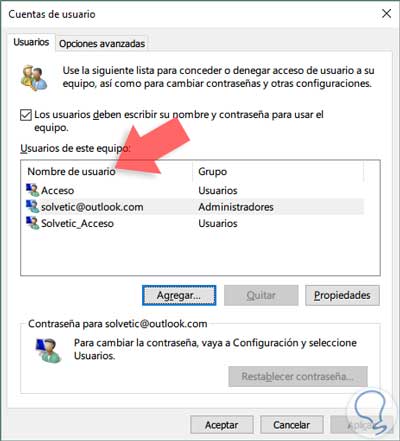
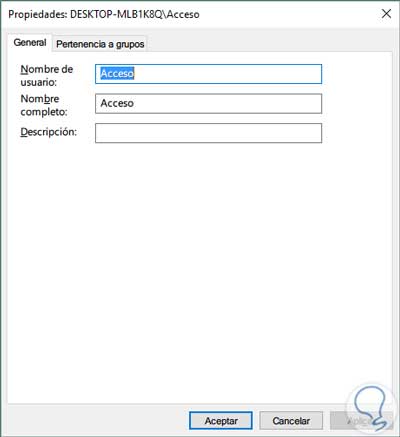
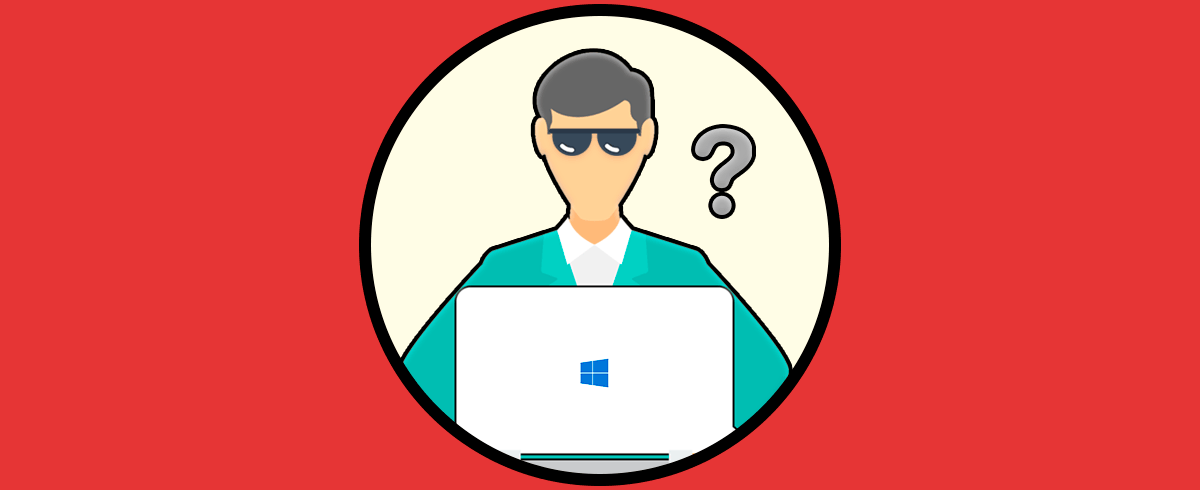
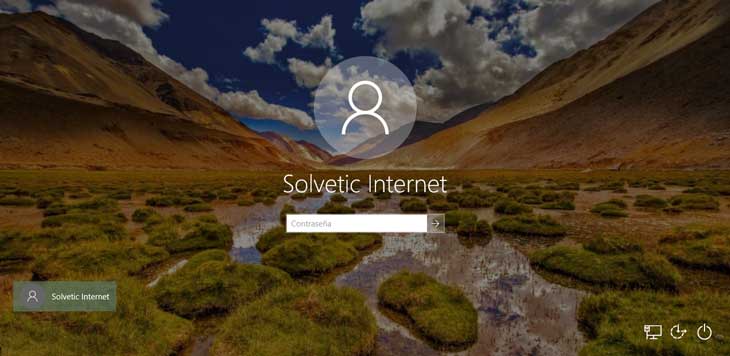




muchas gracias por ese tutorial me has arreglado el problema GRACIAS!!!!!