Una de las principales preocupaciones que diariamente pasan por nuestra cabeza es cómo proteger los archivos y el acceso al equipo, esto debido a que en ocasiones nos vamos a algún sitio y no bloqueamos nuestro equipo o simplemente ingresan de manera no autorizada a nuestro equipo y, aunque sospechamos de algún uso indebido, no tenemos evidencia de ello. En Solvetic tenemos claro que lo mejor es realizar una auditoría forense, pero es más complicado y requiere ser experto de Seguridad IT.
Hoy vamos a revisar algunas opciones que tenemos para verificar si alguien ha ingresado al equipo y realizado alguna actividad no autorizada. Todo esto no siendo nada complicado y al alcance de cualquiera que desee comprobar estos detalles. Tenemos que tener nuestro equipo bien protegido, esto es algo que no podemos olvidar nunca a la hora de tener nuestra información a buen recaudo.
Si quitamos la contraseña a nuestro equipo o la configuramos con patrones demasiado sencillos, propiciamos que sea más fácil que otros puedan acceder a él. Si consiguen entrar seguramente quieran modificar la contraseña para poder entrar más veces, por eso es importante contar con trucos como este para evitar que se pueda modificar y así saber cómo ver el historial de mi PC Windows 10.
Te dejamos también el videotutorial para que no pierdas detalle a la hora de averiguar cómo saber si alguien uso mi computadora Windows 10, 8 o 7.
1. Cómo ver el Registro de actividad de mi PC Windows 10
Como sabemos el visor de eventos registra y almacena todos los sucesos que han acontecido en el sistema en todo momento, desde allí podemos validar quién ha ingresado, que cambios ha realizado o cualquier otra modificación al sistema.
Para ingresar al visor de eventos podemos hacerlo con alguna de estas formas:
Allí desplegaremos las opciones de la línea Registros de Windows ubicada en el costado izquierdo y elegimos la opción "Seguridad".
Allí podemos filtrar los eventos debido a la cantidad de registros, para ello podemos usar la opción "Filtrar registro actual" y especificar el "ID 4624" el cual hace referencia a los inicios de sesión.
Desde allí podemos elegir cualquier registro y ver la información correspondiente al mismo, tal como fecha y hora del inicio de sesión, usuario, etc.
Uno de los ID que podemos prestar mayor atención es el ID 4672 “Inicio de sesión especial” y allí podemos abrir el registro y junto al campo "Nombre de cuenta" podemos ver que usuario ha accedido al equipo.
2. Saber si alguien usó mi PC Windows 10
Otra de las opciones con las que contamos para verificar si alguien ha usado nuestro equipo Windows 10 es ver la lista de elementos recientes.
En dicha carpeta encontramos todas las últimas actividades que se han procesado en el equipo. Esta opción está habilitada hasta Windows 7 usando el menú Inicio y seleccionando la opción Elementos recientes.
En entornos Windows 10 no encontraremos esta opción disponible por lo cual vamos a realizar el siguiente proceso:
- Abrimos el comando Ejecutar e ingresaremos el siguiente comando:
Shell:Recent
Pulsamos Aceptar o Enter y veremos la siguiente ventana. Allí podemos revisar que archivos han sido modificados en nuestra ausencia. Recordar que también es posible ver los archivos recientes abiertos no sólo ahí de forma general, sino dentro de cada una de las aplicaciones en la parte de recientes, como puede ser Word, Excel etc.
3. Ver inicios de sesión Windows 10
Una de las opciones con las cuales contamos es editando un valor en el editor de registros que nos permitirá ver que usuarios han iniciado sesión en nuestros equipos con Windows 10.
Para ello abriremos el editor ingresando el siguiente término desde el comando Ejecutar. Veremos la ventana del Editor de Registro.
regedit
Allí vamos a ir a la siguiente ruta:
HKEY_LOCAL_MACHINE\SOFTWARE\Microsoft\Windows\CurrentVersion\Policies\System
Allí daremos clic derecho sobre "System" y seleccionamos "Nuevo / Valor de DWORD (32 bits)".
En la ventana desplegada ingresaremos el nombre "DisplayLastLogonInfo". Pulsamos doble clic sobre el registro y modificaremos el valor en 1.
Pulsamos Aceptar para guardar los cambios y de ahora en adelante cada vez que se inicie sesión se desplegará la información del último usuario que ha iniciado sesión.
4. Ver últimos archivos modificados Windows 10
Si un usuario ha entrado en tu equipo es posible que haya querido hacer modificaciones dentro de algún archivo. Para verificar esto haremos lo siguiente.
Lo primero será abrir el Explorador de archivos de la siguiente manera:
Ahora pon en la herramienta de búsqueda que verás en la parte superior derecha el siguiente comando:
Modificación
Puedes filtrarlo según la fecha, por ejemplo, este mes. Te aparecerá un desplegable para modificar la fecha manualmente también.
modificación: fechademodificación:este mes
También podemos usar las opciones dentro del Explorador para poder cambiar el filtro de búsqueda de modificaciones.
5. Ver Registro de actividad Windows 10 con cierres de sesión
Lo primero que haremos será entrar en el Visor de eventos. Ahora ve a la categoría de Registros de Windows” y allí selecciona la opción de “Seguridad” .
A continuación vamos a filtrar el registro dando clic sobre la línea “Filtrar registro actual” ubicada en el costado lateral derecho.
Ahora vamos usar el ID 4647en el campo “Todos los ID”:
Ahora veremos que se han arrojado los diferentes momentos de cierre de sesión ya que este ID está relacionado con esa acción.
Abriendo una de las acciones filtradas podremos ver más información sobre ello.
6. Borrar historial Chrome, Firefox en Windows 10
Es posible que si el usuario que haya entrado en nuestro equipo no sepa mucho de privacidad haya dejado algún cabo suelto si ha intentando entrar en Internet. Sabemos que dentro de cada navegador disponemos de un historial que, a menos que estemos en oculto, nos almacenará entre otras cosas las páginas visitadas. Por eso si tenemos sospecha de que han podido usar nuestro equipo sin permiso uno de los elementos que debemos revisar son las webs y archivos descargados.
Además de ello, es poco probable, pero si el intruso es inexperto ha podido también almacenar alguna contraseña así que no estará de más comprobar si hay alguna nueva cuenta agregada. Puedes acceder a las diferentes opciones de cada navegador desde estos enlaces:
Además de estas opciones también podemos ver los inicios de sesión que han ocurrido en Windows 10 y verificar si nuestra sospecha coincide con la fecha que nos muestra el registro de Windows.
Usando estos métodos podemos saber si han usado mi PC y han realizado algún cambio. Si quieres más información de esta última forma para conocer quién se logó y hora en el login de Windows 10, además de cómo implementarlo vía GPO para muchos equipos, revisa este tutorial.

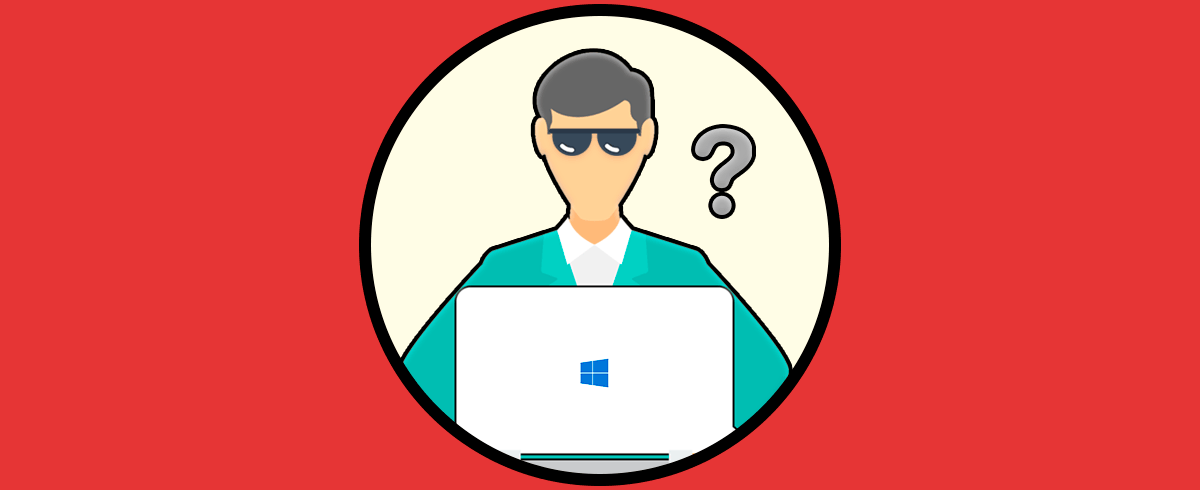
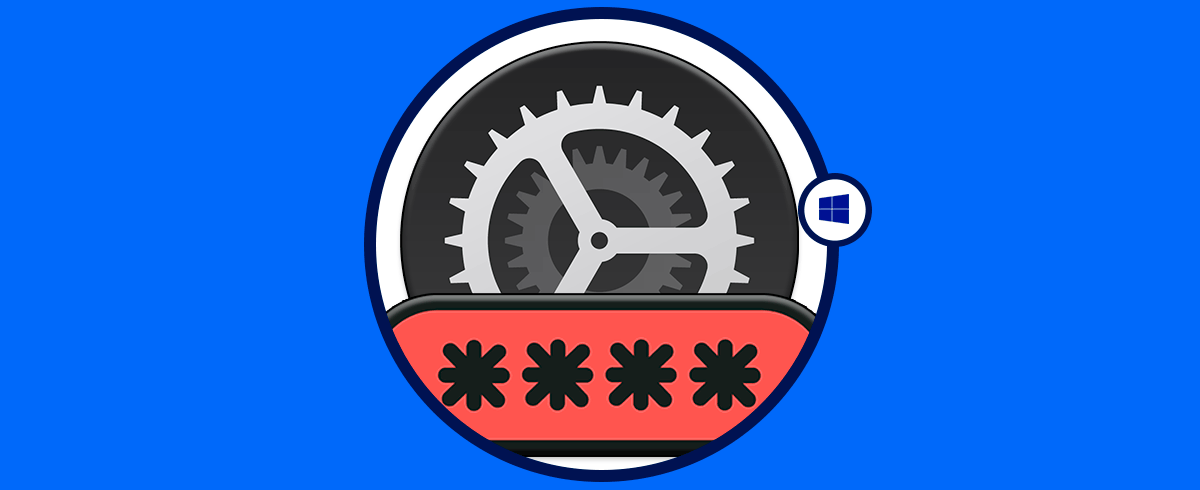
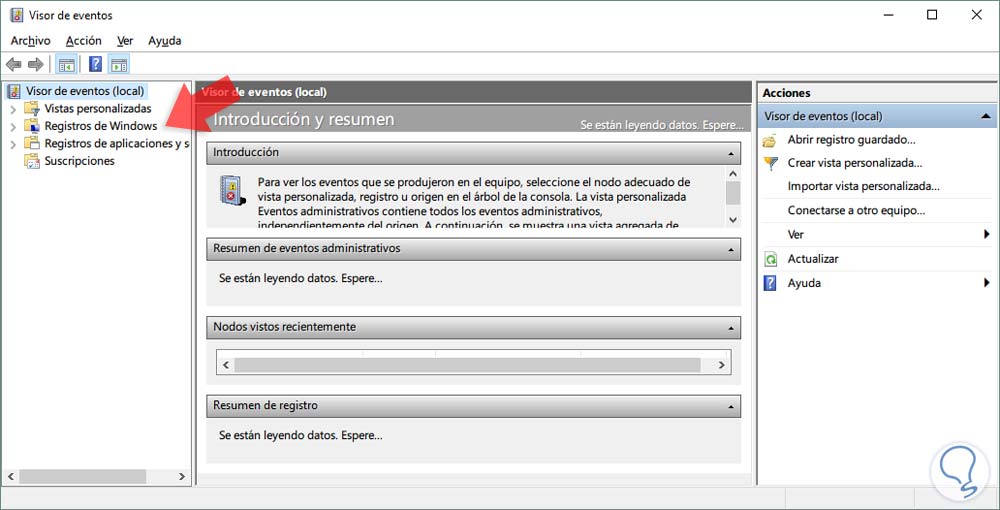
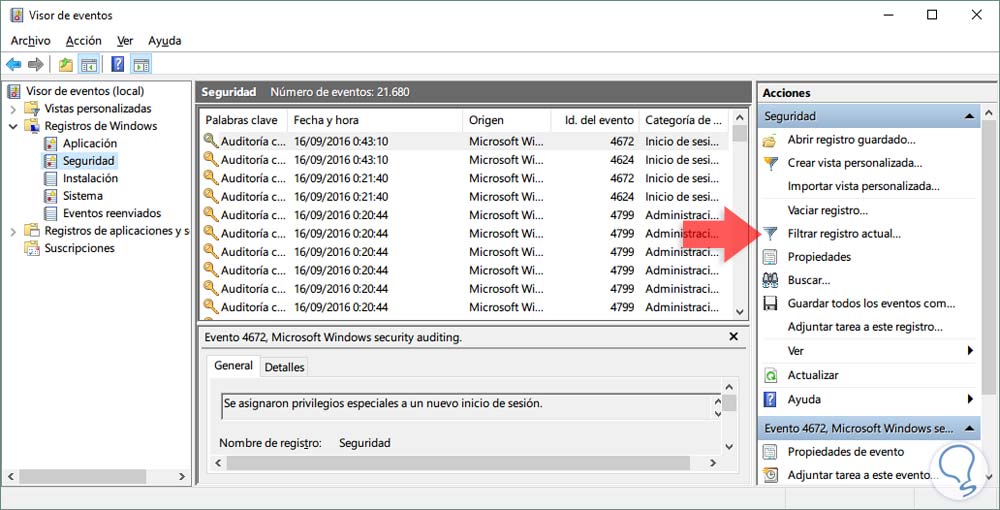
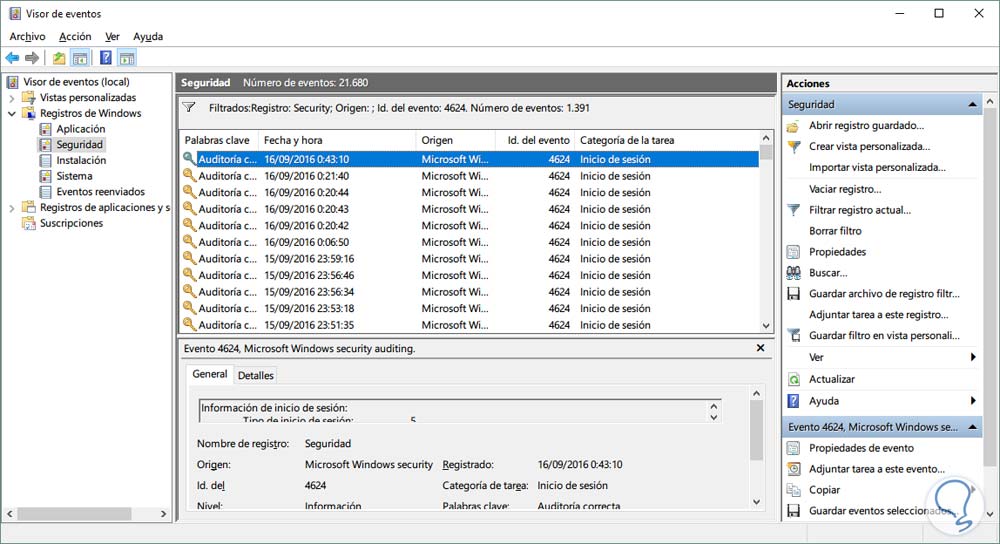
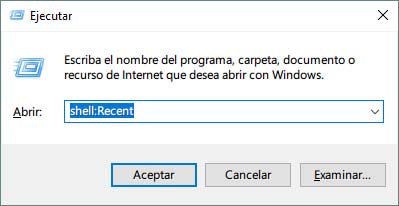
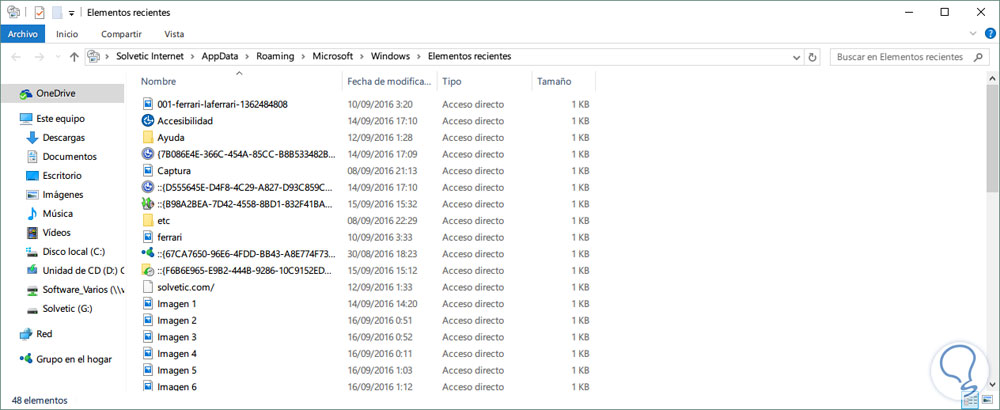
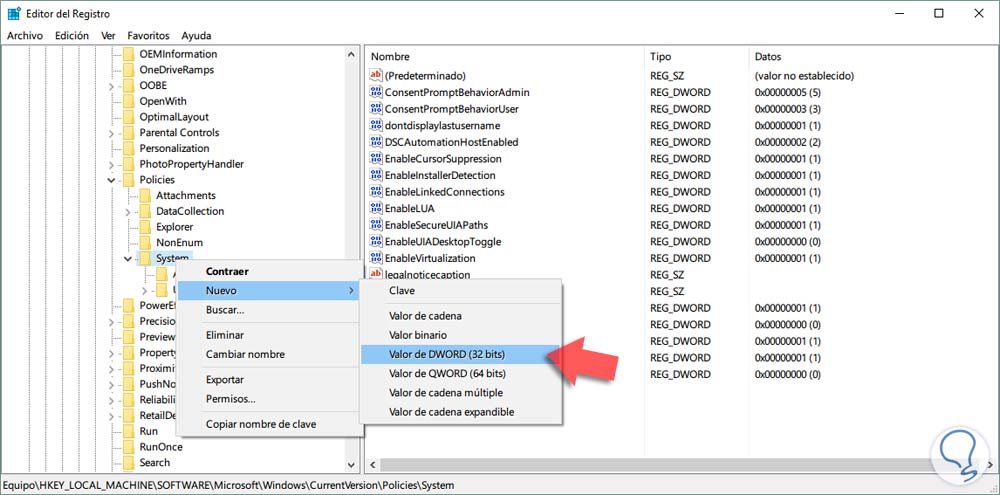
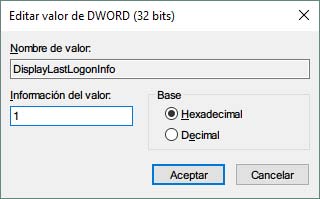

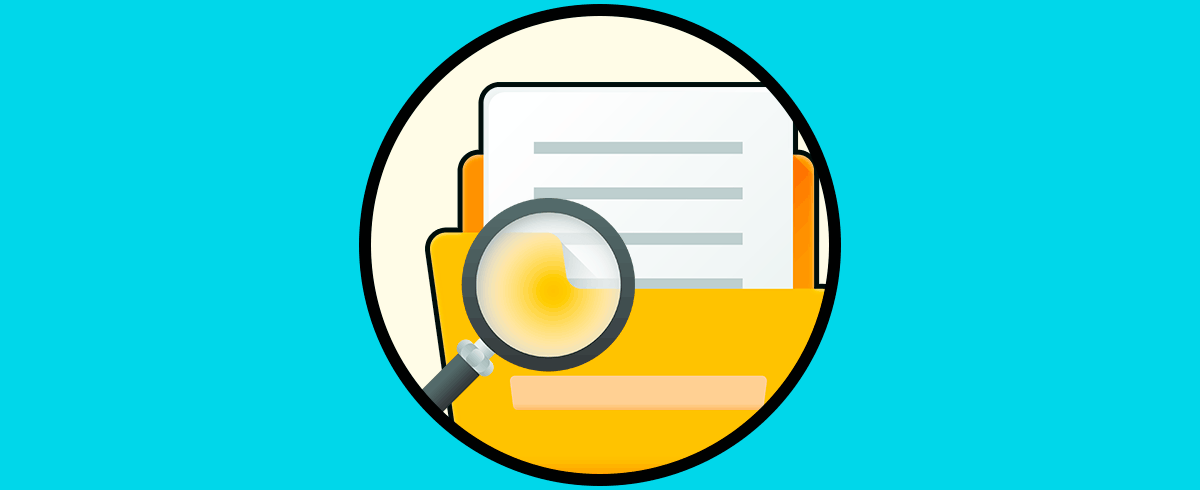
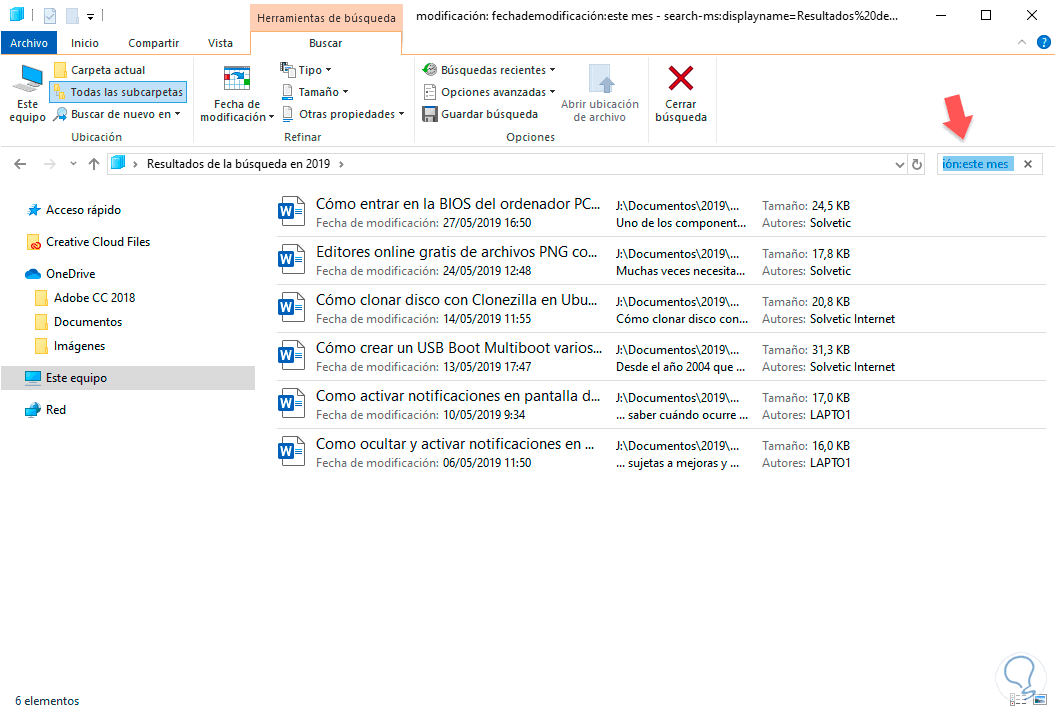
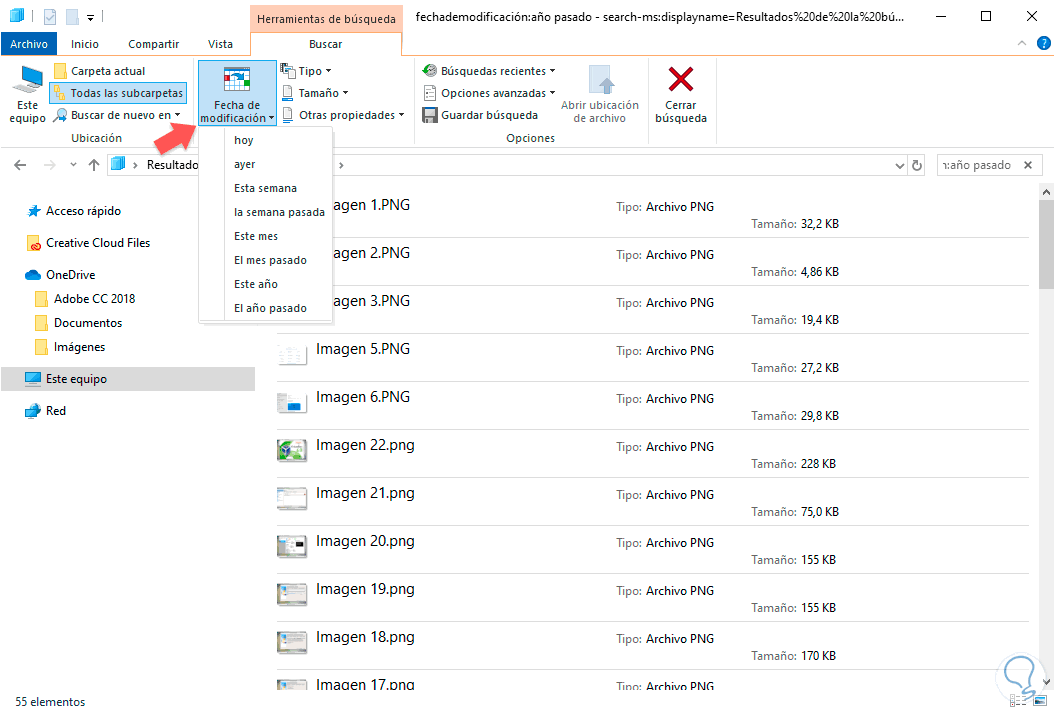
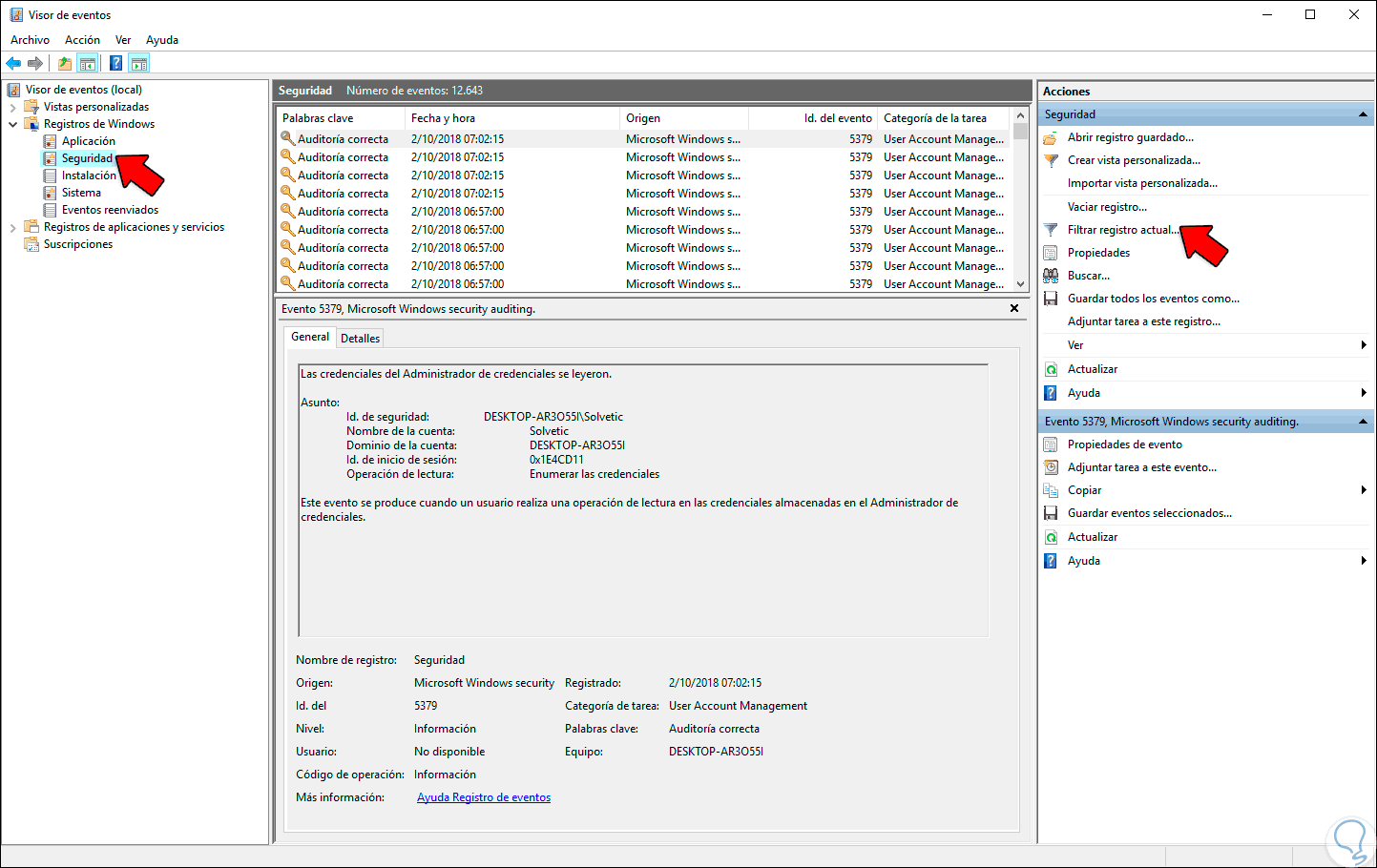
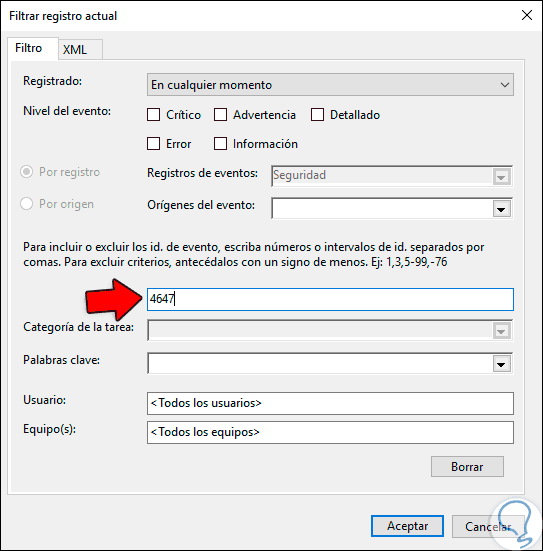
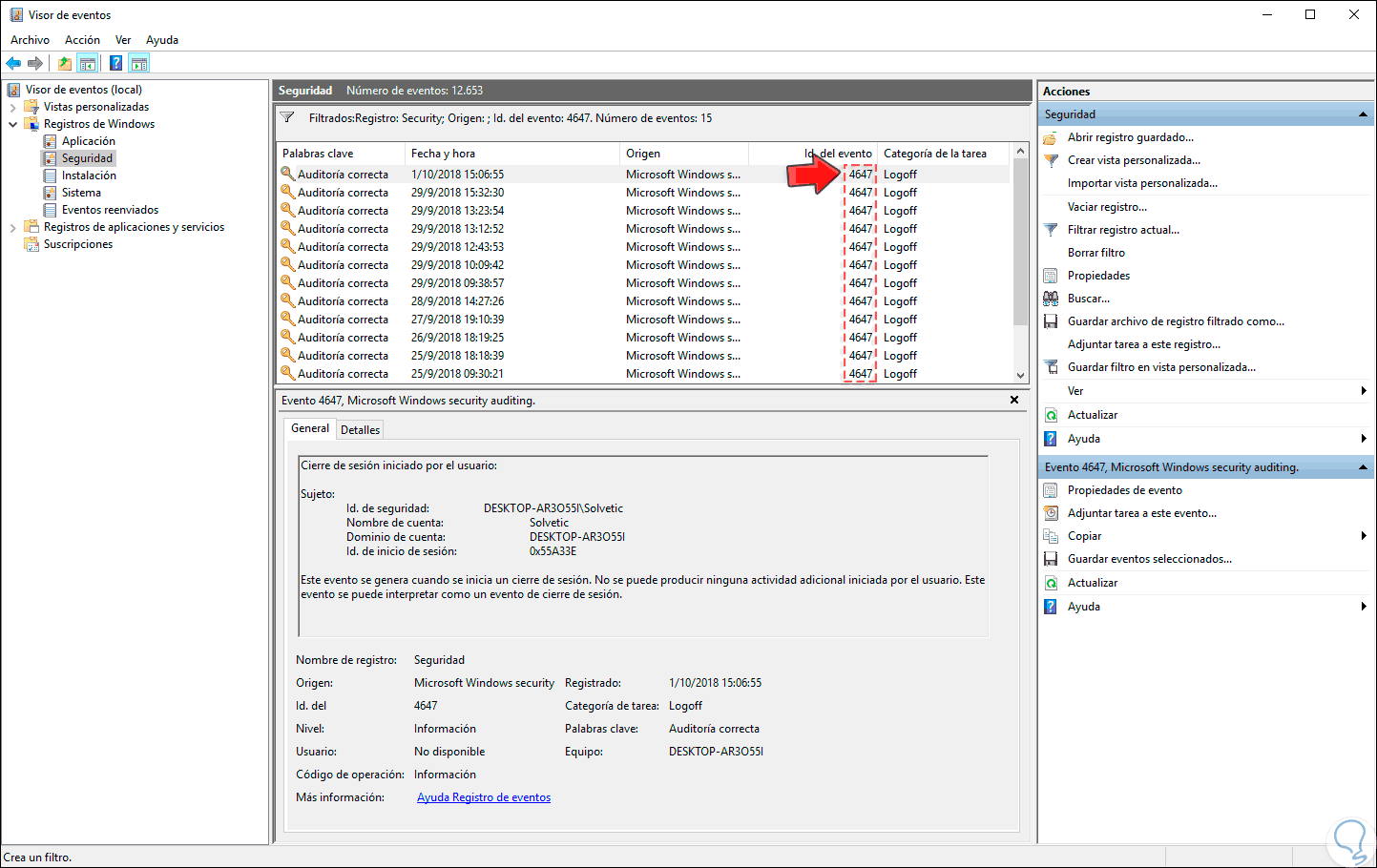

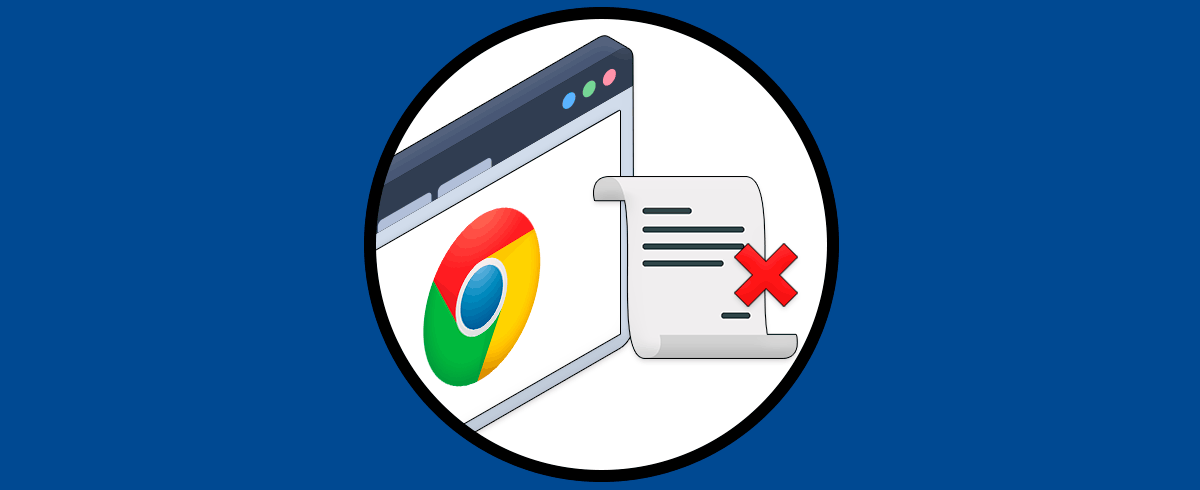

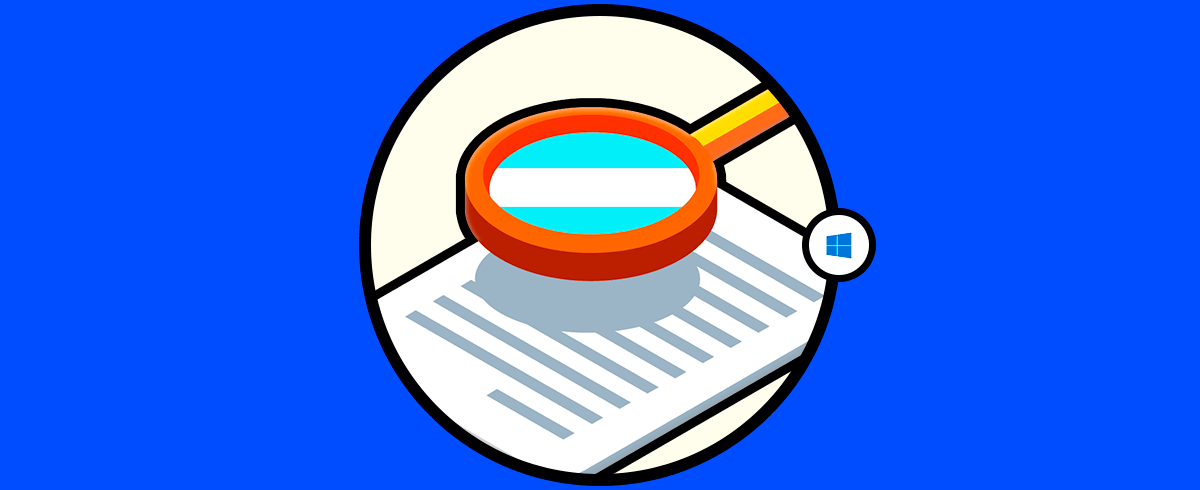
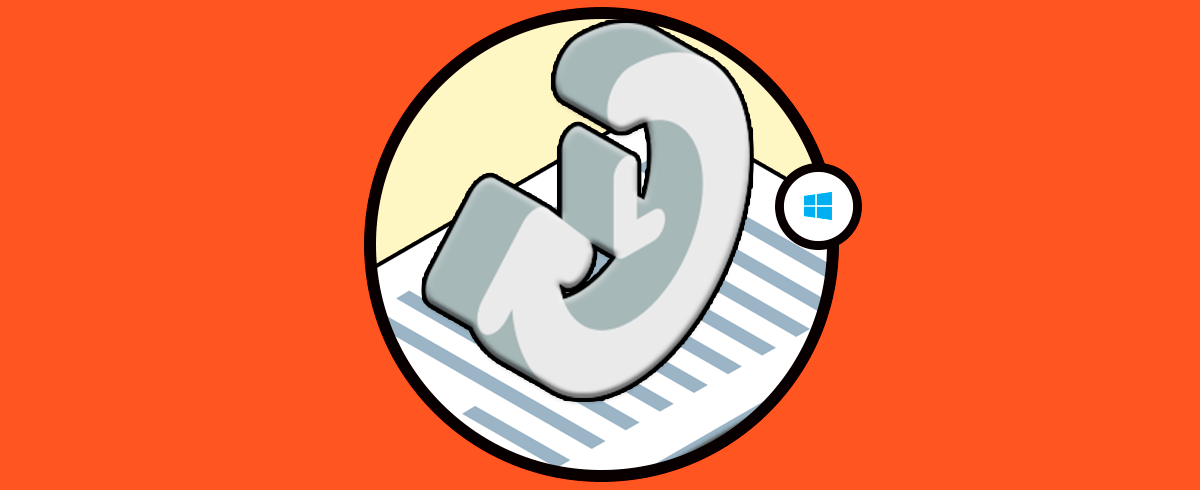

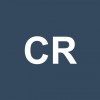

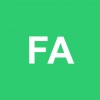





Me parece un tutorial estupendo ya que en alguna ocasión lo he llegado a necesitar, gracias