Hoy en día los ordenadores se ha convertido en un dispositivo indispensable para la mayoría de usuarios ya que es un elemento de trabajo y de comunicación muy importante a nivel mundial por todas las funciones y opciones que ofrece. A través de ellos podemos acceder a la web en busca de información, contactar con otras personas a través de las redes sociales o el correo electrónico, descargar diferentes aplicaciones o crear y gestionar diferentes documentos o tablas de datos. Es por ello que la información tanto personal como profesional que almacenamos en ellos es inmensa.
Cuando iniciamos sesión en nuestros equipos con Windows 10 podemos ver que en la parte inferior derecha tenemos el botón de apagado mediante el cual podemos apagar o reiniciar el equipo y puede ser perjudicial para nosotros ya que si por alguna causa tenemos que salir y dejamos el equipo bloqueado alguna otra persona puede apagar el equipo desde allí sin ningún tipo de restricción y perderemos todo lo que tengamos abierto en ese momento.
Habitualmente esto nos pasa a nosotros mismos, estamos trabajando en el ordenador y de repente se nos apaga por alguna aplicación o por tema de actualizaciones. Esto nos supone retrasos y también pérdidas de información. Evita esto programando tú mismo cuándo quieres que se apague tu Windows 10.
En este tutorial veremos cómo podemos ocultar este botón desde la pantalla de inicio o de bloqueo en Windows 10 evitando que alguien pueda apagar nuestro ordenador sin consentimiento. Te dejamos también el videotutorial con los pasos necesarios para que puedas evitar que tu dispositivo se apague cuando alguien presiona el botón de power evitando así perder tu trabajo en Windows 10.
1. Quitar botón apagado windows 10 políticas de grupo
Para efectuar este proceso usaremos el editor de políticas de grupo y debemos ser muy cuidadosos en la forma como lo gestionamos ya que un cambio mal procesado puede afectar todo el rendimiento del sistema o nuestras propias cuentas de usuario o programas.
Para abrir el editor de políticas usaremos el comando Ejecutar y allí ingresamos el término siguiente para ver esta ventana.
gpedit.msc
En la ventana desplegada debemos ir a la siguiente ruta:
- Configuración del equipo
- Configuración de Windows
- Configuración de seguridad
- Directivas locales
- Opciones de seguridad
Nos fijaremos en la política “Apagado: permitir apagar el sistema sin tener que iniciar sesión”. Pulsamos doble clic sobre ella y veremos que por defecto está habilitada. Activamos la casilla Deshabilitada para ocultar el botón y pulsamos Aplicar y luego Aceptar para guardar los cambios.
Procedemos a cerrar la sesión actual o reiniciar el equipo y podremos ver que el botón de apagado ya no está disponible para usarse en la pantalla de inicio o bloqueo.
2. Quitar botón apagado windows 10 editor de registro
Esta opción la podemos implementar en máquinas Windows 10 cuya edición sea Home.
Para abrir el editor de registros usaremos el comando Ejecutar e ingresaremos el término regedit.msc y veremos la siguiente ventana.
Allí debemos ir a la siguiente ruta:
HKEY_LOCAL_MACHINE\SOFTWARE\Microsoft\Windows\CurrentVersion\Policies\System
Una vez estemos en la ruta daremos clic derecho sobre cualquier espacio en blanco y seleccionamos "Nuevo / Valor de DWORD (32 bits)".
En el nuevo valor asignaremos el nombre "shutdownwithoutlogon". Pulsamos doble clic sobre el registro y debemos validar que el valor este en 0. Aceptamos para guardar los cambios.
De esta manera podemos ocultar el botón de apagado desde el editor de políticas o desde el editor de registros en Windows 10.
3. Deshabilitar apagado windows 10 políticas de grupo
Cuando diversos usuarios acceden a un solo equipo podemos configurar que algunos de ellos no tengan la opción de apagar el equipo por diversas razones ya sean administrativas o de seguridad ya que pueden apagar el equipo y estar abiertas otras cuentas de usuarios que requieren seguir conectados.
Vamos a analizar cómo podemos restringir que algunos usuarios puedan apagar el equipo con Windows 10.
Esta opción aplica para equipos, como lo mencionamos anteriormente, con ediciones Pro y Enterprise.
Abrimos el editor de políticas de grupo ingresando el término:
gpedit.msc
Usando el comando Ejecutar. En la ventana desplegada debemos ir a la siguiente ruta:
- Configuración del usuario
- Plantillas administrativas
- Menú Inicio
- Barra de tareas
Allí buscaremos la política llamada “Quitar y evitar el acceso a los comandos Apagar, Reiniciar, Suspender e Hibernar”.
Vemos que por defecto no está configurada.Pulsamos doble clic sobre ella o clic derecho / propiedades y veremos lo siguiente.
Procedemos a habilitar la política activando la casilla Habilitada y guardamos los cambios pulsando Aplicar y posteriormente Aceptar. Podemos ver que aun cuando está visible el botón de apagado no contamos con ninguna opción internamente.
4. Deshabilitar apagado windows 10 Editor de registro
Esta opción la podemos usar en todas las ediciones de Windows 10.
Abrimos el editor de registros ingresando el término regedit a través del comando Ejecutar. En la ventana desplegada debemos ir a la siguiente ruta:
HKEY_CURRENT_USER\Software\Microsoft\Windows\CurrentVersion\Policies\Explorer
En la ruta indicada debemos dar clic derecho en cualquier espacio en blanco y seleccionar "Nuevo / Valor de DWORD (32 bits)".
Asignaremos el nombre NoClose al nuevo valor de DWORD y damos doble clic sobre él para modificar su valor el cual por defecto es 0, debemos establecerlo en 1. Pulsamos Aceptar para guardar los cambios.
Con este sencillo método podemos ocultar las opciones de apagado en Windows 10 y así evitar que otros usuarios apaguen el equipo sin permiso. Con ello también evitaremos que al apagar se pierda toda aquella información que no esté guardada pasando con ello un mal rato. Si tu ordenador suele estar accesible a otros usuarios, evita que alguien entre y dañe tu equipo y tus tareas.
5. Cómo crear botón de apagado Windows 10
Sin embargo es posible que quieras tener acceso al botón de apagado pero no en el menú tradicional sino en un acceso directo ya que de este modo sabrás donde se encuentra en todo momento y podrás ocultarlo o borrarlo de manera sencilla cada vez que lo necesites.
En este caso lo que debes hacer es crear un acceso directo para el botón de apagado y de este modo podrás ver en tu pantalla la posibilidad de apagar el PC siempre que lo necesites de manera directa. Para saber cómo puedes realizar este proceso, tienes que seguir los pasos que se detallan en el siguiente tutorial y verás cómo aparece un botón de apagado en la pantalla de tu Windows.
En el caso de que lo que prefieras sea ver cómo realizar este proceso en vídeo, lo que debes hacer es seguir los pasos que se detallan entrando en el link del vídeo que aparece a continuación.
Si quieres saber más sobre Windows 10 y su apagado, te recomendamos que revises el siguiente tutorial con varias formas de apagar tu ordenador de forma rápida para que no pierdas tiempo sin necesidad.

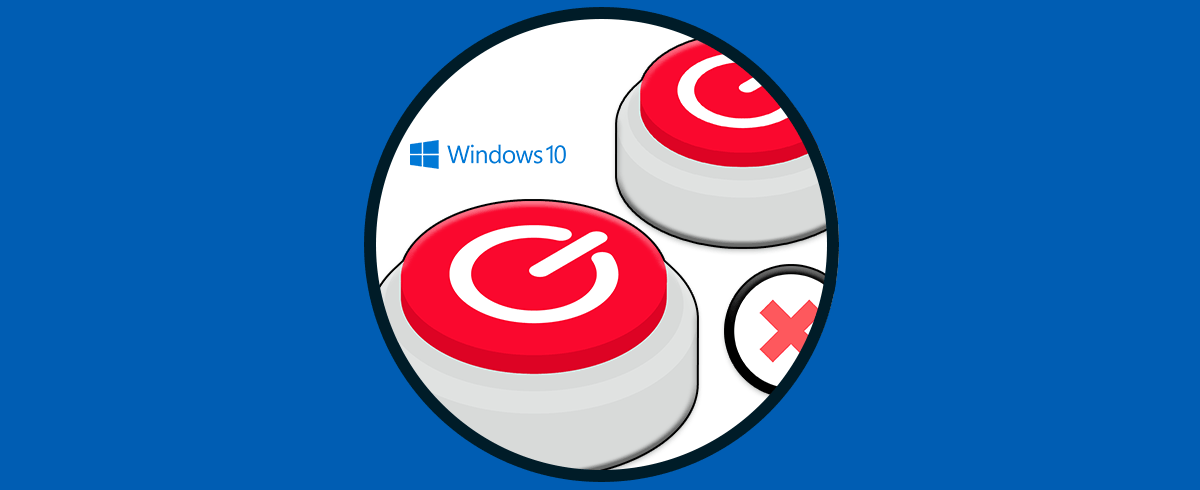

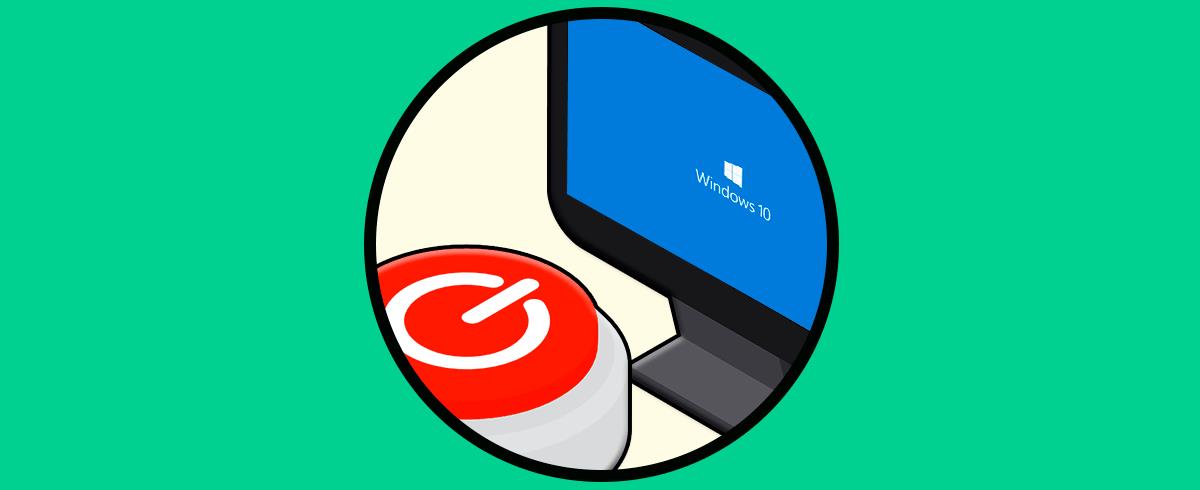
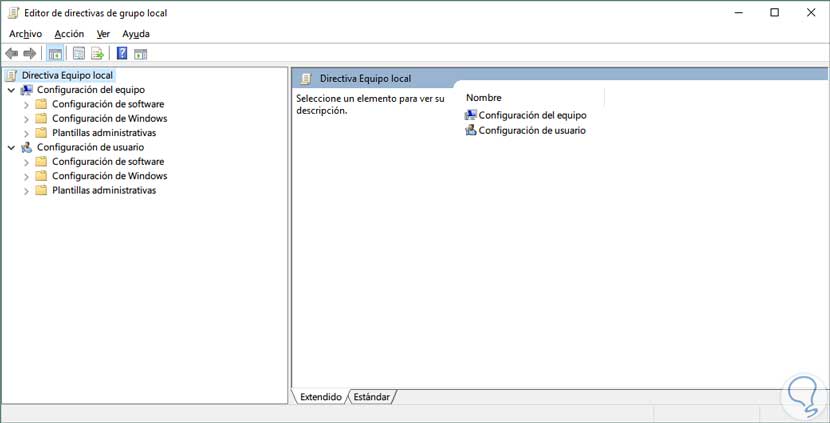
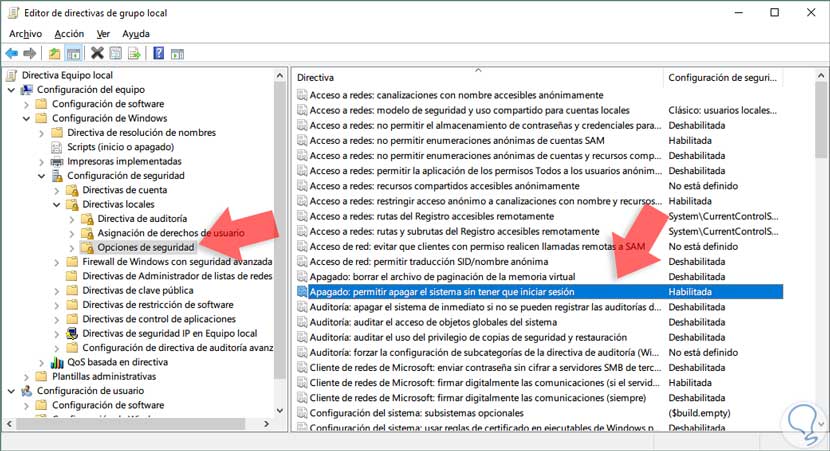
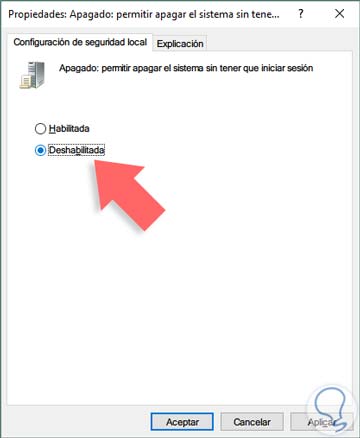
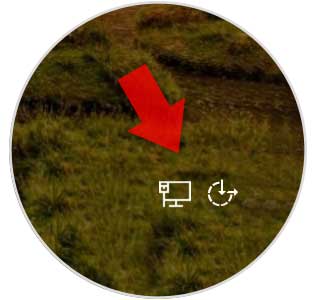
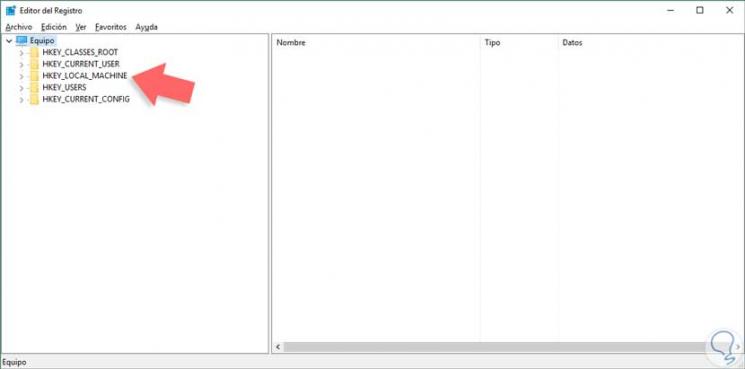
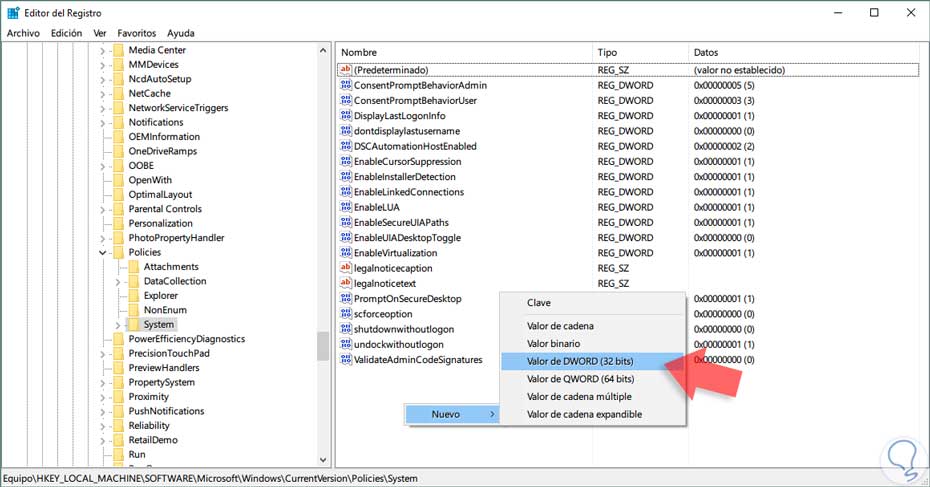
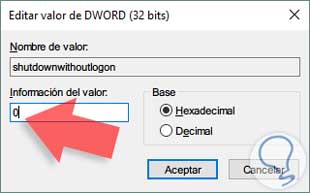
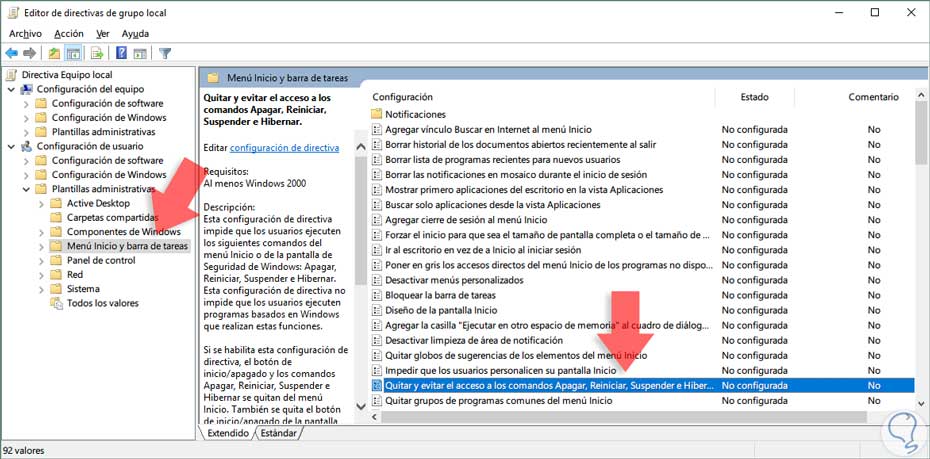
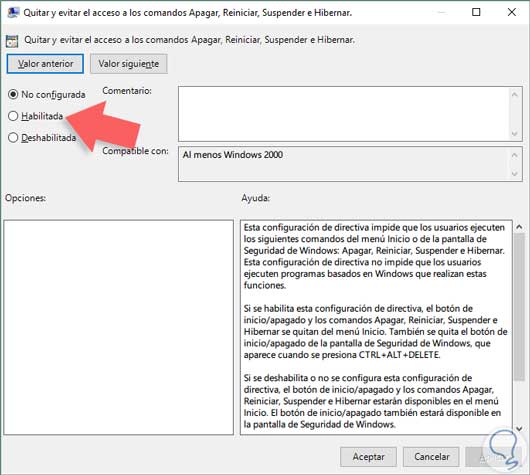

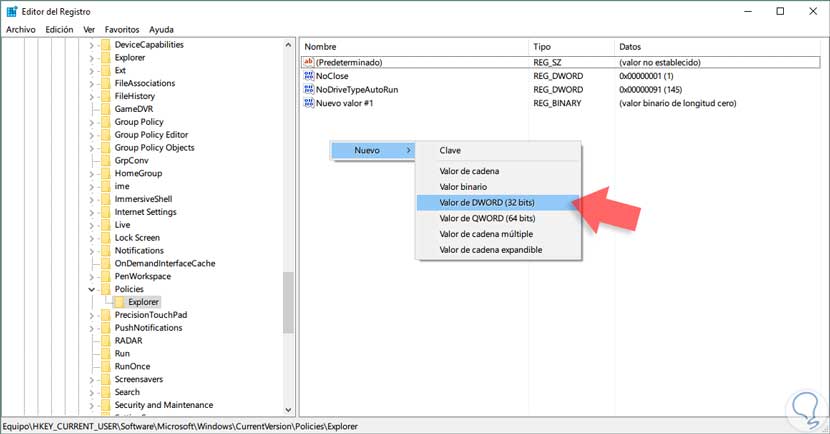
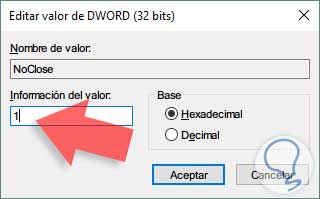
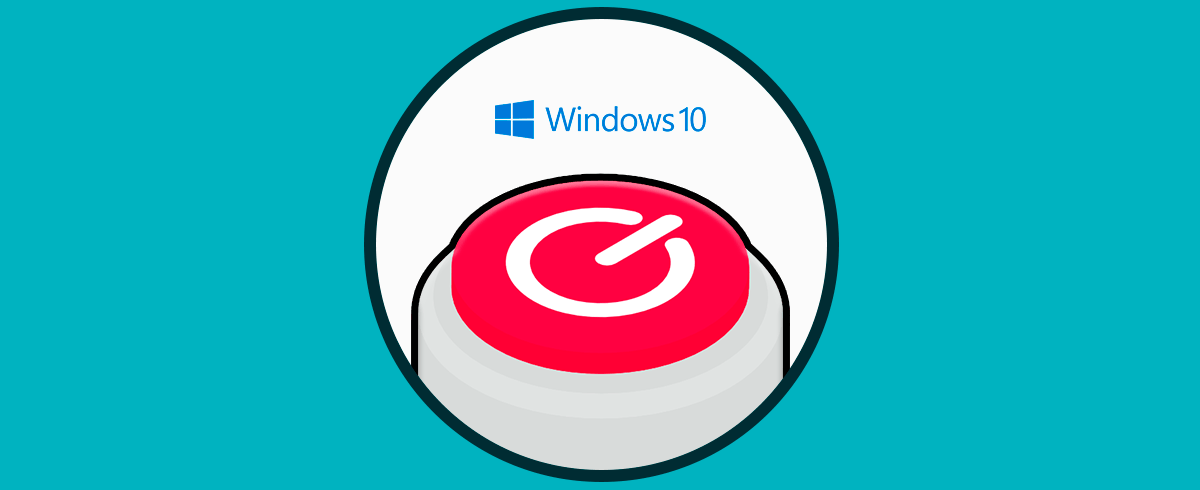
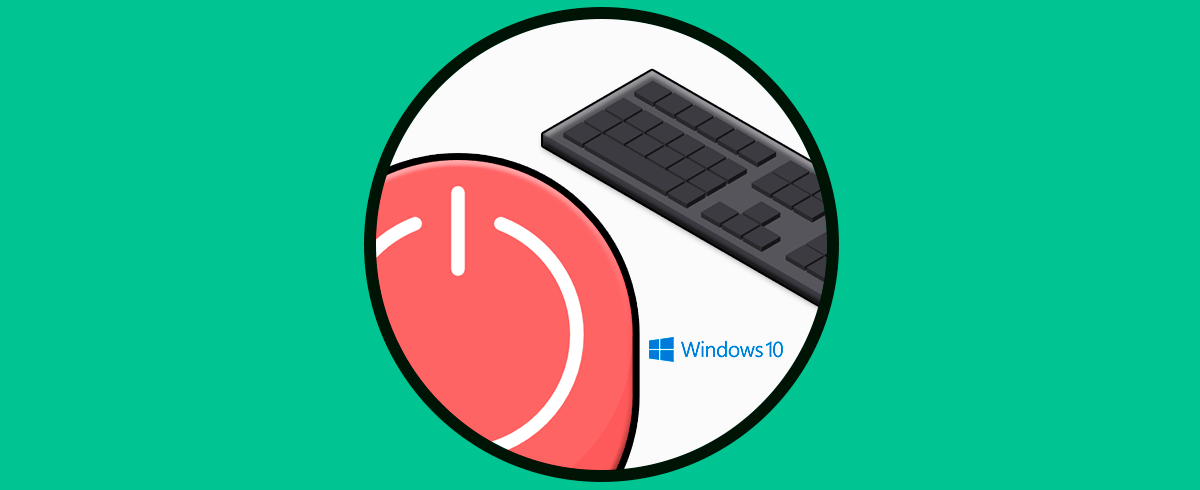





pues no sabía que se podía hacer la verdad es que si te tienen niños viene fenomenal , gracias