Dentro de las muchas opciones que tenemos para proteger nuestra información y datos confidenciales tenemos herramientas tanto internas como externas con altos niveles de encriptación que son vitales para evitar el acceso no autorizado a esta información. Si no tenemos protegida de alguna forma nuestra información, cualquier persona que acceda al explorador de archivos podrá encontrar datos nuestros.
Imagina que tienes una red montada y en ella compartes carpetas, si por error has colocado algo que no quería, cualquiera que esté en esa red puede abrirla y ver lo que contiene. Por eso el tutorial de hoy quiere ayudarte a que tengas contenido específico a buen recaudo. No sólo vamos a ver cómo podemos ocultar estos archivos sino también cómo poder protegerlos cifrándolos.
Una de las técnicas más llamativas e interesantes que podemos implementar es la esteganografía.
- στεγανος (steganos) = Cubierto u oculto
- γραφος (graphos)= Escritura
La esteganografía consiste en ocultar diversos datos e información dentro de imágenes u otros objetos para que pasen desapercibidos por aquellos que pretenden sustraerlos de manera ilegal.
La esteganografía viene de mucho tiempo atrás y ha tenido diversos usos y métodos incluidos en la segunda guerra mundial. Existen diversos métodos y usos que pueden ser implementados usando la esteganografía.
Para consultar más acerca de este tema podemos visitar el siguiente enlace:
En este tutorial vamos a analizar como podemos usar la esteganografía en entornos Windows y Linux.
1. Cómo ocultar archivo con esteganografía en Windows 10
Para realizar ocultaciones de forma sencilla de archivos o carpetas en Windows 10, este tutorial es el más sencillo y útil. Pero para este análisis realizaremos esteganografía en un equipo con un sistema Windows 10 y usaremos la herramienta gratuita OpenStego. OpenStego presenta un entorno muy sencillo que nos va a permitir proteger la información valiosa que tengamos dentro de nuestro sistema usando esta técnica ya que podemos proteger los datos con contraseña incrementando notoriamente su seguridad.
OpenStego es una utilidad gratuita la cual puede ser descargada desde el siguiente enlace.
El proceso de instalación es muy sencillo, el archivo sólo pesa 203 KB y se instala de la misma manera que cualquier aplicación en Windows 10.
Una vez haya sido instalado de manera correcta OpenStego procedemos a su ejecución y veremos el siguiente entorno.
Como vemos contamos con dos opciones.
Seleccionamos la opción Hide Data.
Para iniciar el proceso de protección de nuestro archivo realizaremos el siguiente proceso.
- En el campo Message File elegimos el archivo a proteger.
- En el campo Cover File elegimos la imagen que va a proteger los datos (Es posible seleccionar diversas imágenes).
- En el campo Output Stego File definimos la ruta donde se ha de guardar el archivo protegido.
- Finalmente pulsamos el botón Hide Data.
Vemos que inicia el proceso de protección.
Finalmente culmina el proceso.
Podemos ver que se ha creado la imagen según nuestra indicación, en este caso el archivo se llama Solvetic y está ubicado en Documentos.
Como vemos es un archivo con extensión png (Imagen) y nadie sospecha que contiene archivos dentro de él. Si pulsamos doble clic sobre el archivo podemos ver que se trata de una imagen normal lo cual nos da la seguridad de cómo se ocultan los archivos.
2. Extraer información oculta con esteganografía en Windows 10
Para poder ver el contenido oculto seleccionaremos la opción Extract Data desde la herramienta OpenStego.
- En el campo Input Stego File seleccionaremos la imagen que contiene los archivos ocultos.
- En el campo Output Folder for Message File indicaremos la ruta donde se han de extraer el o los archivos ocultos.
Una vez definidos estos valores seleccionamos la opción Extract Data. Vemos que inicia el proceso de extracción.
Se completa el proceso de manera correcta.
Si ahora nos dirigimos a la ruta donde indicamos que fueran extraídos los archivos veremos que están los archivos o el archivo que estaba protegidos, en este caso en la carpeta Documentos.
De esta forma podemos usar OpenStego para proteger la información más valiosa.
3. Cómo ocultar archivo con esteganografía en Linux
Hemos analizado cómo podemos proteger nuestra información en Windows usando la herramienta OpenStego la cual también está disponible para entornos Linux. Pero en esta oportunidad usaremos la terminal para realizar dicho proceso.
El primer paso es crear una carpeta, o en una ya existente, donde tendremos el archivo a proteger, en este caso será una imagen y dentro de esta carpeta crearemos una subcarpeta donde será extraída la imagen. En este caso tenemos la carpeta Protección, la subcarpeta Extraer y dentro de ellas una imagen jpg para la respectiva tarea.
Con estos valores definidos abrimos la terminal y usaremos la siguiente sintaxis:
cd carpeta_extraccionEn este caso es cd Proteccion. Es allí donde tenemos el archivo que hemos de proteger. Usaremos ls para ver su contenido.
A continuación, crearemos un archivo comprimido el cual contiene el directorio que hemos de ocultar en la imagen, para ello ingresaremos lo siguiente. Ingresamos de nuevo ls para ver su contenido y podremos observar que se ha añadido la línea secret.zip
zip -r secret.zip Nombre_Carpeta/, en este caso sería:
zip -r secret.zip Extraer/
En este caso el parámetro -r indica que se han agregado todos los subdirectorios. A continuación, concatenaremos el archivo comprimido y la imagen, para ello ingresaremos lo siguiente (El nombre secret.png) puede ser modificado por el que deseemos.
cat Nombre_imagen.png secret.zip > secret.pngEn este caso en el archivo secret.png está alojado el archivo que ha sido seleccionado para protección.
Una vez tengamos la imagen creada podremos borrar el archivo comprimido y la carpeta de origen usando el comando rm
Finalmente podemos extraer el archivo usando la siguiente sintaxis:
unzip Nombre.pngEn este caso sería unzip secret.png
De esta manera hemos analizado como podemos proteger diversos archivos y documentos sensibles en entornos Windows y Linux usando herramientas propias del sistema o herramientas gratuitas que son muy sencillas de usar.
Existen diversas formas de proteger tus archivos y aunque está que hemos visto es una de las más seguras, puedes tener en cuenta otras como la de poner contraseña a tus archivos y contraseñas para que no puedan acceder a ello. Protege tu información ya tengas Windows 10, 8 o 7 a través de contraseña en carpetas.


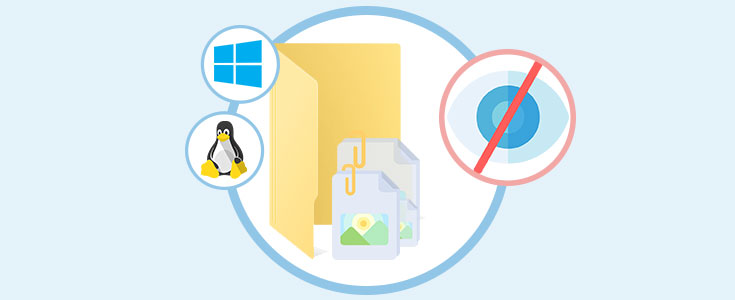
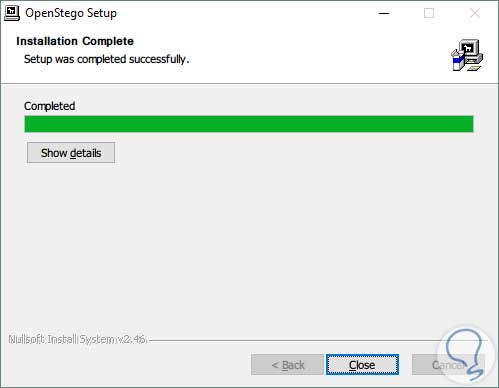
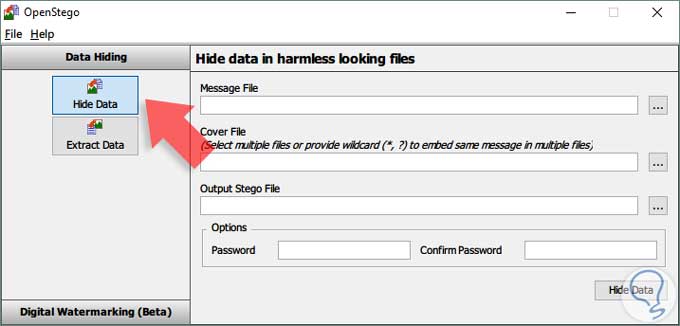
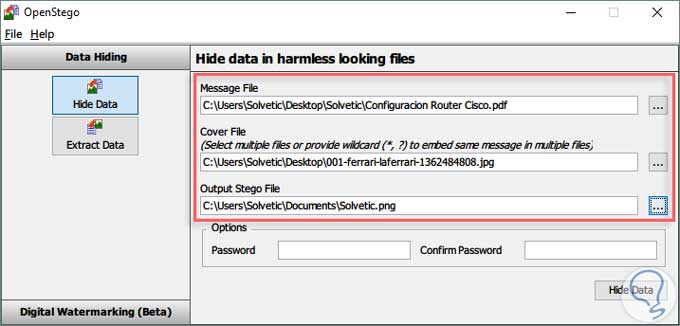
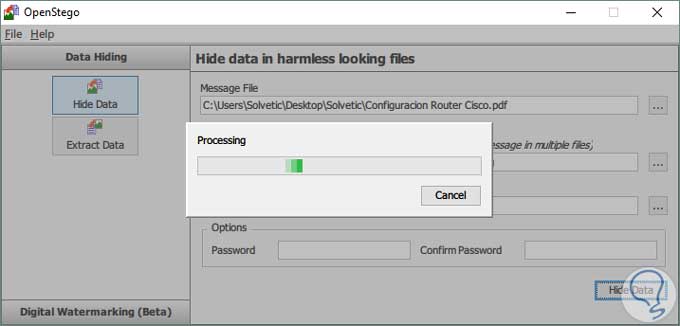
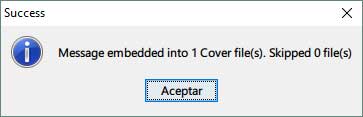
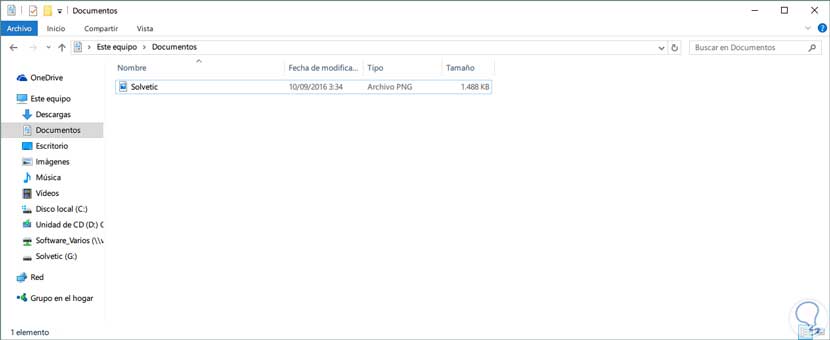
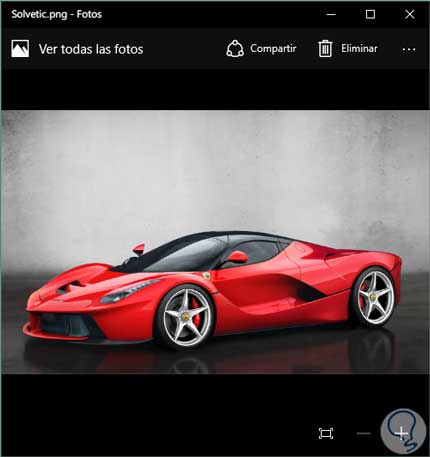
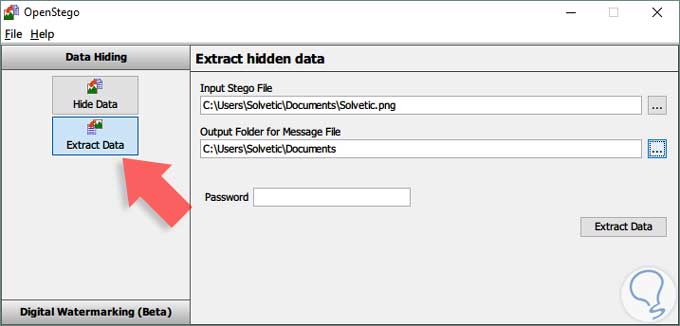


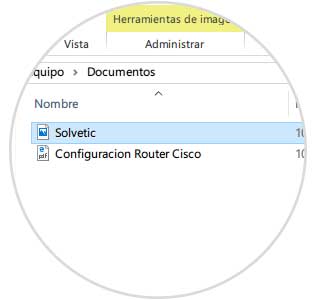
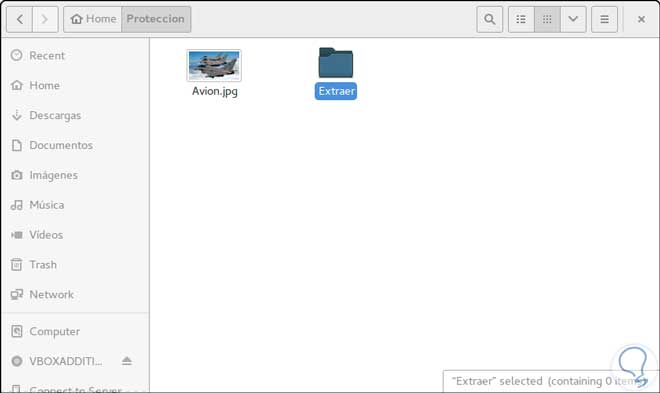
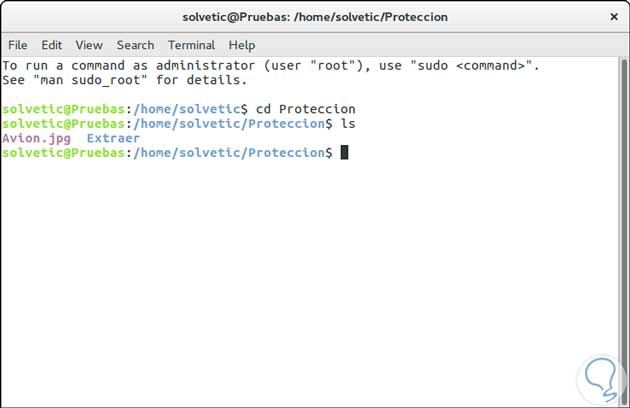
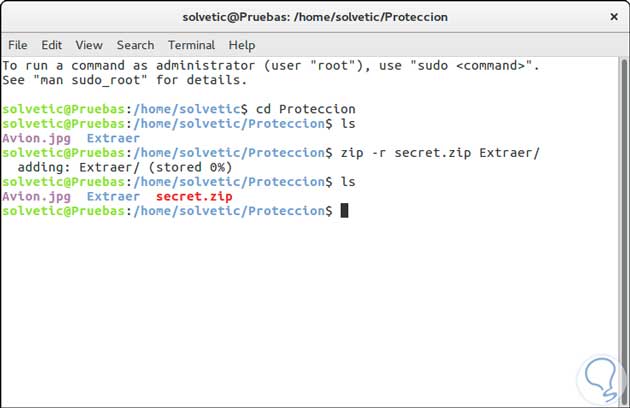
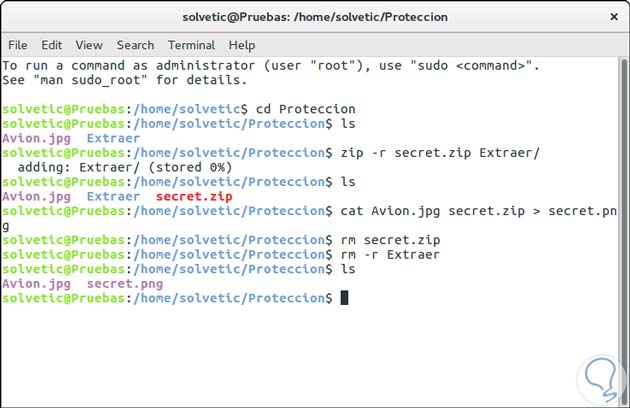
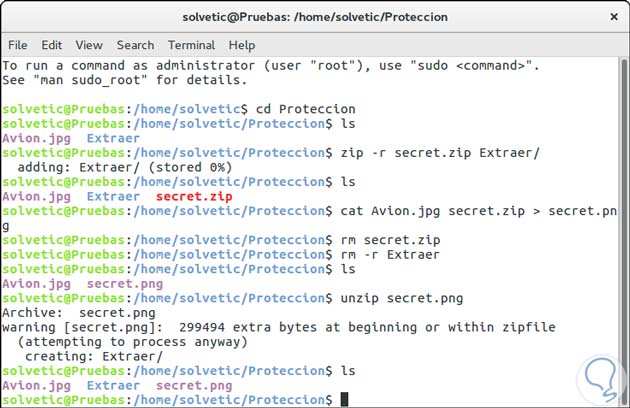

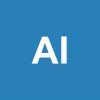




super útil para ocultar cosas si compartimos ordenador. Además que se pueda poner contraseña está muy bien