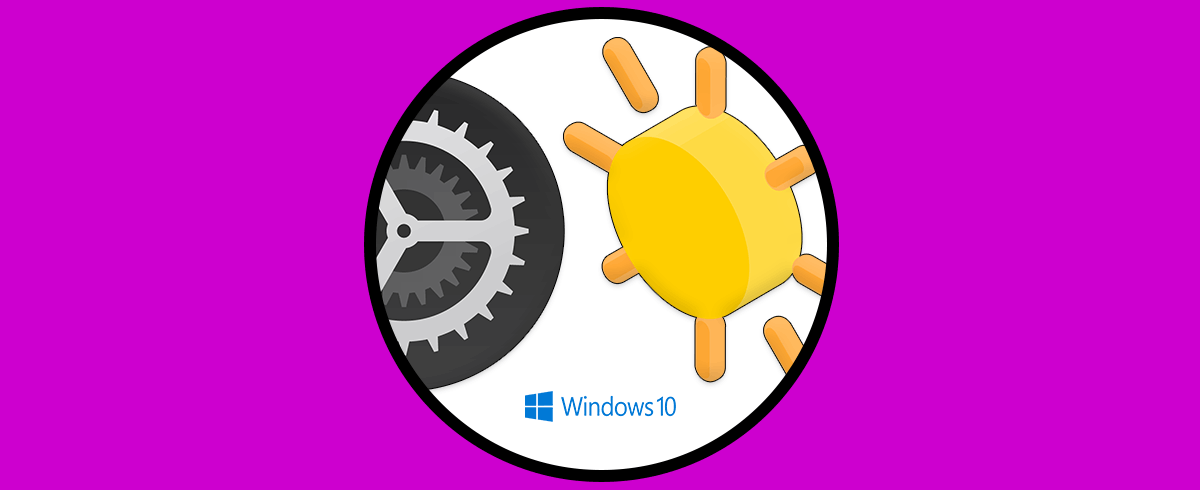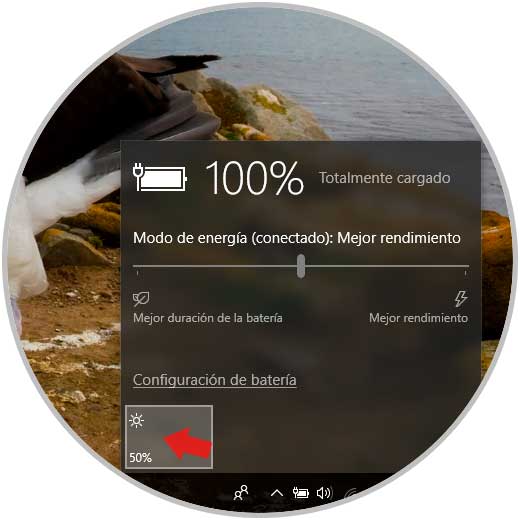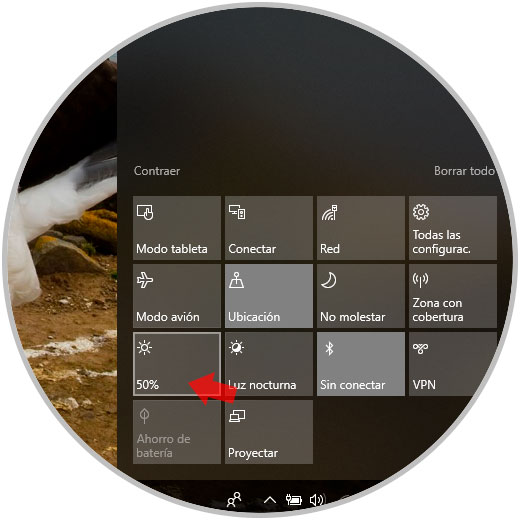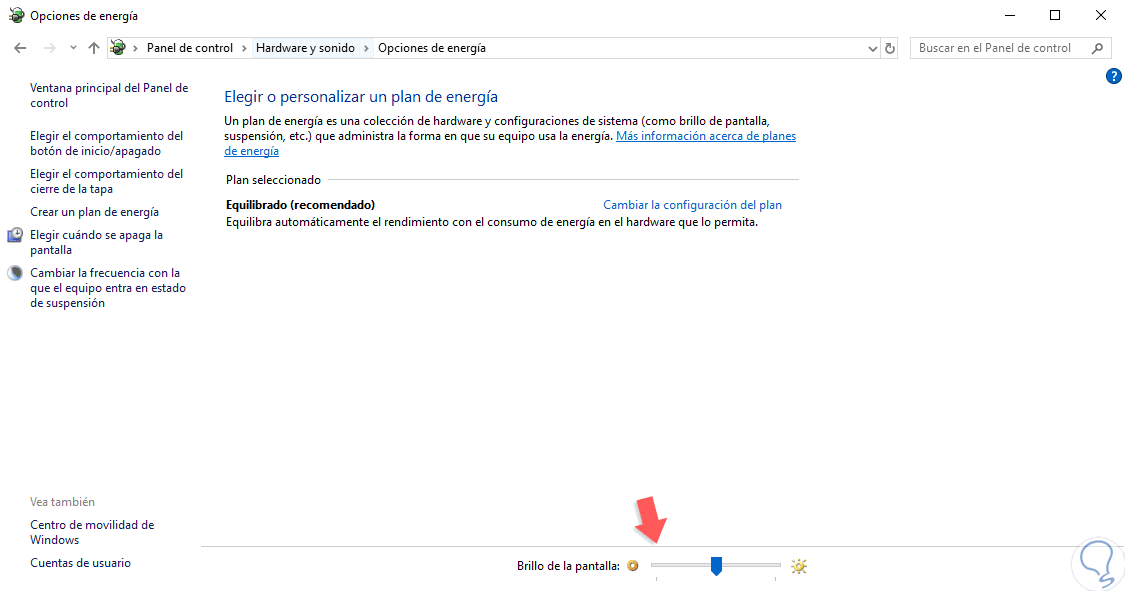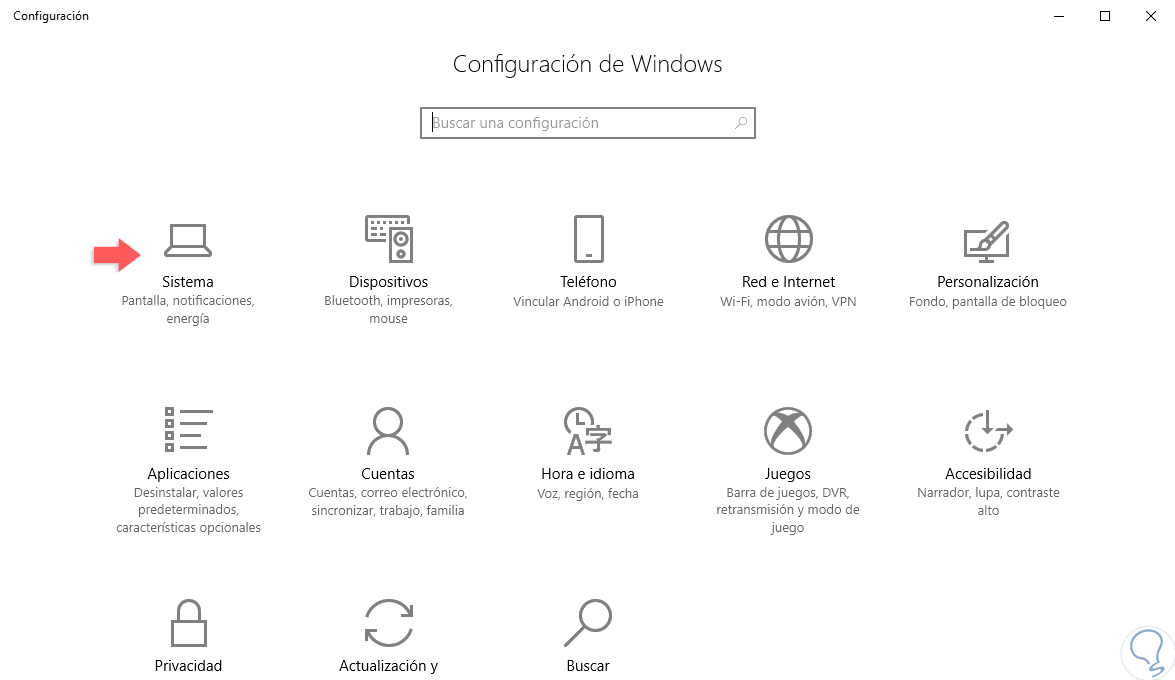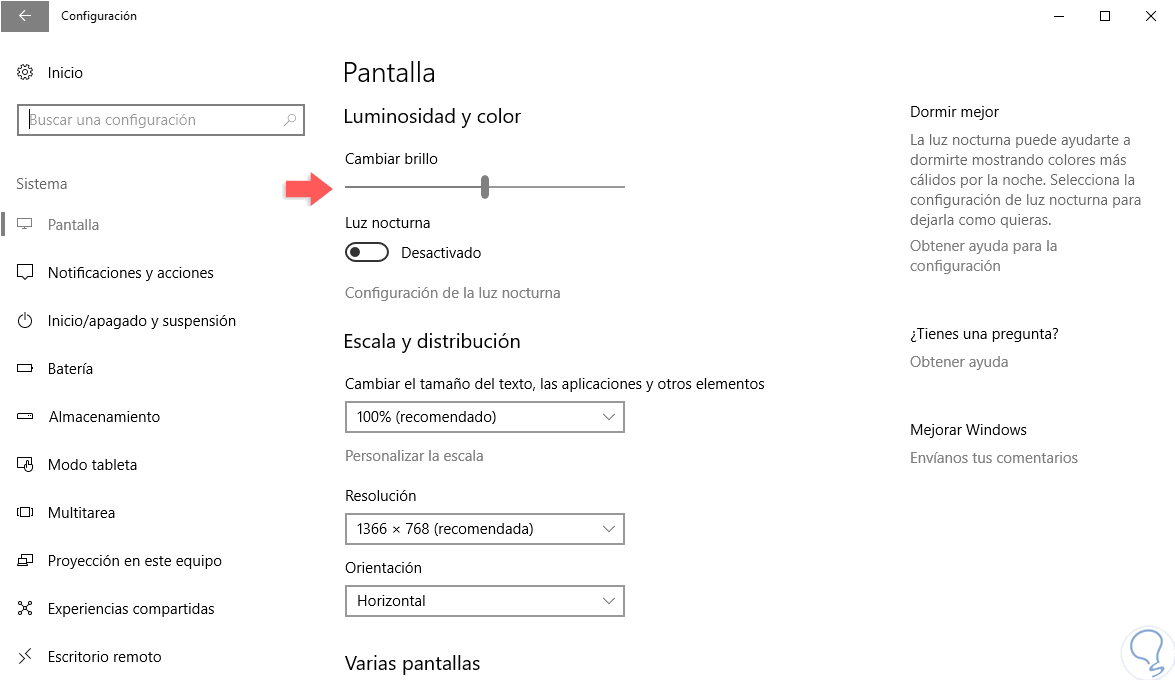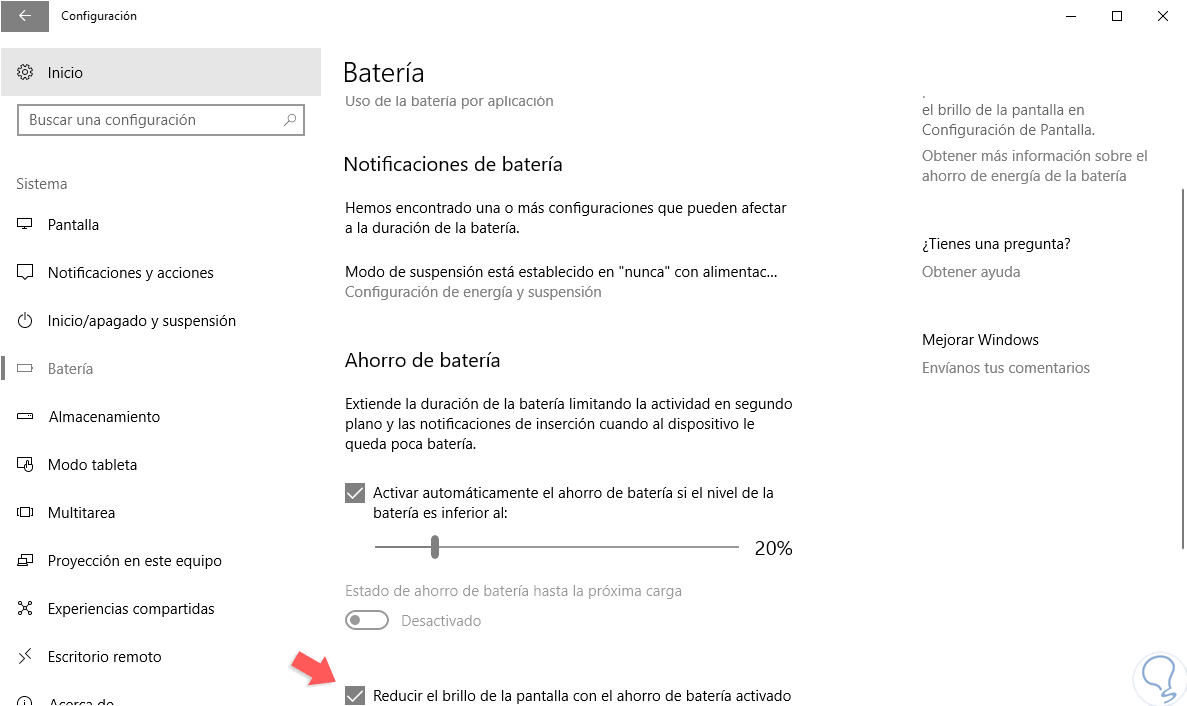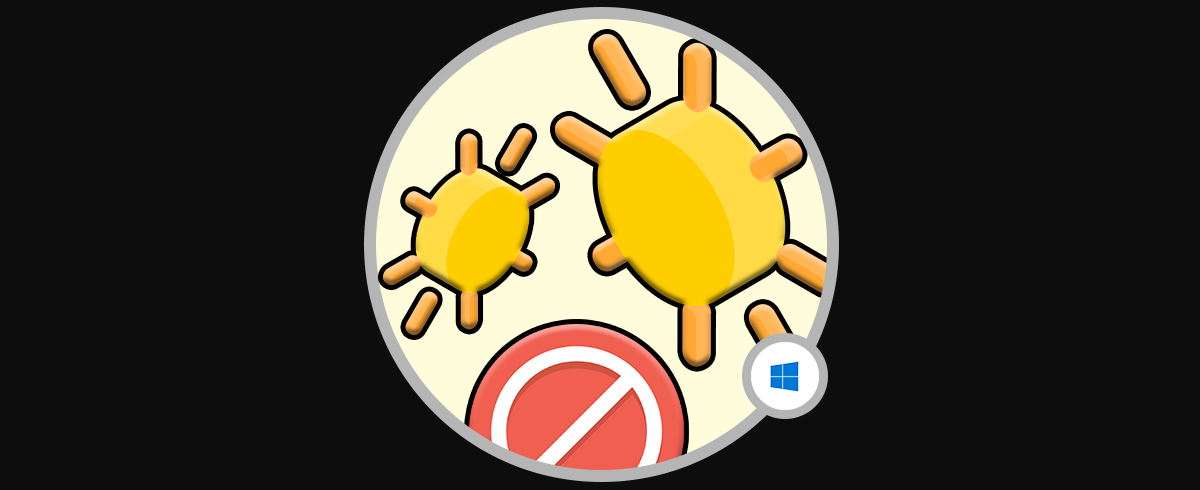Cuando adquirimos un equipo portátil uno de los factores sobre el cual debemos prestar más énfasis es en la batería la cual es esencial para la “portabilidad” del equipo, y uno de los factores que más impacto tienen en ella es el brillo de la pantalla la cual por regla general se adapta al ambiente en el cual estamos pero podemos configurarla de forma manual para que este brillo se incremente lo cual da como resultado una mejor visión del trabajo realizado pero un mayor desgaste de la batería.
La mayoría de nosotros pasamos demasiado tiempo sentados frente a un equipo de sistemas, ya sea portátil o de escritorio, y el uso continuo de estos dispositivos va afectando nuestra salud visual y la misma vida útil de la máquina. Por eso es importante configurar nuestros monitores en función de nuestras necesidades, por ejemplo, no será lo mismo tener un monitor grande que uno pequeño o tener uno sólo o varios. Uno de los elementos que más cansan y afectan a la vista a pesar de que hay muchos otros, es el brillo. Al estar en una zona sin luz con mucho brillo debemos ser conscientes de este tema y por eso hoy Solvetic trae algunas alternativas de cómo podemos ajustar el brillo en los equipos portátiles con Windows 10 y así mejorar la calidad visual.
El brillo de la pantalla podremos aumentarlo o disminuirlo según el ambiente en el cual nos encontremos, y por esta razón Solvetic dará una serie de opciones para realizar esta tarea de una forma simple y funcional. Sabemos que algunos equipos configuran automáticamente el brillo de sus pantallas tomando como base el entorno donde están ubicados pero en el caso de las máquinas que no tiene esta opción, la gran mayoría, Windows 10 nos ofrece algunas alternativas para realizar este ajuste de forma manual.
1Subir o bajar el brillo de la computadora con el teclado
Sin duda alguna que esta es uno de los métodos más prácticos ya que basta usar una combinación de teclas, o en algunos equipos solo pulsar una tecla, para que el brillo se ajuste a las necesidades actuales. En algunos equipos, esto depende del fabricante, las teclas a usar pueden ser:
- Tecla F2
F2
- Tecla F3
F3
- Teclas Fn + DEL
Fn + DEL
Esto lo podemos comprobar observando las leyendas de las teclas, por lo general las superiores, y allí detectar el icono de brillo.
2Subir o bajar brillo Windows 10 con barra de tareas
Este es otro de los métodos útiles para ajustar el brillo de la pantalla de Windows 10, para lograr esto debemos pulsar en el icono de la batería ubicado en la barra de tareas y esto desplegara la siguiente ventana donde veremos el porcentaje actual del brillo y si deseamos modificarlo simplemente pulsamos sobre él y establecemos el porcentaje deseado. Es importante aclarar que, en algunos dispositivos como el Surface Pro, el proceso de brillo se expresa en niveles como 0%, 25%, 50%, 75% y 100% donde se indica la calidad del brillo.
3Subir o bajar brillo Windows 10 con Centro de notificaciones
El Centro de notificaciones de Windows 10 es otro de los puntos centrales del sistema desde donde será posible realizar diversos cambios al sistema, para acceder a él podemos usar las teclas siguiente o bien pulsar en el icono ubicado en la esquina inferior derecha, en las opciones desplegadas encontramos la sección “Brillo” con su porcentaje actual y podemos dar clic sobre ella para realizar los cambios deseados:
Windows + A
4Subir o bajar brillo Windows 10 con Panel de Control
Para nadie es un secreto que el Panel de control de Windows 10 es un punto de gestión centralizado desde donde podemos realizar numerosos cambios en el sistema.
El Panel de control nos da la oportunidad de editar los ajustes de brillo de Windows 10, para esto debemos ir a la siguiente ruta:
- Panel de control
- Hardware y sonido
- Opciones de energía
En la ventana desplegada podemos encontrar en la parte inferior la sección “Brillo de la pantalla” desde donde podremos usar la barra deslizante para ajustar el brillo al nivel deseado:
5Subir o bajar brillo Windows 10 con Configuración
En Windows 10 se introdujo la utilidad Configuración al cual es otra herramienta central para administrar diversos valores tanto de hardware como de software del sistema. Para hacer uso de este método, debemos pulsar el menú Inicio y allí dar clic en la utilidad Configuración y se desplegara lo siguiente:
Allí damos clic en la categoría “Sistema” y en la nueva ventana seleccionamos la sección “Pantalla” y allí encontramos la línea “Cambiar brillo” y podemos mover la barra deslizante para aumentar o disminuir el brillo:
6Subir o bajar brillo Windows 10 con Centro de movilidad
El Centro de movilidad de Windows 10 es una herramienta integrada en el sistema operativo Windows 10 el cual nos da acceso a diversas funciones del sistema de una forma simple. En caso de no estará activo el Centro de movilidad de Windows 10, podemos activarlo a través de alguna de las siguientes opciones:
+ R
gpedit.mscLuego ir a la siguiente ruta. Allí, daremos doble clic sobre la política llamada “Desactivar centro de movilidad de Windows” y en la ventana desplegada activar la casilla “Deshabilitada”.
- Configuración de usuario
- Plantillas Administrativas
- Componentes de Windows 7 Centro de Movilidad de Windows.
+ R
RegeditEn la ventana desplegada iremos a la siguiente ruta:
HKEY_CURRENT_USER\Software\Microsoft\Windows\CurrentVersion\Policies\MobilityCenterAllí debemos crear un nuevo valor DWORD el cual se llamará “NoMobilityCenter” y establecemos su valor en 1 para habilitarlo. Una vez activo, podremos acceder al Centro de movilidad y allí poder aumentar o disminuir el brillo de la pantalla del equipo:
7Subir o bajar brillo Windows 10 con Planes de energía
Windows 10 nos da la oportunidad de editar y gestionar las opciones de energía del sistema lo cual abarca apagado, encendido y por supuesto el brillo de la pantalla.
Para hacer uso de esta opción, iremos al menú Inicio / Configuración, seleccionaremos la categoría “Sistema” y luego “Batería”. Allí podremos realizar los ajustes de activación de ahorro de batería con el cual se reduce,si activamos la casilla “Reducir el brillo de la pantalla con el ahorro de energía activado”, para que automáticamente se administre el brillo de la pantalla.
8Comando para bajar el brillo Windows 10
Lo primero que haremos será abrir Windows PowerShell desde el menú inicio. A continuación usaremos el siguiente comando donde debemos sustituir la X por el nivel de porcentaje de brillo. En este caso un 65%:
(Get-WmiObject -Namespace root/WMI -Class WmiMonitorBrightnessMethods).WmiSetBrightness(1,X)
(Get-WmiObject -Namespace root/WMI -Class WmiMonitorBrightnessMethods).WmiSetBrightness(1,65)Como hemos visto contamos con estas opciones para ajustar el nivel de brillo en nuestros equipos con Windows 10 y así ayudar a que nuestros ojos no sufran tanto desgaste. Es muy importante que te tomes unos minutos para poder ajustes el brillo de tu pantalla porque así evitaras efectos como vista cansada o pérdida de visión, incluso dolores de cabeza. Una de las opciones que podemos encontrar en Windows 10 es el autoajuste de este brillo, algo que podrás deshabilitar si prefieres que se ajuste automáticamente. Así, las opciones son variadas para ajustar el brillo en Windows 10.