La forma más común como nos conectamos a la red usando nuestros equipos con macOS Sierra es a través de Wi-Fi, ya que la gran mayoría de dispositivos son equipos portátiles y este es el medio más común y clásico de conectividad. Aunque macOS Sierra ha sido concebido y desarrollado como un sistema operativo potente, y en realidad lo es, algunos usuarios pueden experimentar determinados problemas al conectarse a una red local a través del Wi-Fi y esto supone un problema delicado ya que si no tenemos conectividad obviamente no podremos acceder a realizar nuestras actividades diarias.
Todos usamos nuestros equipos portátiles en muchos lugares como la oficina, la universidad, un centro comercial... macOS Sierra ha presentado algunos problemas relacionados con la conectividad vía WiFi tal como caídas constantes, inestabilidad de la red, lentitud, entre otras.
Si el WiFi de nuestro ordenador no funciona de la manera correcta, puede repercutir en que nuestro ritmo de trabajo disminuya y por tanto nuestra productividad. Además si hemos convertido nuestro Mac en un punto WiFi para compartir internet, el problema aumenta. Es importante por ello solucionar los problemas de conexión lo antes posible para que de este modo la estabilidad y rendimiento de nuestro equipo se encuentre al 100% de sus capacidades.
A continuación vamos a contemplar algunos de estos problemas para tener una red WiFi más estable y así poder navegar de una manera más ágil y segura.
1. Cómo eliminar preferencias y redes WiFi en equipos macOS Sierra
Por defecto cuando nos conectamos frecuentemente a una determinada red Wi-Fi el sistema la almacena como preferida y así cada vez que estemos en el rango de alcance de dicha red de manera automática el equipo se conectara a ella. El problema consiste en que podemos tener diferentes redes “preferidas” en el sistema y crear un conflicto interno en el cual macOS Sierra se intentara conectar a una red que esta fuera de alcance.
En este caso el proceso consiste en eliminar del sistema algunos archivos de configuración o redes WiFi preferidas, ya que a veces pueden causar cierta inestabilidad del sistema y es por ello que recomendamos crear una copia de seguridad del sistema en caso de que algo extraño ocurra.
El primer paso es cerrar cualquier aplicación que esté usando los servicios de red tal como algún navegador web, correos, etc. Lo siguiente que debemos hacer es desactivar la red WiFi actual pulsando sobre el ícono de WiFi ubicado en la parte superior y en las opciones desplegadas elegir Desactivar WiFi
Una vez desactivada vamos a ir al menú Ir de Finder y seleccionamos la opción Ir a la carpeta
En la ventana desplegada debemos ingresar lo siguiente:
/Library/Preferences/SystemConfiguration/También podemos ingresar lo siguiente:
/Biblioteca/Preferences/SystemConfiguration/
Pulsamos en el botón Ir y vemos que se abrirá la siguiente ventana:
En ella están los diferentes perfiles de conectividad WiFi.
- com.apple.airport.preferences.plist
- com.apple.network.eapolclient.configuration.plist
- com.apple.wifi.message-tracer.plist
- NetworkInterfaces.plist
- preferences.plist
Una vez eliminados estos archivos vamos a reiniciar el equipo, aún con la red WiFi desactivada y una vez cargue el sistema de forma normal activaremos de nuevo la red WiFi pulsando de nuevo en el ícono de red WiFi y seleccionando la opción Activar WiFi
Usando este método podemos permitir que la red WiFi vuelva a su correcto y óptimo funcionamiento como es lo que deseamos para sacar el máximo provecho de la red.
2. Cómo establecer una ubicación de red personalizando MTU y DNS
Otra de las opciones que encontramos disponibles en macOS Sierra es ajustando los valores de MTU y DNS de forma personalizada. Sabemos que el DNS es el servicio que nos permite resolver los nombres de las direcciones IP y el MTU eleva el rendimiento en la navegación web.
Para ajustar estos valores debemos acceder a Preferencias del sistema usando alguna de las siguientes opciones:
- Desde el ícono ubicado en el Dock
- Desde el menú Apple seleccionando la opción Preferencias del sistema
Allí pulsamos la opción Red y se abrirá lo siguiente:
Allí es necesario establecer una nueva ubicación, para ello desplegamos el campo Ubicación y elegimos la opción Editar ubicaciones
En la ventana desplegada pulsaremos el ícono + y agregamos la ubicación que consideremos necesaria.
Pulsamos Aceptar para establecerla y en la misma ventana seleccionaremos el botón Avanzado ubicado en la parte inferior.
Veremos que se despliega la siguiente ventana:
Como vemos contamos con diversas pestañas para adicionar y configurar los distintos parámetros. En primer lugar vamos a la pestaña TCP/IP. Allí debemos pulsar el botón Renovar concesión de DHCP con el fin de que la dirección IP asignada a nuestra máquina pueda ser renovada de manera inmediata
Posteriormente vamos a la pestaña DNS y pulsamos en el ícono + y podemos agregar las siguientes direcciones IP: 8.8.8.8 y 8.8.4.4 las cuales son de Google y pueden ser usadas de forma gratuita como servidores de DNS.
Finalmente podemos dirigirnos a la pestaña Hardware y veremos lo siguiente:
- Configurar: Manualmente
- MTU: Personalizar
- En el recuadro desplegado insertamos 1453
Pulsamos Aceptar para guardar los cambios. El MTU 1453 ha sido usado durante mucho tiempo y ha permitido solucionar problemas de conectividad de las redes WiFi.
3. Realizar diagnóstico de la red Wi-Fi
macOS Sierra ofrece una herramienta propia para supervisar la red Wi-Fi y emitir un resultado general sobre el estado de la red en búsqueda de posibles fallas.
Para esto pulsamos la tecla Alt y presionamos en el icono de red Wi-Fi y en la lista desplegada seleccionamos la opción Abrir diagnostico inalámbrico.
Se desplegará la primer ventana de bienvenida donde pulsamos en Siguiente y en la próxima ventana pulsamos en Diagnosticar para iniciar el respectivo proceso. Una vez finalice el análisis observaremos lo siguiente:
Allí podremos ir directamente al resumen del análisis o, si lo deseamos, supervisar la red Wi-Fi y en caso de fallas desplegar el respectivo mensaje. De esta manera tendremos la posibilidad de obtener un resultado en tiempo real sobre el estado de la conectividad Wi-Fi.
4. Verificar estado de las actualizaciones en macOS Sierra
Una de las quejas comunes de los usuarios es la lentitud que se presenta en la navegación Wi-Fi y una de las causas es esto puede radicar en que macOS Sierra de forma predeterminada descarga e instala las actualizaciones tanto del sistema operativo como de las aplicaciones y muchas de estas puede pesar varias GB, por ejemplo, la app de macOS Sierra pesa 4.95 GB, lo cual afecta el óptimo rendimiento de la navegación y rendimiento del propio equipo.
Para comprobar esto vamos a Preferencias del sistema / App Store. Allí podremos activar las opciones que consideremos necesarias para el proceso de descarga.
5. Actualizar el firmware del router
En algunos casos muchos usuarios se conectan a la red Wi-Fi usando algún dispositivo AirPort o TimeCapsule y una actualización de firmware puede ayudar a mejorar los niveles de conectividad de la red.
Para esto vamos a Utilidades / Utilidad AirPort. En la ventana desplegada seleccionaremos el dispositivo y pulsamos en Update / Actualizar.
6. Requerir contraseña de administrador para acceder a nuevas redes Wi-Fi
Esta opción permite habilitar que macOS Sierra permanezca en contacto con el router y para ello habilitaremos la opción de que sea solicitada la contraseña de administrador al intentar conectarnos o desconectarnos de la red Wi-Fi.
Para esto vamos a Preferencias del sistema / Red y allí pulsamos en el botón Avanzado. En la ventana desplegada activamos la casilla Activar o desactivar Wi-Fi ubicada en el campo Solicitar la autorización del administrador para:
De esta forma sabremos que si se intenta desconectar de la red deberemos autorizar dicha actividad.
7. Supervisión de los gráficos de red Wi-Fi en macOS Sierra
Esta opción nos permite llevar un control centralizado sobre tres aspectos fundamentales en la estabilidad de la red Wi-Fi (velocidad, Señal y Calidad).
Para obtener acceso a este grafico debemos ejecutar el proceso de diagnóstico inalámbrico como lo mencionamos anteriormente y una vez se haya creado el reporte vamos al menú Ventana y allí elegimos la opción Rendimiento y tendremos un gráfico en tiempo real donde veremos estos conceptos sobre el estado actual de la red divido en dos secciones (Ruido y RSSI):
8. Ajustes de canal en el router
Los canales de red nos permiten obtener un mejor alcance y, por tanto, una mayor velocidad de navegación y rendimiento. Para establecer un nuevo canal Wi-Fi debemos acceder a la configuración del router usando la dirección de puerta de enlace asignada y para conocerla podremos acceder a la terminal y allí ejecutar el comando ifconfig.
Con esta dirección vamos a cualquier navegador, la ingresamos en la barra de dirección y usaremos las credenciales provistas por el ISP (Proveedor de internet) para acceder a los ajustes del router o modem. Una vez allí vamos a la configuración básica del equipo y seleccionamos un nuevo canal en el campo Channel:
Finalmente pulsamos en Apply para guardar los cambios.
9. Reseteo de SMC y memoria NVRAM/PRAM
Este tipo de memorias, PRAM (phase-change RAM- Memoria de cabio de fase) y NVRAM (Non-volatile random access memory - Memoria de acceso aleatorio no volátil) son un tipo de memorias que controlan diversas operaciones dentro del sistema operativo y su reseteo puede ayudar a corregir el problema de la red Wi-Fi.
Para realizar este proceso debemos apagar el equipo por completo hasta que todo esté completamente detenido. Ahora lo encendemos de nuevo mientras presionamos las teclas Comando + Opción + P + R hasta que veamos el logo de Apple. Allí podremos soltar las teclas y de esta forma hemos reseteado NVRAM/PRAM en macOS sierra.
⌘ + ⌥ + P + R
- Reiniciar el modem para que todos los parámetros sean refrescados
- Actualizar el sistema operativo a la versión más reciente
- Reiniciar el equipo en modo seguro y posteriormente de forma normal
- Desconectar el bluetooth de macOS Sierra
Usando estas alternativas podemos mejorar notablemente el comportamiento de la red WiFi y usar al máximo el potencial de la misma. Además Mac dispones de una aplicación llamada diagnostico inalámbrico, la cual permite realizar un análisis acerca del estado de nuestras redes WiFi y detectar de este posibles problemas.


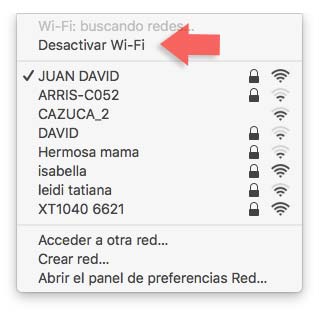
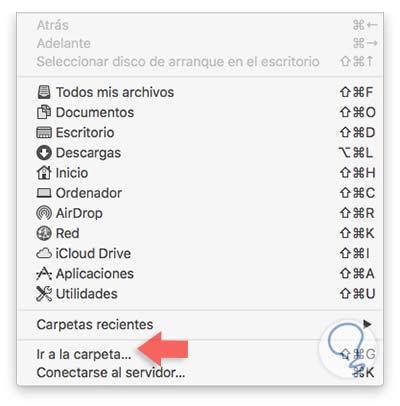
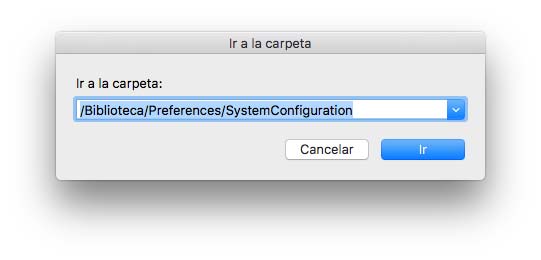
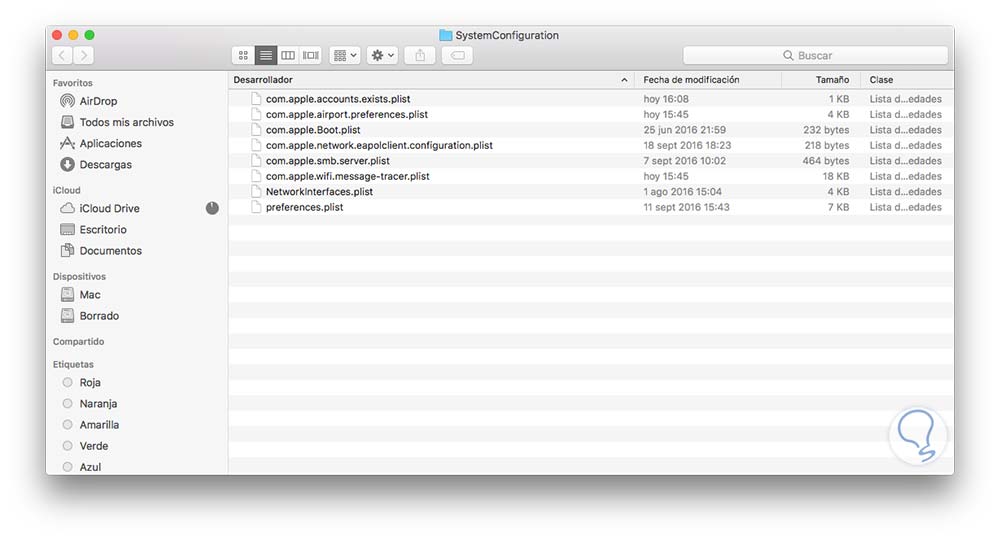
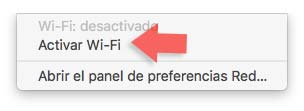
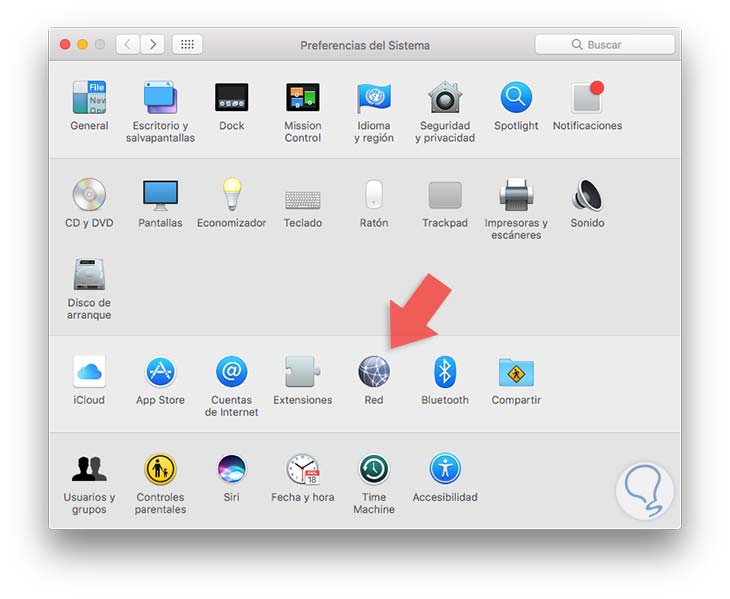
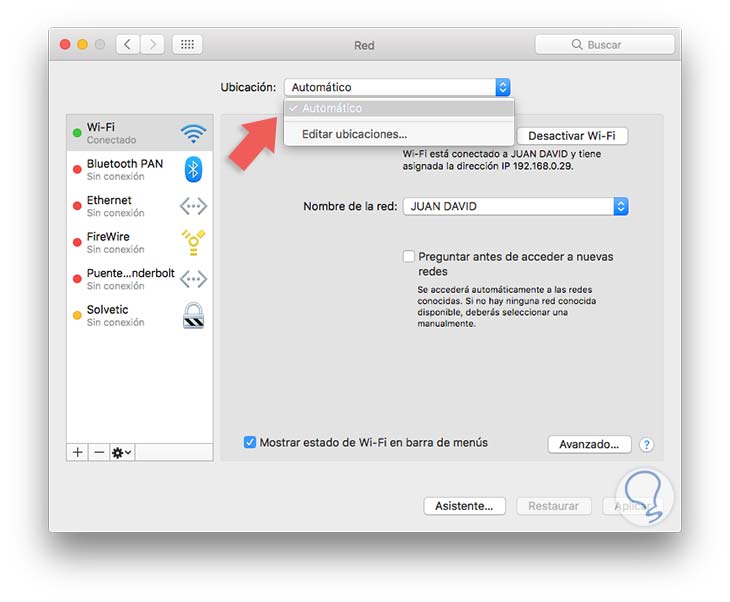
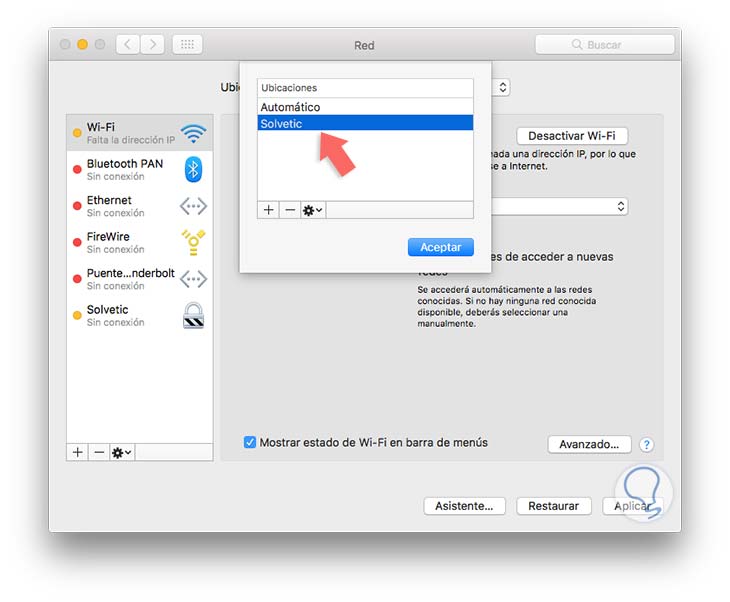
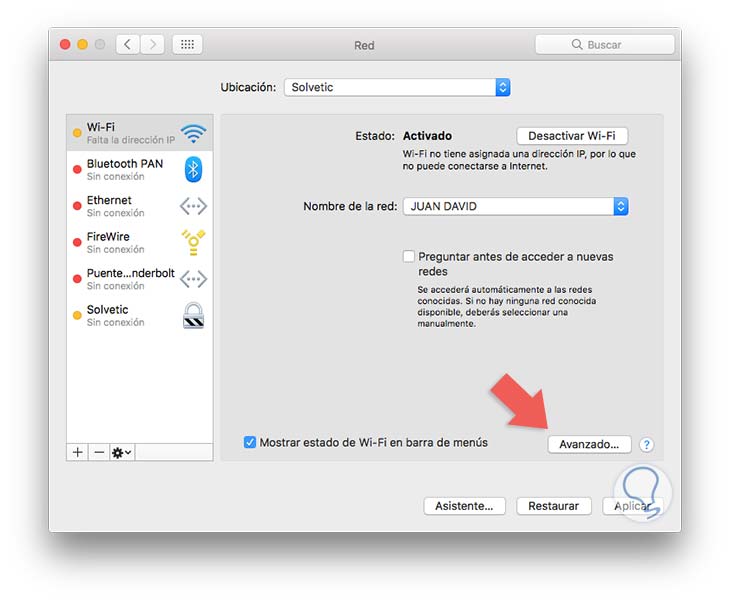
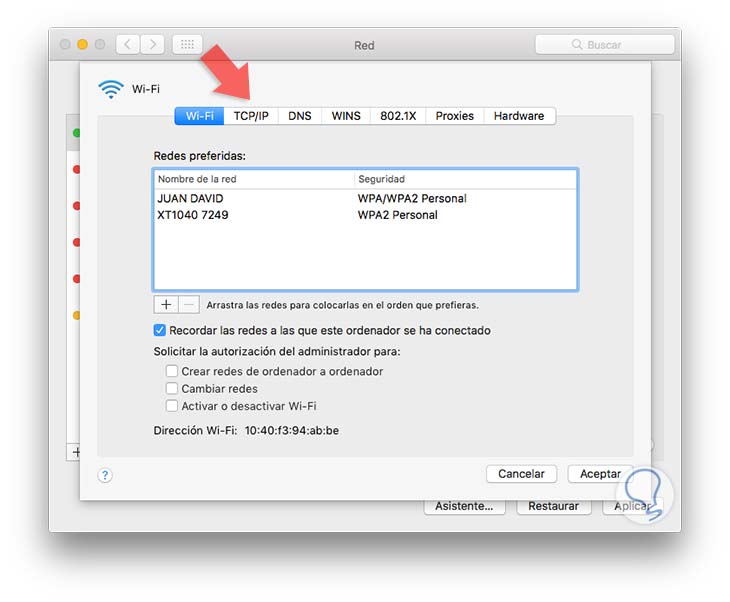
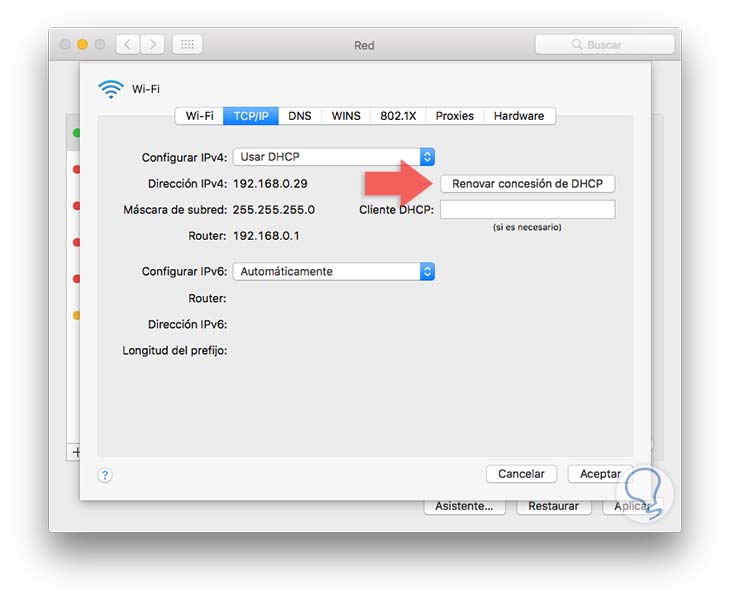
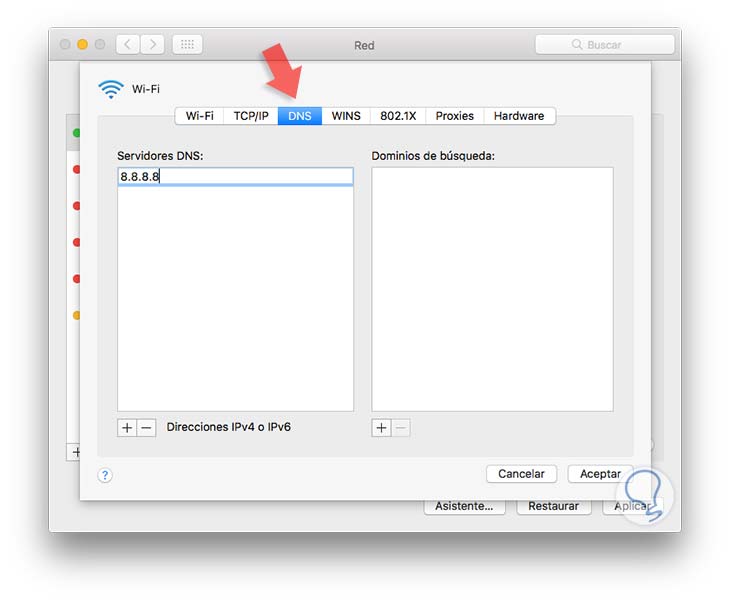
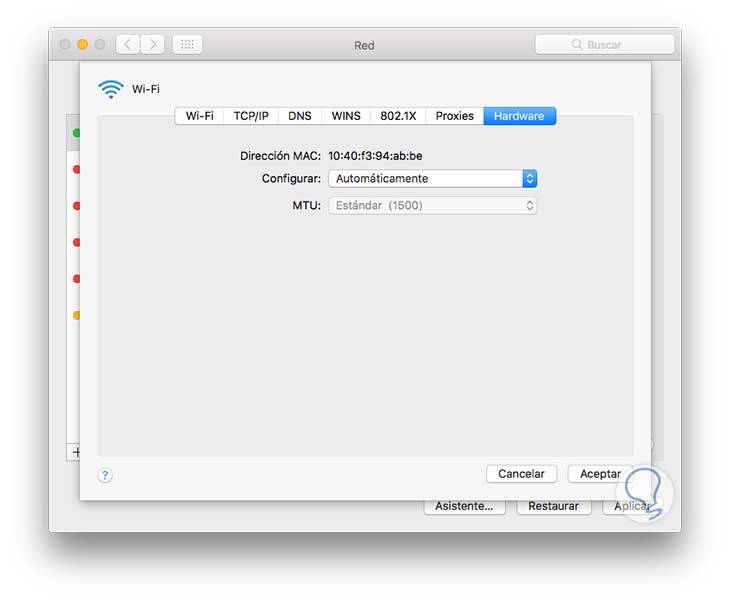
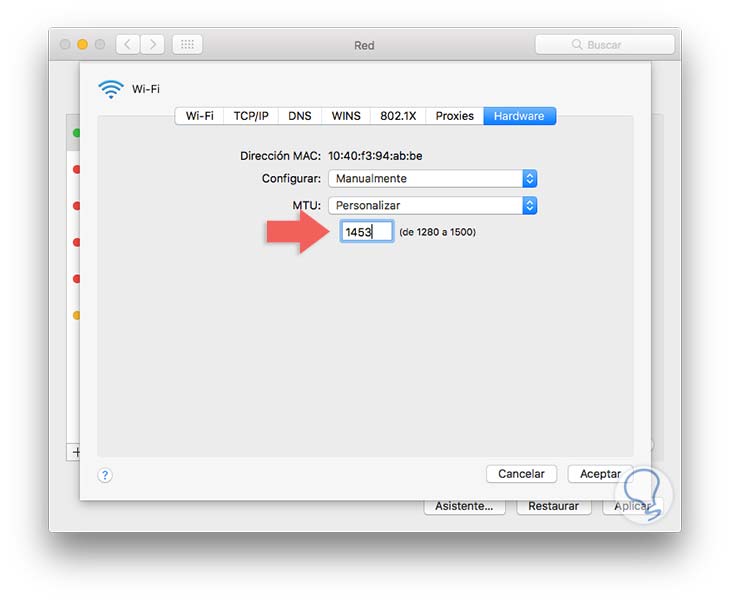
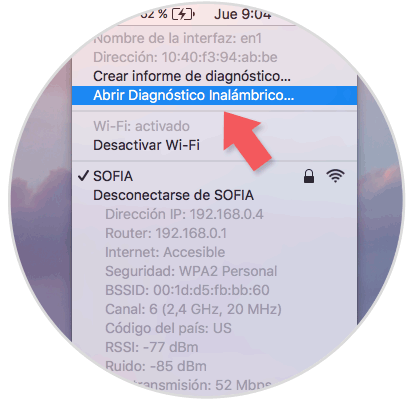
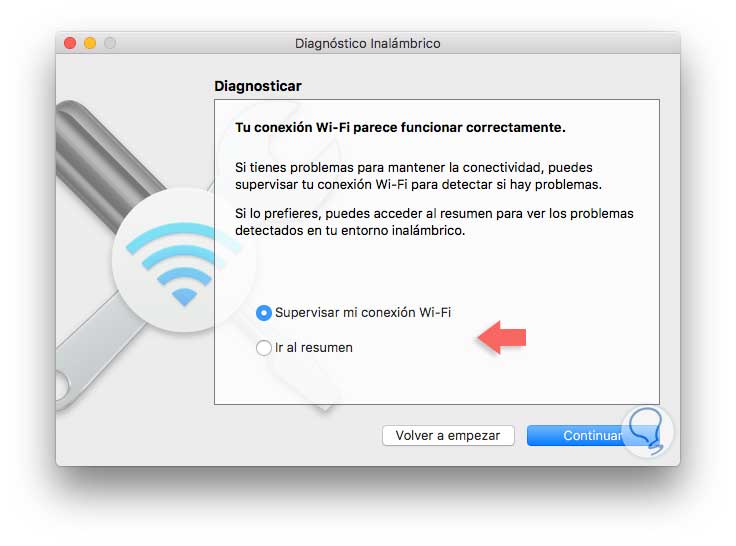
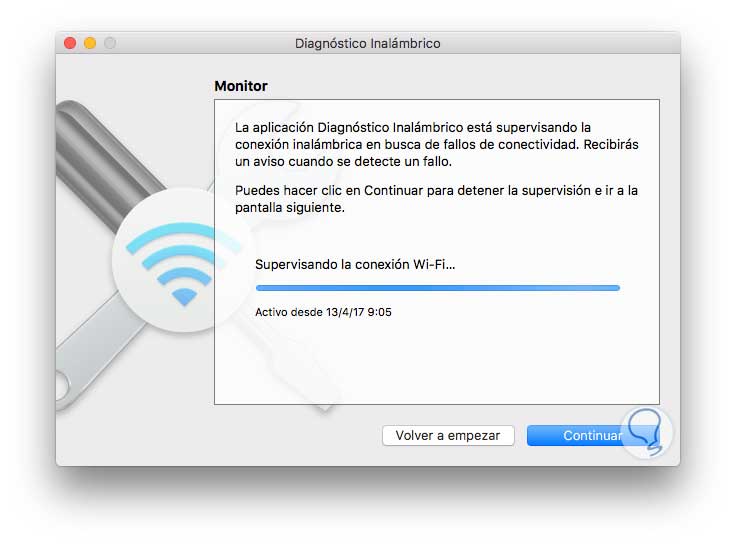
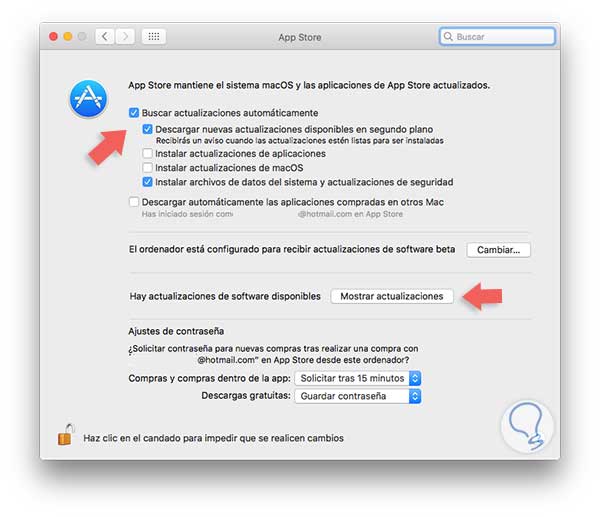
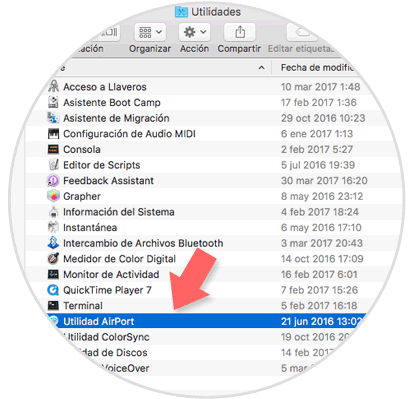
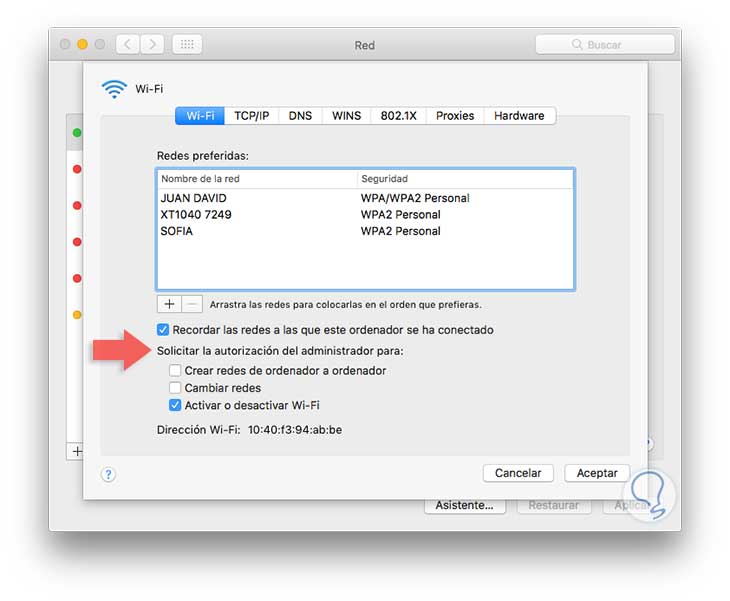
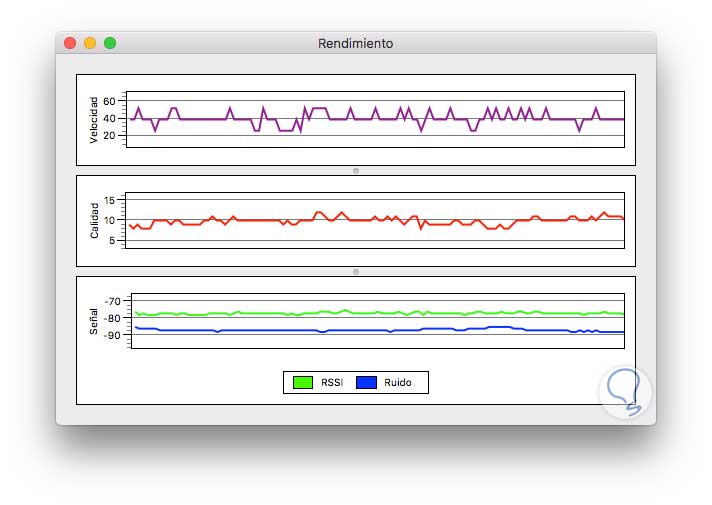
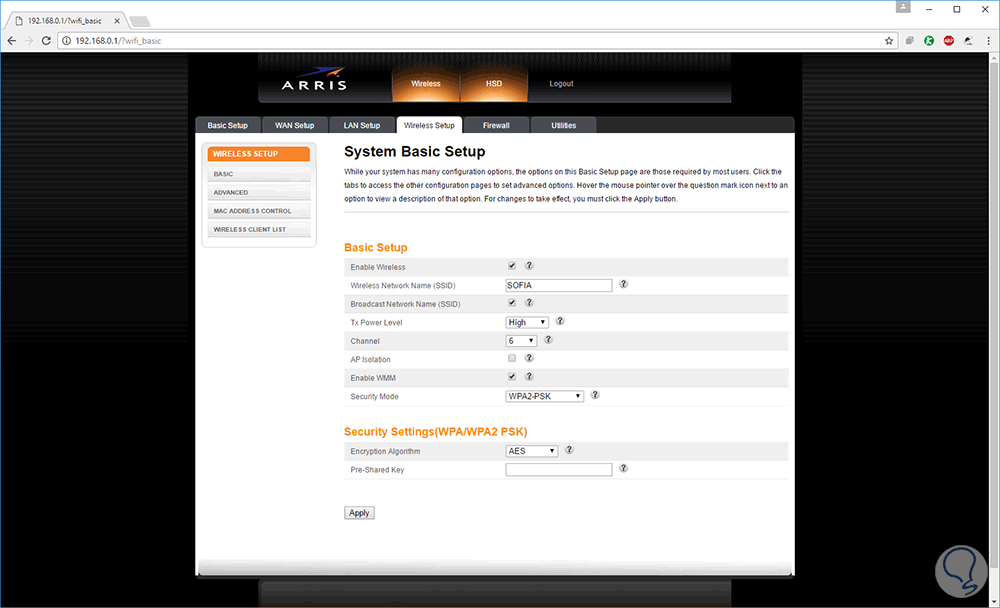



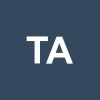
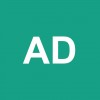

Gracias por esta serie de consejos para arreglar determinados problemas con la red WiFi en Mac. Son de bastante utilidad, m lo guardo en fav