Sabemos la importancia que tiene para nosotros los archivos y la información almacenada en el equipo y por consiguiente, si somos precavidos, buscamos diversas alternativas para incrementar la seguridad de los mismos al administrarlos ya sea con herramientas de terceros o modificando alguno de los atributos de las carpetas donde están almacenados los archivos.
Esto puede ayudar en cierta medida a proteger nuestros archivos pero una persona con algo de conocimiento con algunos clics mostrará de nuevo los archivos y allí quedarán expuestos a uso mal intencionado. Por este tipo de usos es necesario siempre tener guardada una copia de nuestro Sistema para evitar pérdidas indeseadas.
Hoy Solvetic trae una herramienta freeware llamada Hidden Disk la cual nos va a ser de gran utilidad para la tarea de proteger nuestros discos en Windows 10.
1. Instalación y uso de Hidden Disk en Windows 10
El proceso de instalación de la herramienta es muy intuitivo y no requiere de configuraciones adicionales, basta con pulsar en el ejecutable que hemos descargado y seguir los pasos del asistente.
Cuando ejecutamos la aplicación por primera vez veremos lo siguiente. Deberemos elegir una letra para nuestro disco. Después debemos pulsar el botón Crear disco H (El disco duro secreto será H).
Veremos el siguiente mensaje.
Pulsamos el botón me acordaré y podremos ver que inicia el proceso de apertura de la herramienta en Windows 10 y después podemos ver que el proceso ha finalizado de manera correcta.
Si vamos al explorador de Windows podemos ver que se ha creado la unidad H según lo hemos configurado en la herramienta. Si deseamos eliminar dicha unidad del sistema basta con ir a la ventana de Hidden Disk y seleccionar la opción Desactivar el disco H.
2. Configuración de los parámetros de Hidden Disk en Windows 10
Cuando hemos creado el disco duro virtual podemos ver que contamos con algunas opciones como Crear / contraseña de actualización. Esta opción nos permite crear una contraseña para el acceso a la herramienta. Si pulsamos sobre ella veremos la siguiente ventana donde debemos establecer la contraseña.
Pulsamos en Crear contraseña y ahora cada vez que intentemos acceder a la herramienta debemos ingresar la contraseña creada.
La forma de uso de la herramienta es simple. Basta con guardar en el disco duro creado con Hidden Disk todos aquellos archivos que consideremos útiles y delicados y podremos ver que el tamaño tanto del disco del sistema como del disco duro secreto son idénticos.
Podemos ver que tenemos información almacenada en el disco duro secreto, en nuestro caso el disco H.
Ahora para ocultar el disco de los intrusos o por simple protección seleccionaremos la opción Desactivar el disco H desde la herramienta Hidden Disk y podremos ver que nuestro disco H se ha ocultado.
De esta manera protegemos la información ocultando el disco del sistema. Una vez deseemos volver a añadir información en el disco H basta con seleccionar de nuevo el botón Crear disco H y de nuevo aparecerá nuestra unidad H y así podremos continuar trabajando.
Con esta sencilla pero útil herramienta podemos almacenar información confidencial y de cuidado con pocos clics ocultándola del explorador y para mejorar la seguridad es recomendable establecer una contraseña que sólo nosotros sepamos y así nadie sabrá que existe una unidad H en el equipo Windows 10.
Si quieres saber más información acerca de la seguridad de tus discos, te recomendamos que tengas protegidos tus datos mediante el proceso de cifrado. De esta forma evitaremos que alguien pueda acceder a nuestros datos y más si nuestro ordenador es compartido.


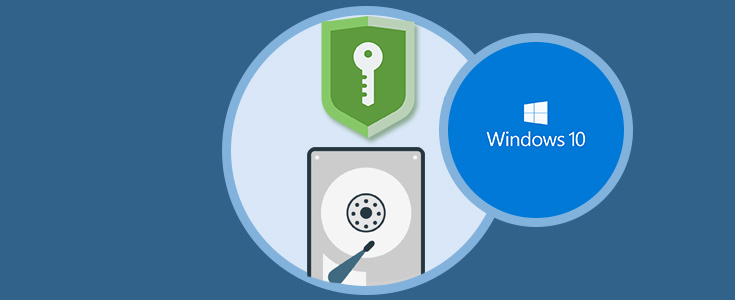
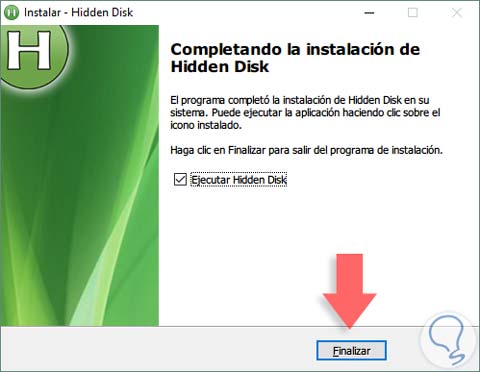
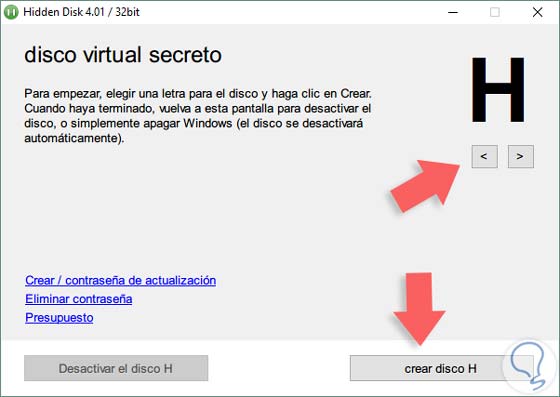
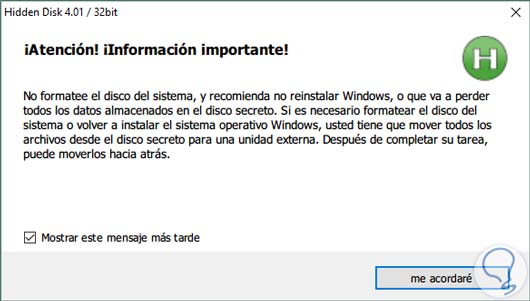
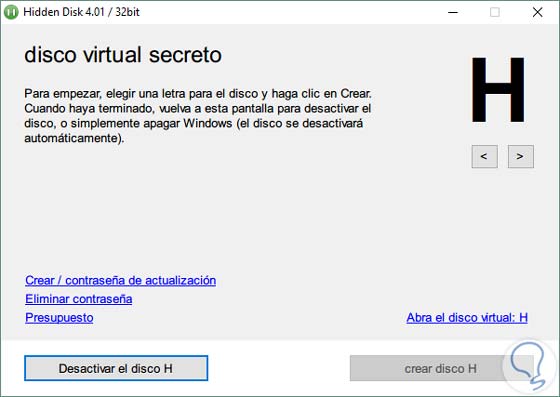
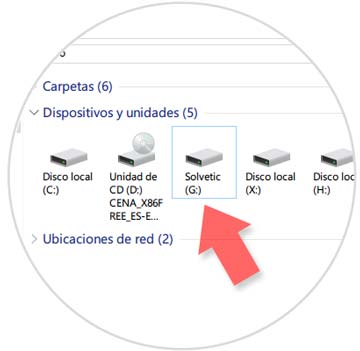
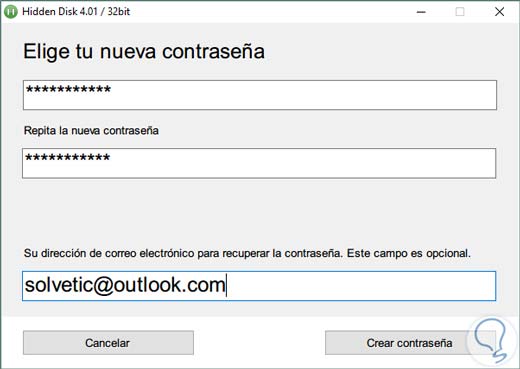
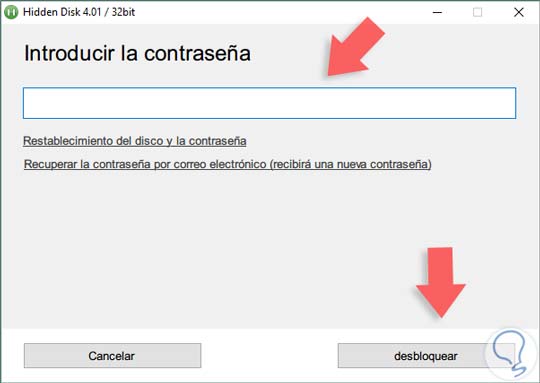
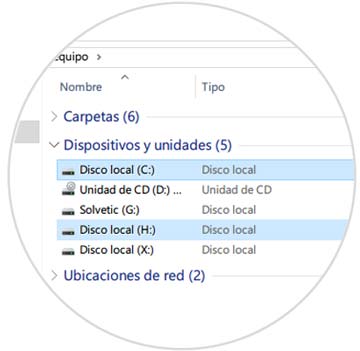
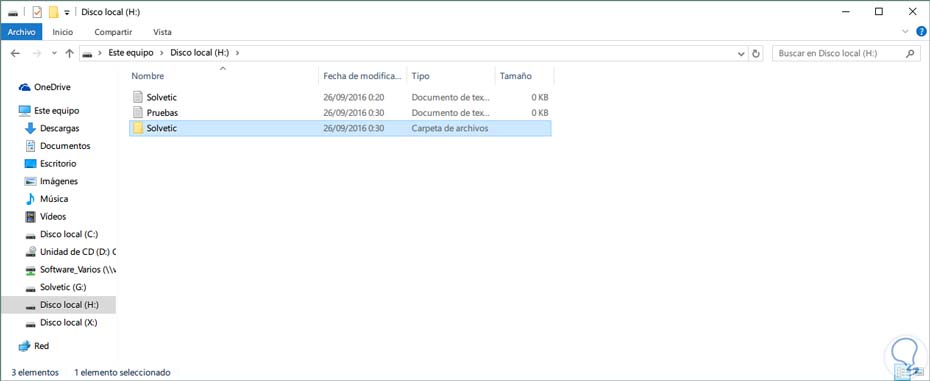
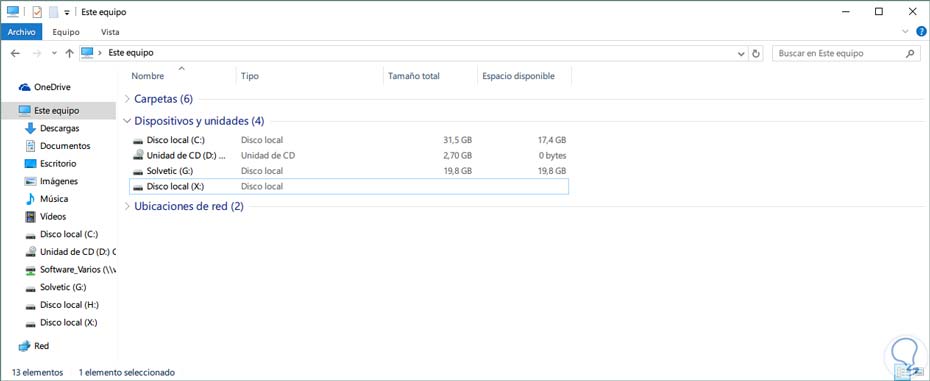



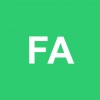


Parece fácil de usar y ayuda a que tengamos la información a salvo. Muy buena sugerencia!