Cuando tenemos un ordenador personal, generalmente nos gusta tenerlo personalizado a nuestro gusto. Si disponemos de un Mac, tenemos varias formas para hacer cambios en nuestro equipo y que este quede diseñado según nuestras preferencias. Gracias a su sistema operativo tenemos la posibilidad de personalizar el menú del Finder o los iconos de las carpetas entre otras tantas cosas. Podemos incluso crear tonos de alerta personalizados para las notificaciones que recibimos.
Otra de las partes que los usuarios suelen tratar de personalizar con frecuencia, es el fondo de pantalla y el salvapantallas. Además de esto, cuando iniciamos sesión en nuestro Mac, la pantalla de inicio es lo primero que vemos. El fondo que podemos apreciar en esta pantalla es una imagen diseñada por Apple.
Es posible que ver siempre esta imagen sin haberla ni siquiera seleccionado nosotros mismos, puede llegar a resultar aburrido o incómodo. Cambiar este fondo de pantalla al iniciar sesión es posible y no se requiere de ningún programa externo ni aplicación de terceros.
1. Cómo cambiar la imagen de inicio de sesión en macOS Catalina y macOS Mojave
Lo primero que debemos hacer es alojar en algún directorio de macOS Catalina la imagen deseada y validar que la misma esté en el formato PNG, de no ser así debemos dar clic derecho sobre la imagen y seleccionar la opción “Abrir con” y en las opciones desplegadas elegimos “Vista previa”:
Una vez abierta pulsamos la tecla Alt y damos clic en el menú Archivo con el fin de que se habilite la opción “Guardar como”. Si no pulsamos la tecla Alt “Guardar como” no será visible.
En la ventana desplegada seleccionamos PNG en el campo Formato y es importante asignar el nombre “com.apple.desktop.admin.png” a la imagen ya que este es el formato establecido por Apple para las imágenes destinadas al perfil de usuario. Pulsamos en el botón Guardar para aplicar los cambios.
El siguiente paso será dar clic derecho sobre la imagen y seleccionar Copiar:
Una vez copiada iremos al menú Ir del Finder y seleccionamos la opción “Ir a la carpeta” o bien podemos usar las teclas Shift + Comando + G:
Cmd + Shift + G
En la ventana desplegada ingresamos la ruta /Library/Caches/:
Damos clic en el botón Ir y allí veremos lo siguiente:
Allí seleccionamos la carpeta “Desktop Pictures” la cual es donde se alojan las imágenes de fondo de macOS Catalina.
Como puedes ver la imagen de fondo tiene el nombre “lockscreen.png” y no el complejo com.apple.desktop, de modo que simplemente renombramos la imagen deseada a “lockscreen.png” y la pegamos en esta carpeta. Solvetic te aconseja no reemplazar la imagen actual ya que en algún momento puedes querer usar el fondo por defecto la imagen de macOS. Allí podemos mover la imagen original al escritorio y pegar la nuestra:
Con esto, cuando cerremos sesión veremos la nueva imagen como fondo de inicio de sesión:
2. Configuraciones al inicio de sesión de macOS Catalina y macOS Mojave
Existen algunos aspectos que podemos editar respecto al inicio de sesión en macOS Catalina y macOS Mojave.
Para ello iremos a Preferencias del sistema donde veremos lo siguiente:
Allí seleccionamos la categoría “Usuarios y grupos” donde veremos esto:
Pulsamos en el ícono de candado para poder editar las opciones e ingresaremos la contraseña actual:
Damos clic en Desbloquear y en la sección “Opciones de inicio” la primera alternativa a usar es permitir el inicio automático o bien definir la forma como se estructura el inicio de sesión siendo el ingreso del usuario y contraseña el método más seguro:
También podemos usar Lista de usuarios para listar cada uno de los usuarios activos en el equipo.
Otra opción de edición es ingresar un mensaje en el inicio de sesión, para lograr esto vamos a la categoría “Seguridad y privacidad” desde Preferencias del sistema e iremos a la pestaña General:
Activamos la casilla “Mostrar un mensaje cuando la pantalla esté bloqueada” y pulsamos en el botón “Establecer mensaje de bloqueo” y posterior a ello ingresamos el mensaje deseado:
Pulsamos en OK y cuando cerremos sesión o iniciemos el equipo veremos el mensaje en la pantalla de bloqueo en la parte inferior:
Así es como podemos modificar la imagen de inicio en macOS Catalina, así como el ajuste de algunos aspectos del mismo.
3. Obtener imagen fondo de pantalla login macOS Sierra
Lo primero que debemos hacer es seleccionar la imagen que queremos poner para nuestro pantalla de inicio.
En primer lugar y con nuestra imagen ya guardada, tenemos que asegurarnos de que el formato es PNG. En el caso de que no sea así, debemos convertirla de la siguiente manera. Abrimos nuestra imagen seleccionado que queremos hacerlo mediante la aplicación de “Vista previa”.
Una vez que la hemos abierto con Vista previa, tenemos que hacer clic en el menú superior en la sección de “Archivo” y seleccionamos “Guardar como”. En el caso de que no aparezca, tenemos que presionar la tecla opción en el teclado Alt, y será visible.
A continuación debemos renombrar la imagen con el siguiente nombre “com.apple.desktop.admin.png” dejando las comillas fuera. Seleccionamos en el apartado formato “PNG”.
La razón de ponerle ese nombre a la imagen, es porque es el mismo nombre que Apple utiliza para el fondo de pantalla de inicio de sesión de Mac. En estos momentos la imagen ha quedado lista para ser utilizada.
4. Cómo cambiar el fondo de pantalla macOS Sierra
Lo primero que debemos hacer es seleccionar la imagen que acabamos de convertir en PNG y seleccionar copiar para que quede en el portapapeles.
Ahora debemos hacer clic en el menú “Ir” en la barra del menú del Finder y seleccionar “Ir a la carpeta”. Alternativamente podemos utiliza el siguiente atajo de teclado
Cmd + Shift + G
Ahora debemos introducir en la ventana emergente que va a aparecer la siguiente ubicación.
/Library/Caches/
En la ventana en que vamos a aparecer, tenemos que renombrar la imagen que aparece como fondo de pantalla de Apple. Hacemos clic con el botón derecho del ratón y seleccionamos “Renombrar”. El hecho de cambiar el nombre de la imagen original es para que no quede sobrescrita por la nueva imagen que vamos a utilizar. De este modo tendremos a salvo la imagen original.
A continuación hacemos clic con el botón derecho del ratón para seleccionar “Pegar ítem”.
Veremos que ambas imágenes han quedado registradas en esta carpeta. Finalmente lo que debemos hacer para que se produzcan los cambios de manera efectiva es realizar un reinicio del ordenador. Veremos entonces esta nueva imagen en nuestra pantalla de inicio de sesión.
5. Cómo modificar el entorno de inicio de macOS Sierra
Para ello accederemos a Preferencias del sistema y veremos la siguiente ventana:
Allí seleccionamos la opción Usuarios y grupos y se desplegará lo siguiente:
En esta ventana pulsamos en la línea Opciones de inicio y será necesario pulsar en el icono de candado e ingresar nuestras credenciales para realizar ajustes en dicha opción. Estas serán las opciones disponibles usando dicha función:
En primer lugar, encontramos la opción Mostrar ventana de inicio de sesión como donde podremos elegir la forma de cómo se verá el ingreso de las credenciales. El valor por defecto es Lista de usuarios Si activamos la casilla Nombre y contraseña este será el entorno ofrecido:
Como vemos será necesario ingresar el nombre de usuario y respectiva contraseña lo cual será una gran ayuda para proteger nuestra privacidad. Adicional encontramos en la parte inferior las opciones de apagado, suspensión o reinicio del equipo.
6. Agregar un mensaje de bienvenida macOS Sierra
Podemos agregar un mensaje en la pantalla de bienvenida de macOS Sierra de manera sencilla para personalizar nuestro inicio de sesión. Para esto vamos a Preferencias del sistema y seleccionamos la opción Seguridad y privacidad.
Será necesario pulsar de nuevo en el icono de candado e ingresar las credenciales para realizar diversos cambios. Allí vamos a la pestaña General y activaremos la casilla Mostrar un mensaje cuando la pantalla este bloqueada:
Ahora pulsamos en la opción Definir mensaje e ingresaremos el mensaje deseado:
Pulsamos en Aceptar y ahora cuando iniciemos sesión este será el entorno ofrecido:
Como vemos tenemos formas novedosas de personalizar nuestra pantalla de inicio de sesión en macOS Sierra. De este modo podremos tener nuestro Mac personalizado a la hora de acceder a el.

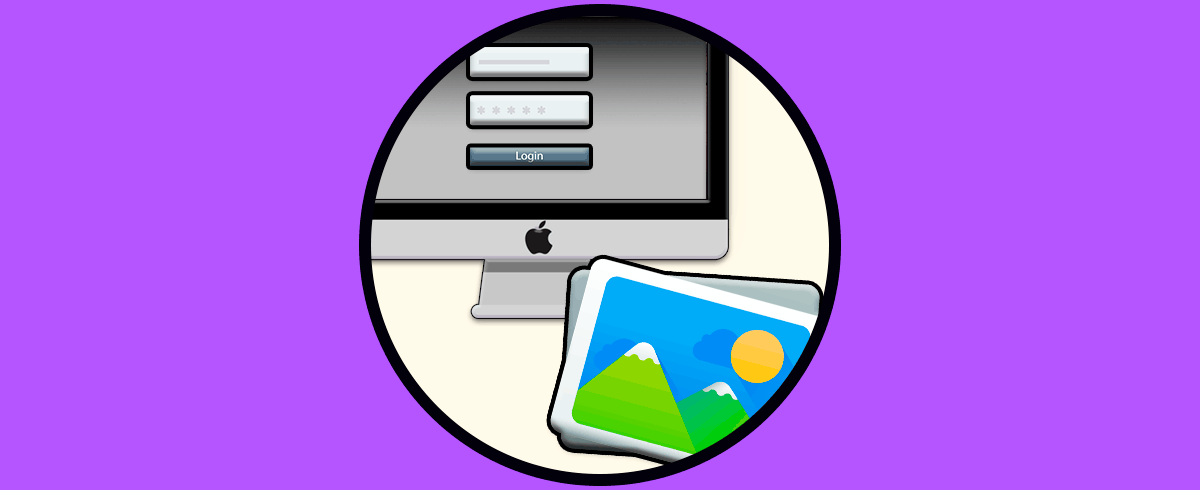
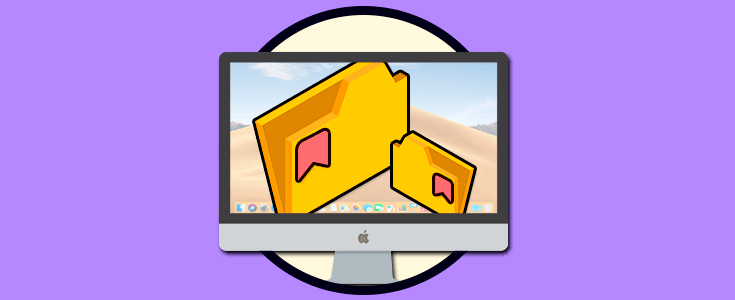
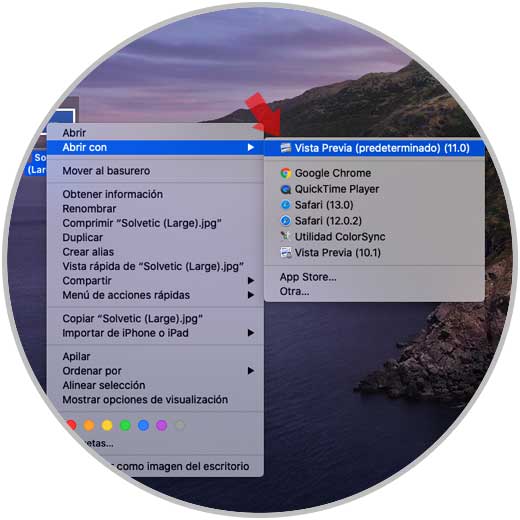
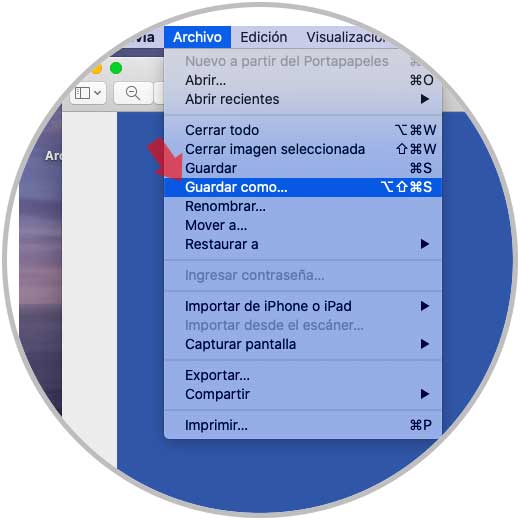

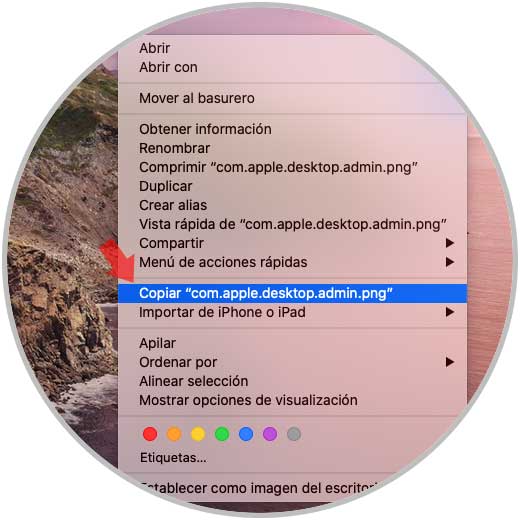

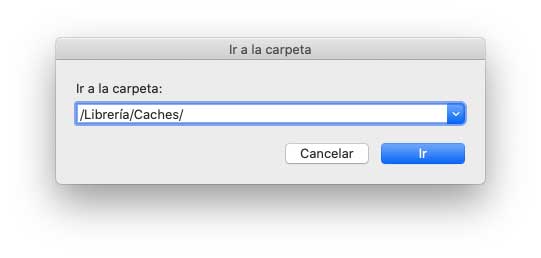
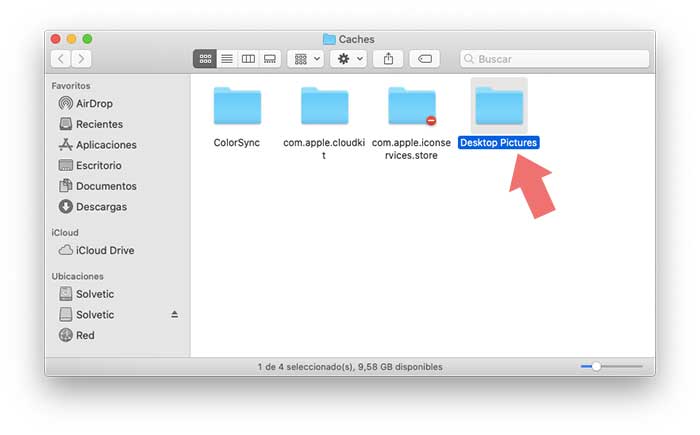
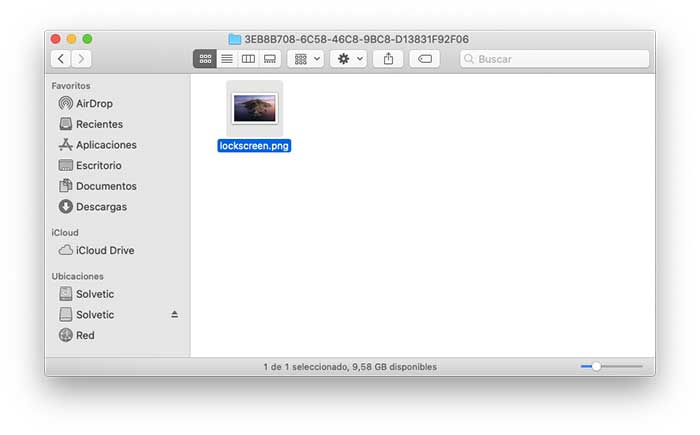
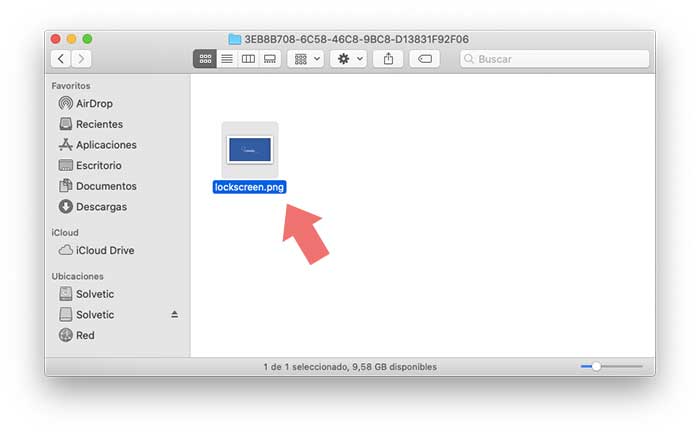
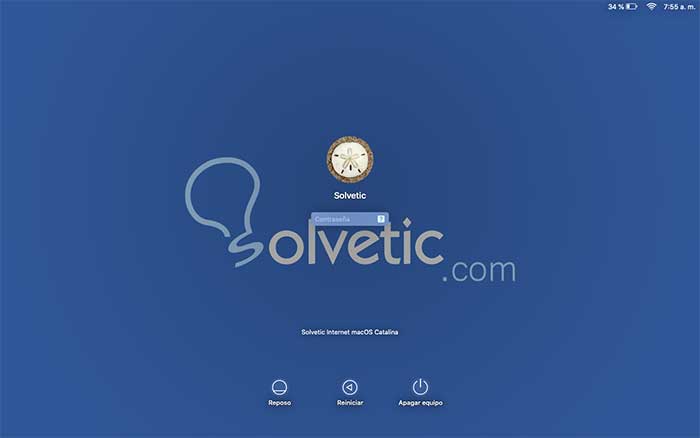
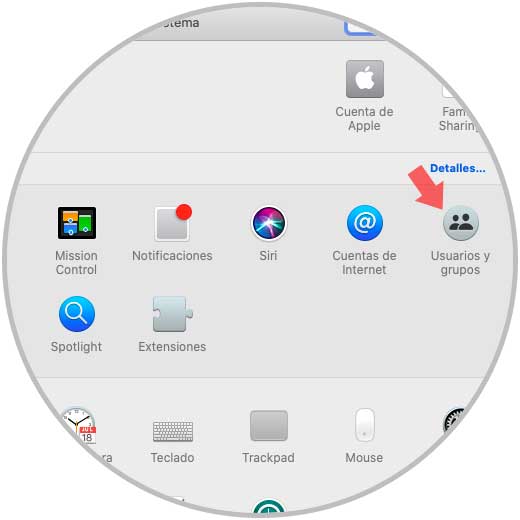


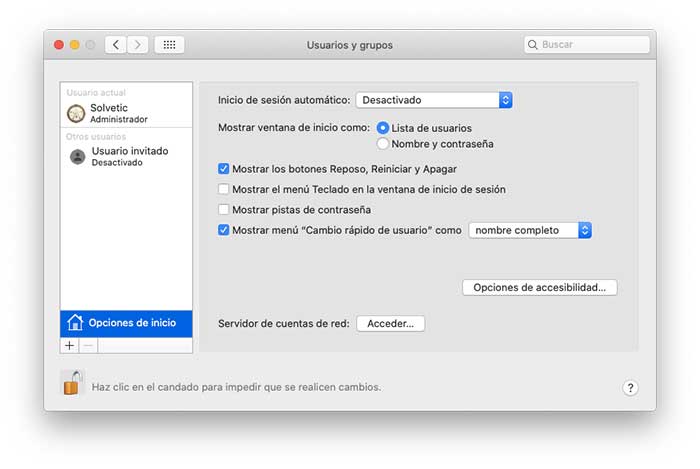
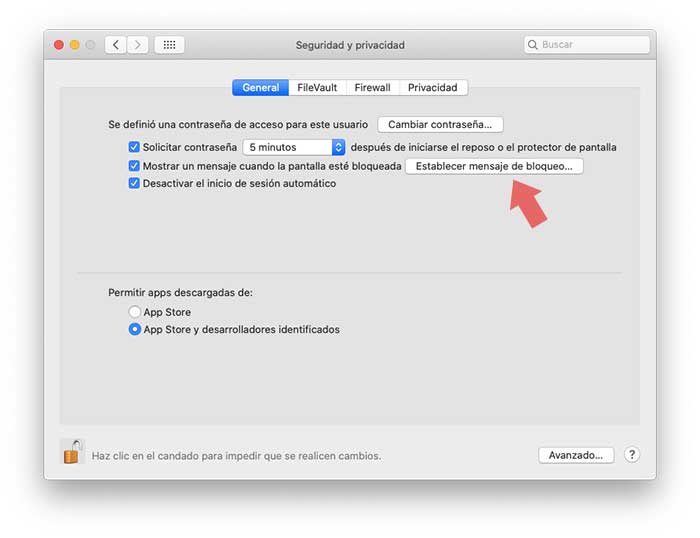
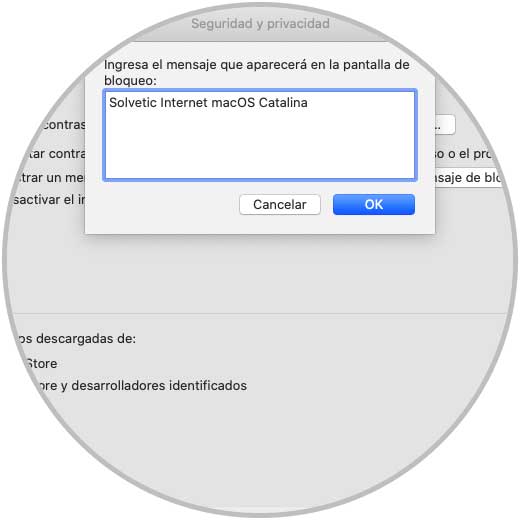
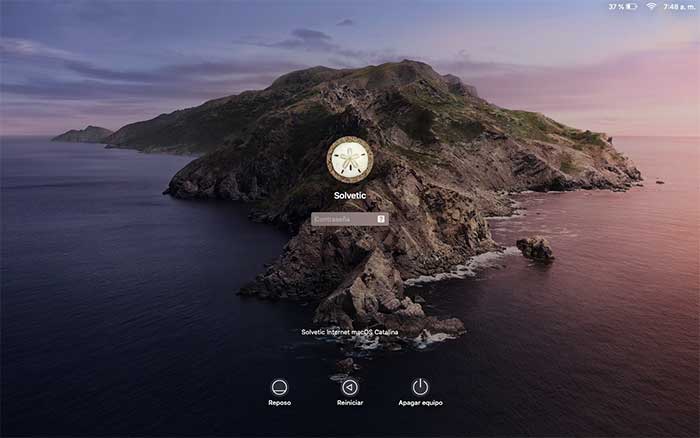
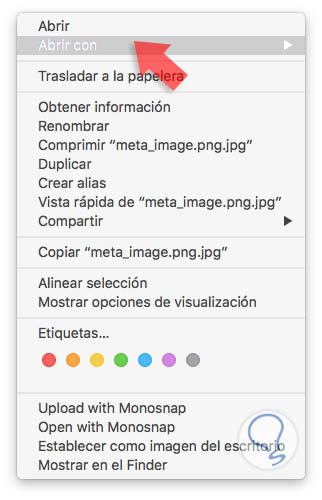

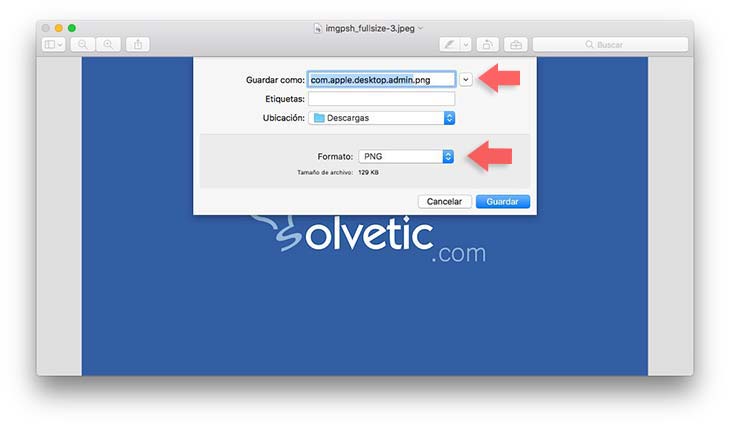

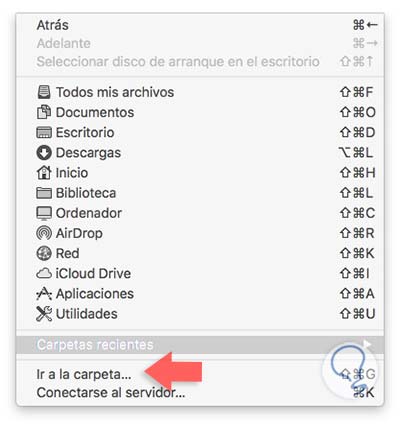
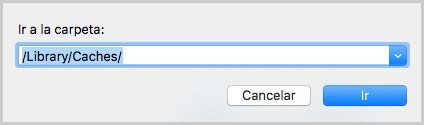
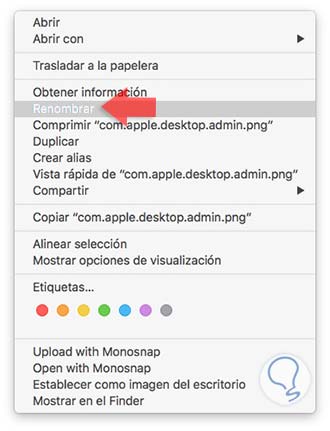
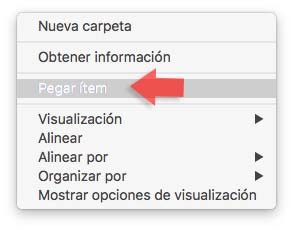
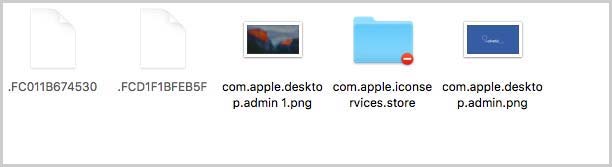
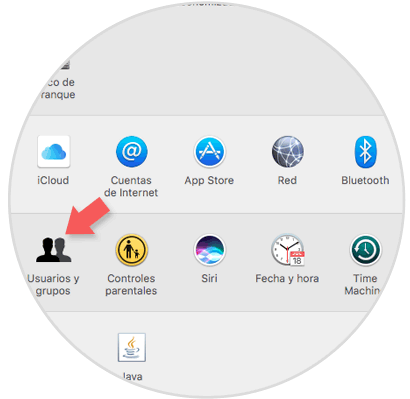
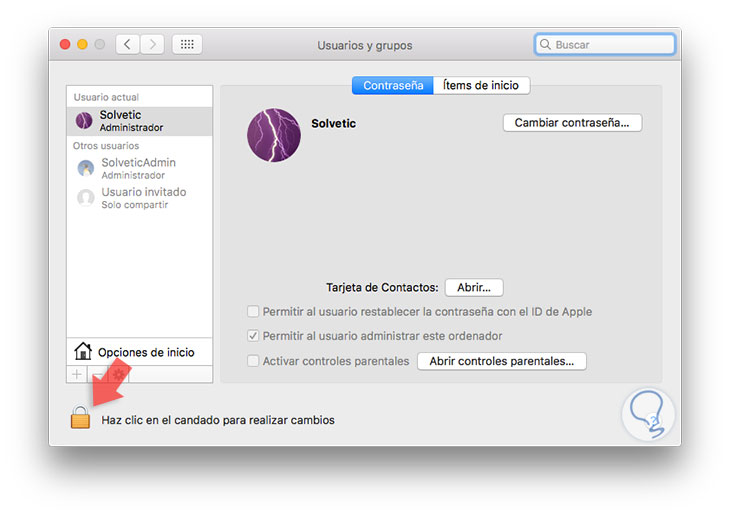
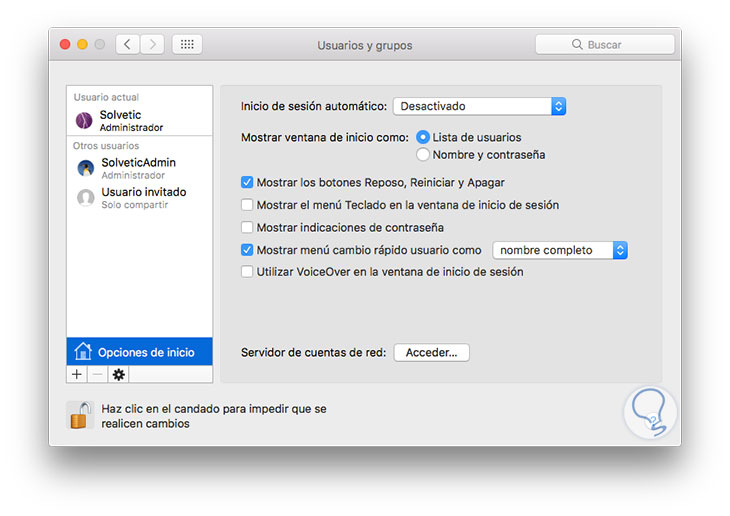

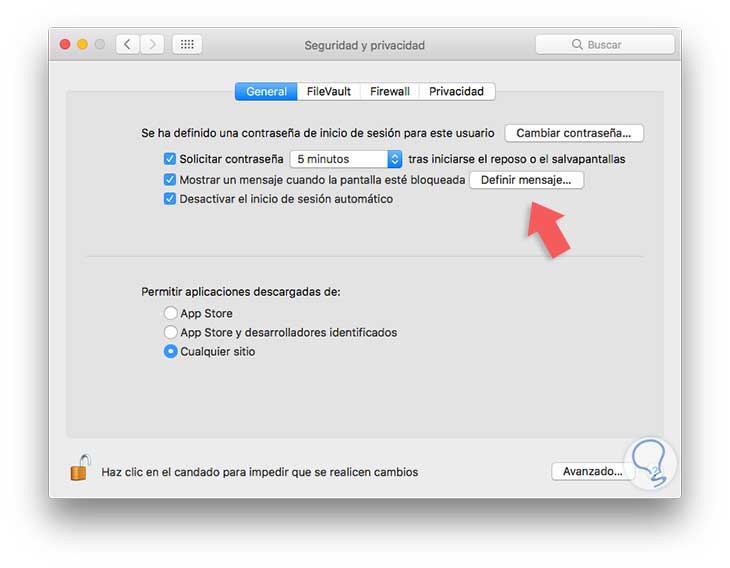
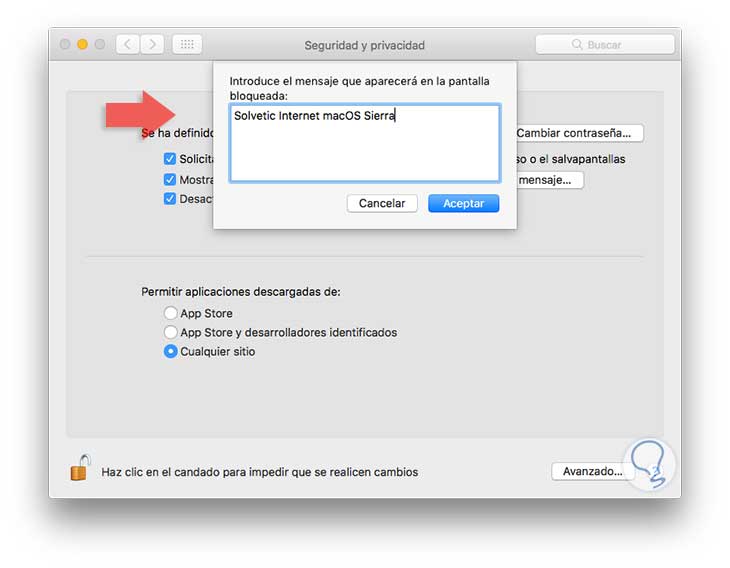
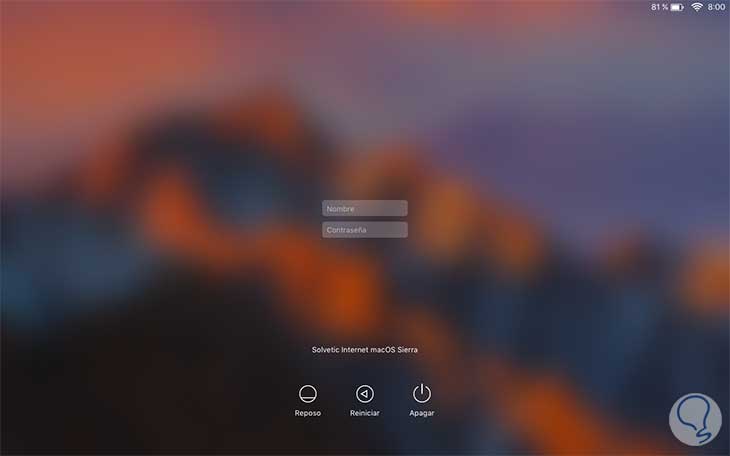
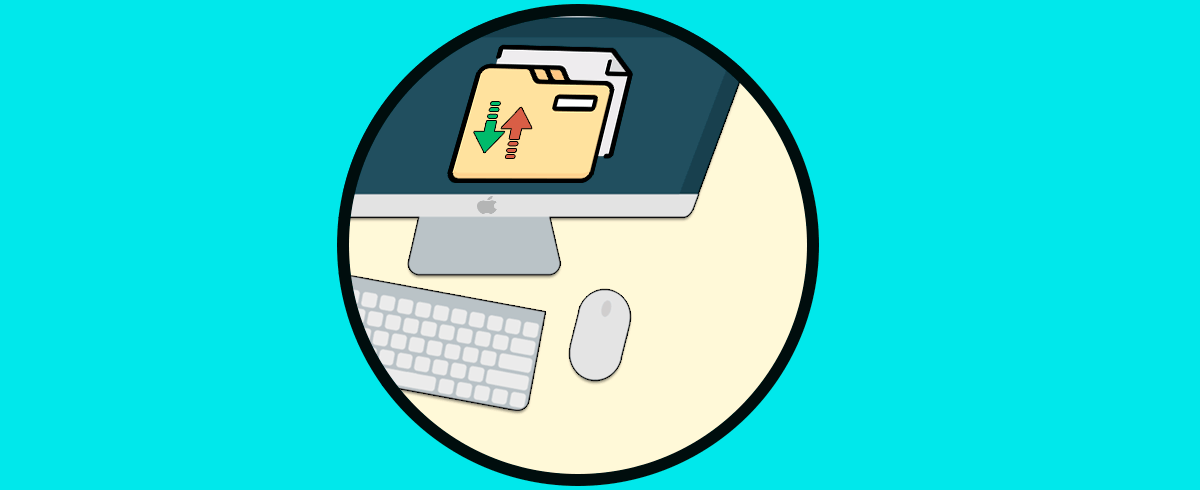

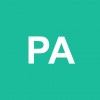
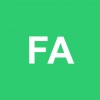



No sabía que se podía cambiar esta imagen, lo cambiaré gracias